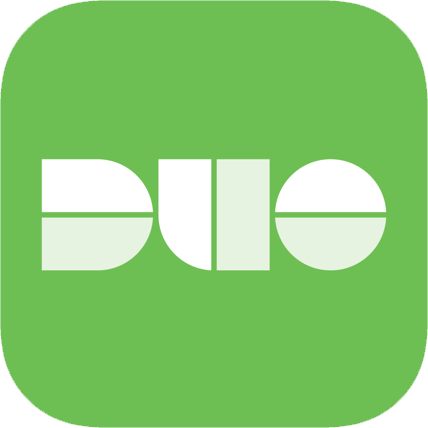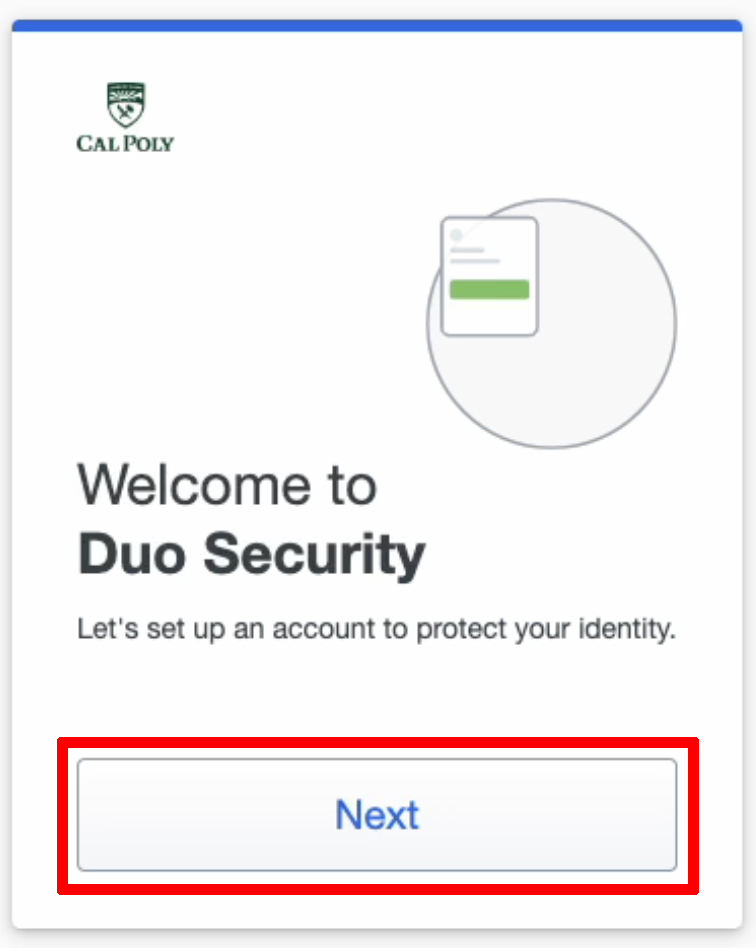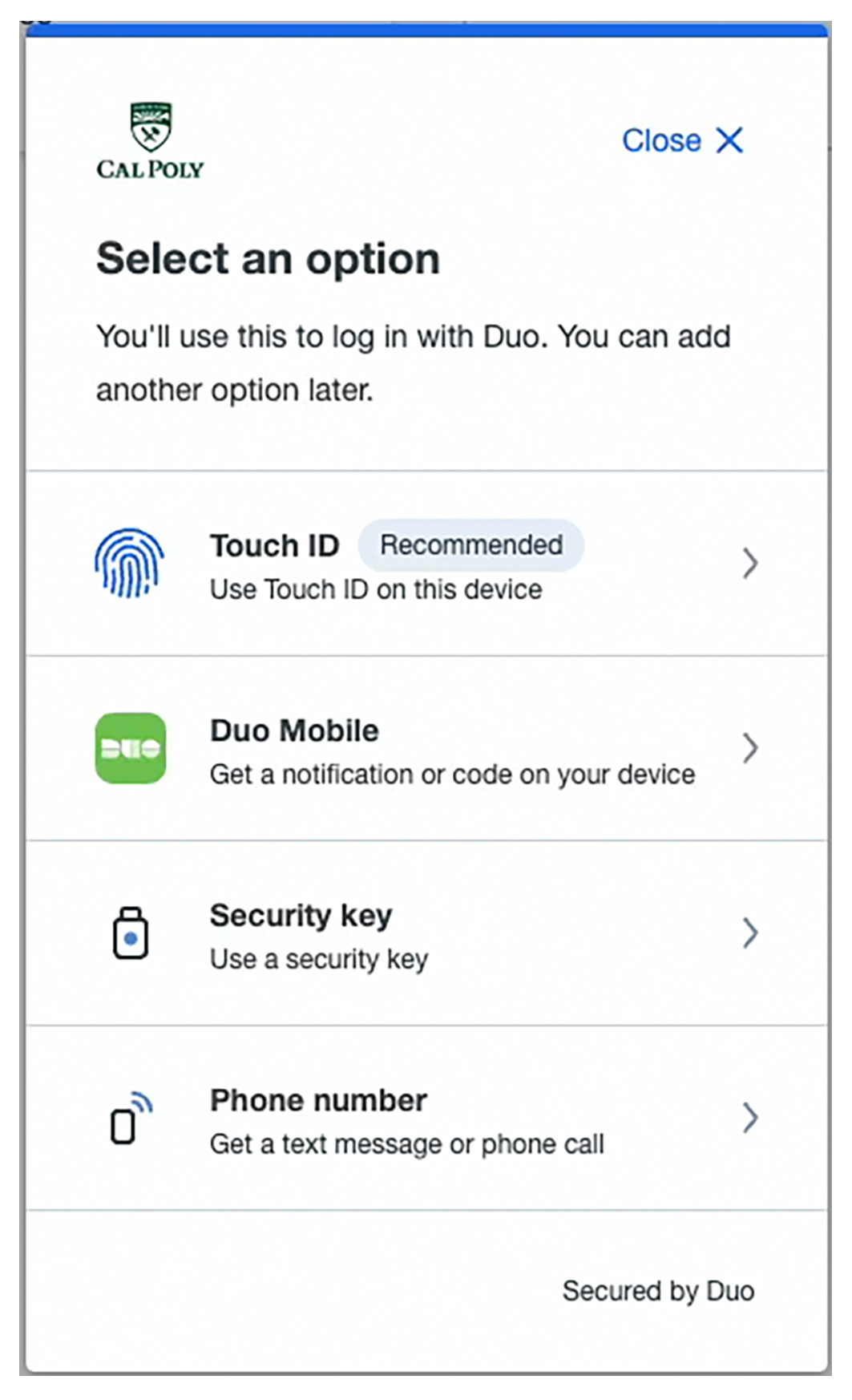Students, staff, and faculty must use Duo multi-factor authentication (MFA) to access the My Cal Poly Portal, Cal Poly Canvas, Microsoft email and calendar, and all other web-based services that require a secure log-in.
NOTE: After enrolling your primary device, adding a secondary device is highly recommended when using multiple devices (i.e., an iPhone and a laptop).
TIPS:
Allow Popups and watch for them during the setup.
Choose Duo Mobile as the first form of authentication and Face/Touch ID as the second. Do not set up Face/Touch ID as your primary form of authentication.
If you’ve already set up Face/Touch ID as your first form of authentication, here’s how you can change that:
Log into My Cal Poly Portal (using the device that has Face/Touch ID).
Click the Personal Info tab.
Select Multi-factor Authentication under the Authorized Devices tab.
Click Edit under the dropdown to add a new device. See the following Knowledge Base article for more details – Add a New Mobile Phone to My Duo Account.
MFA is NOT required for Cal Poly shared club/department accounts.