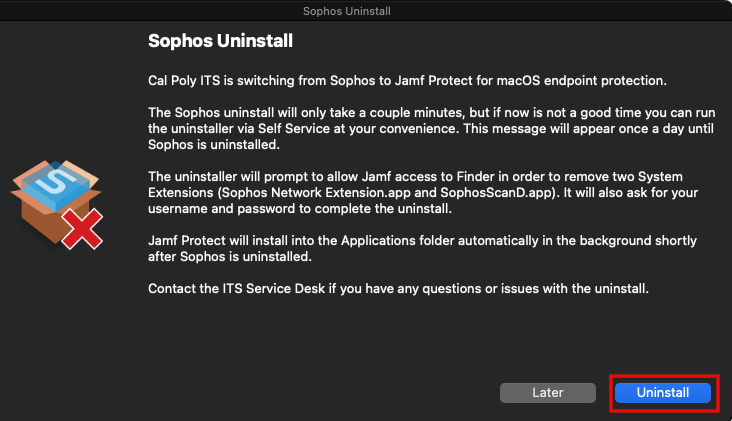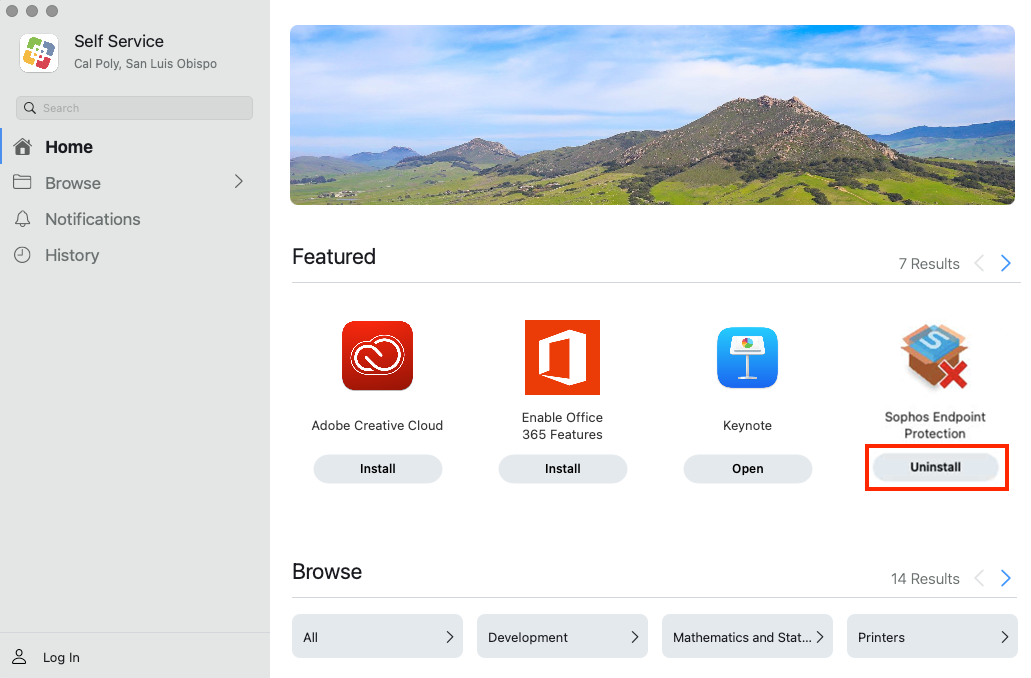If you use a Cal Poly owned macOS computer, you may be prompted to uninstall Sophos Central Endpoint Protection antivirus software, or you can initiate the uninstall on your own. As part of this process, your computer will uninstall Sophos, then automatically install Jamf Protect. If you need help, contact the ITS Service Desk by submitting a support request or by calling (805) 756-7000.
If your computer hasn't been connected to the internet for an extended period of time, follow these steps before uninstalling Sophos.
Turn on or restart, then log in to your computer.
Connect to the internet using a network cable or WiFi.
This will prompt your computer to run any operating system and software updates. You can use your computer while the updates are running.
Updates may require multiple restarts and take a significant amount of time, depending on how long the machine has been off.
To connect to campus WiFi, visit Connect to eduroam WiFi. If you're having trouble connecting to WiFi, visit Can't Connect to eduroam WiFi.