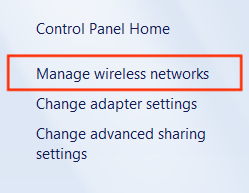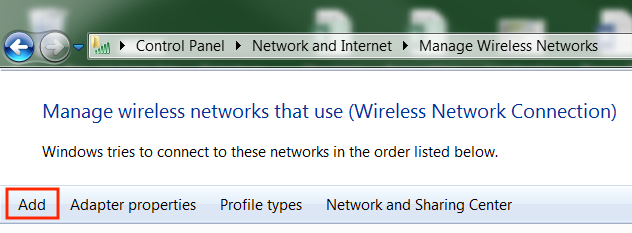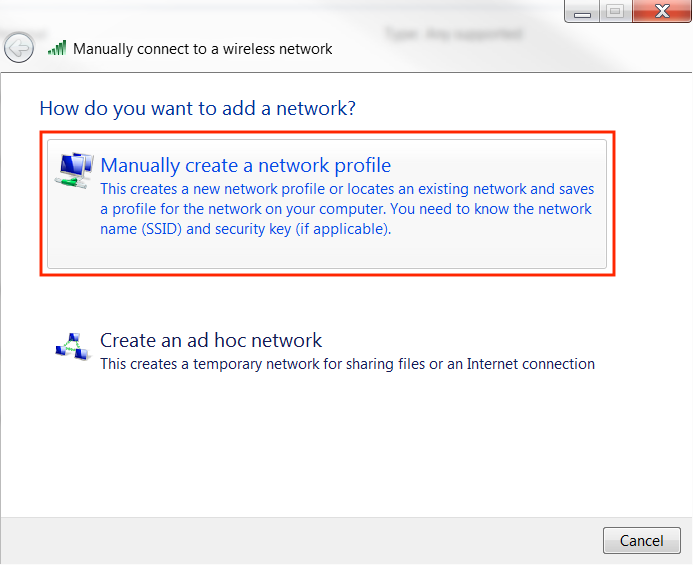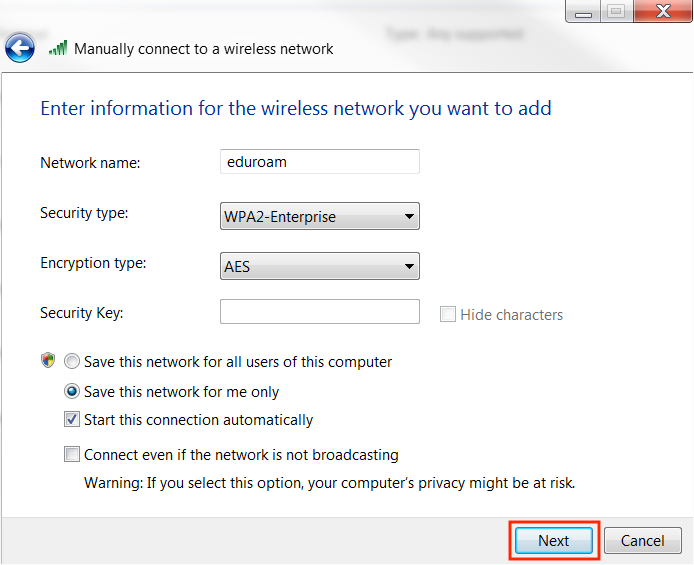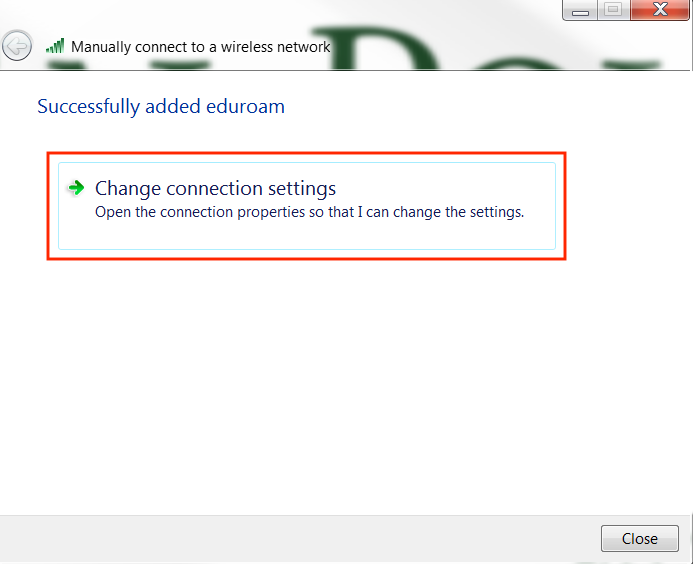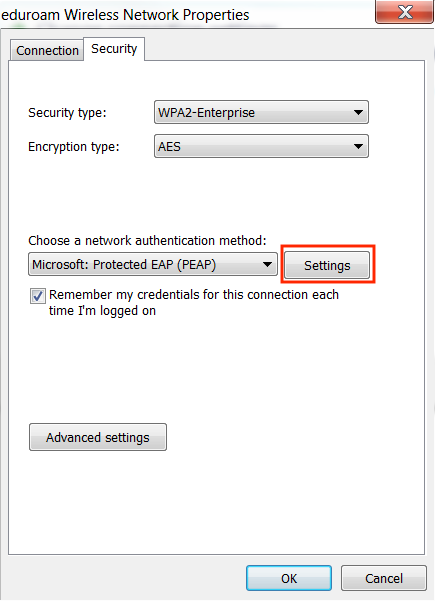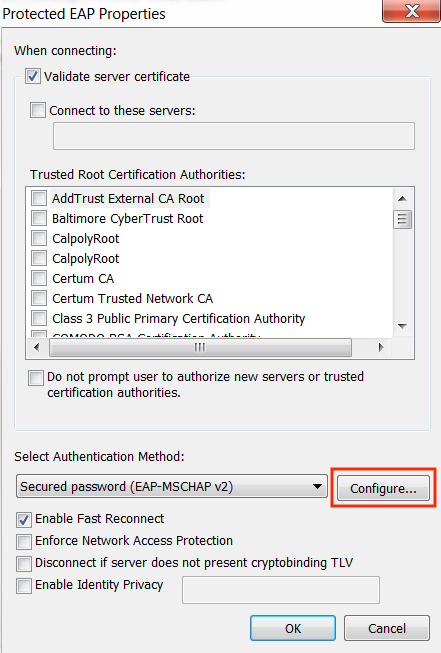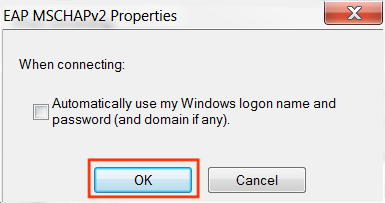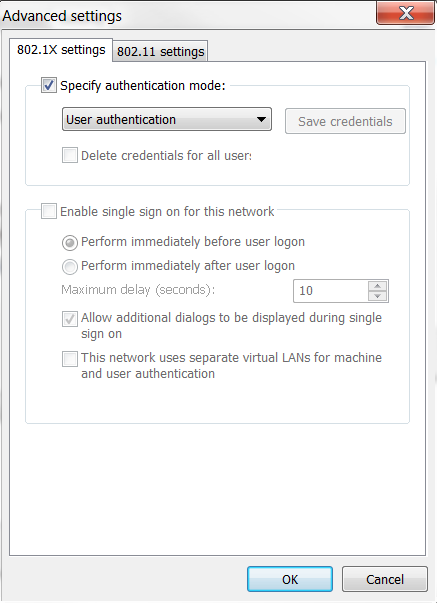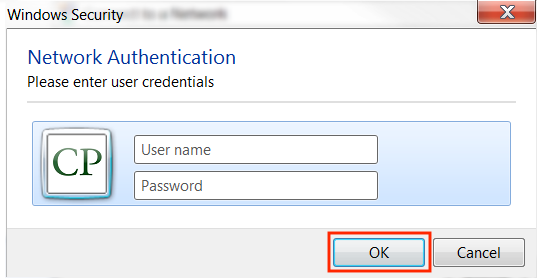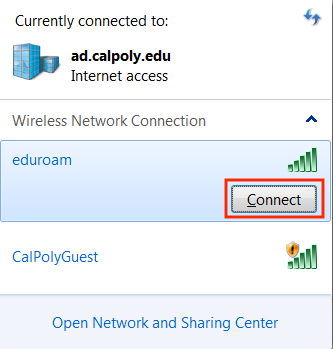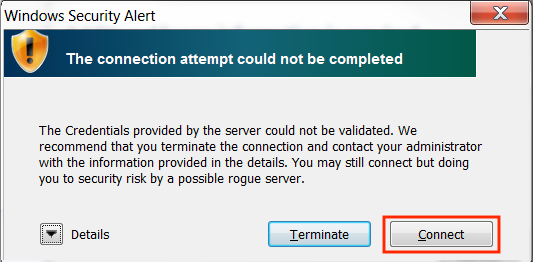You are viewing an old version of this page. View the current version.
Compare with Current
View Page History
« Previous
Version 36
Next »
Problem
"I can't connect to WiFi."
Solution
Find the most relevant solution to your issue.
Did you recently change your password?
Go to your device settings and update your password. Remember to use your full email address with @calpoly.edu for eduroam.
Are you using a state Windows computer?
If you are having trouble accepting the new certificate:
- From the prompt, click the Connect button.

- Connect to campus ethernet or connect to GlobalProtect VPN (using a hotspot or other internet source).
- Open the Command Prompt (through the Start menu: Start > Windows System > Command Prompt) and paste
gpupdate /force into the command window. This will configure your computer to connect to eduroam WiFi.
If you are unable to locate the Command Prompt or need help, submit a General Help Request.
Is eduroam running slow?
Go to your device's wireless settings and turn off your Wi-Fi. Wait a few moments, then turn your Wi-Fi back on. This should connect you to the nearest access point.
Are you using a Lenovo computer or a Huawei, OnePlus, or Xiaomi device?
Software on your computer may be inadvertently blocking you from connecting to wireless. Submit a General Help request with your device's WiFi hardware/MAC address.
Affected apps/devices include:
- Avast Antivirus
- 360 Total Security
- Fing (network scanning software)
- Lenovo Wi-Fi Security, Lenovo Vantage and Lenovo Location Services
- Software on Xiaomi devices (often antivirus or network software)
- Software on OnePlus devices (often antivirus or network software)
- Software on Huawei devices (often antivirus or network software)
Are you trying to connect an IoT device (such as a game console, printer or media device)?
The eduroam WiFi network does not work with IoT devices. There is a separate network for devices that typically connect only to home WiFi networks called CP-IoT-Secure. Learn how to connect to CP-IoT-Secure and what WiFi devices are supported on campus.
Related Articles
-
Page:
-
Page:
-
Page:
-
Page:
-
Page: