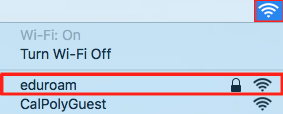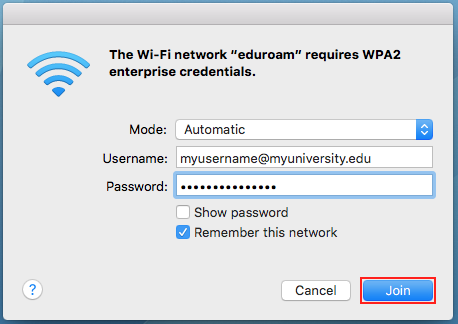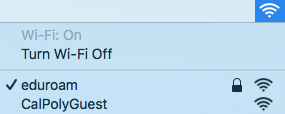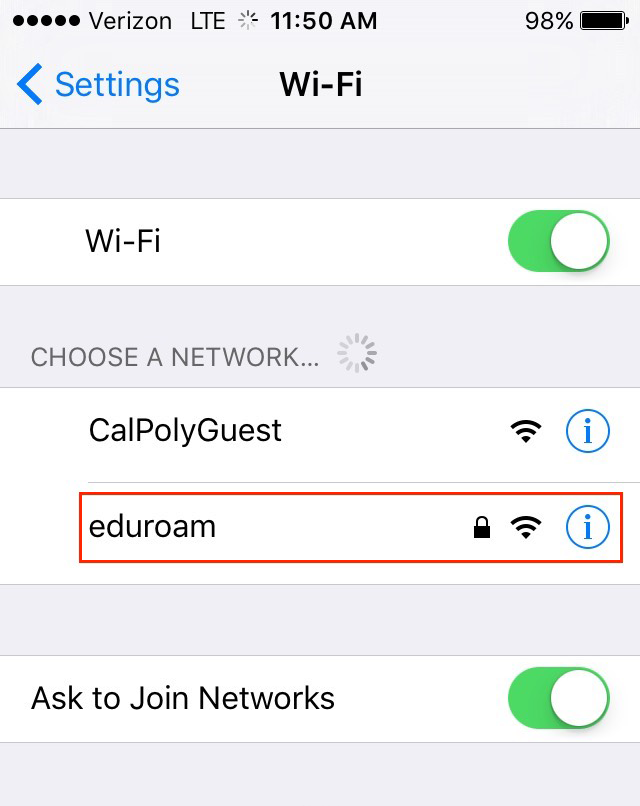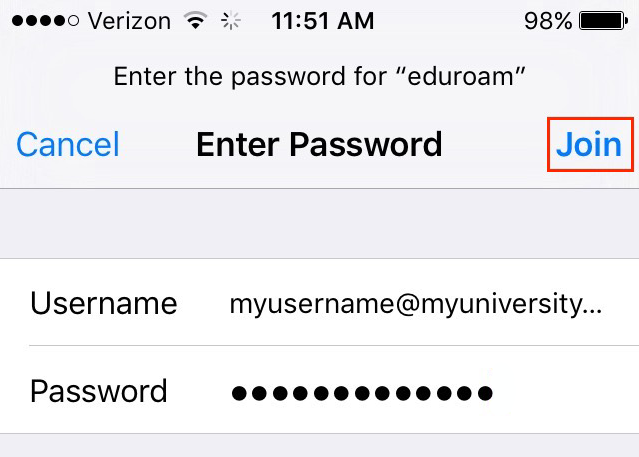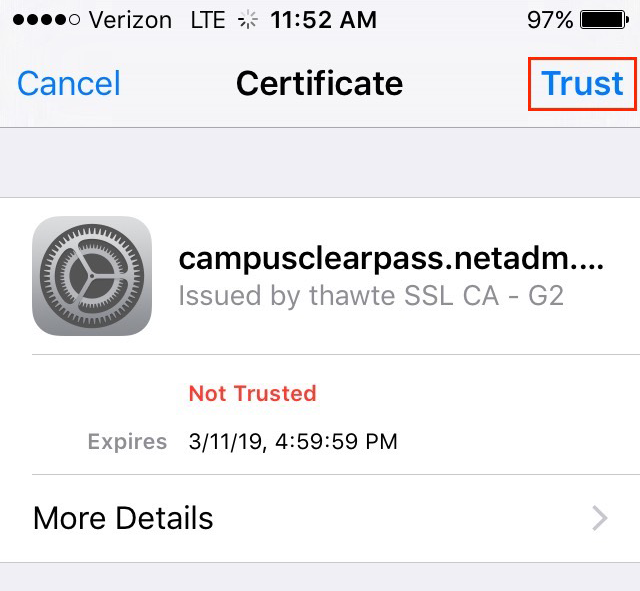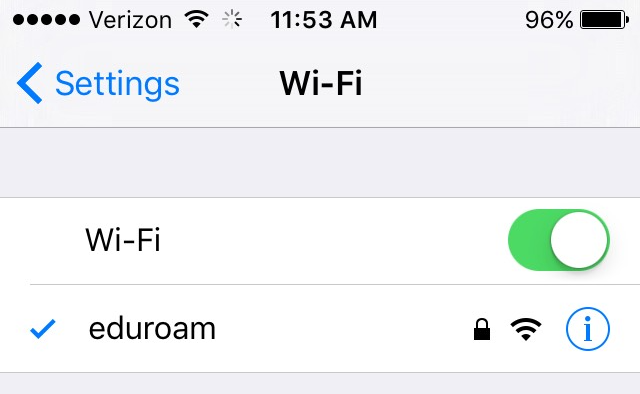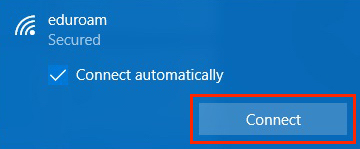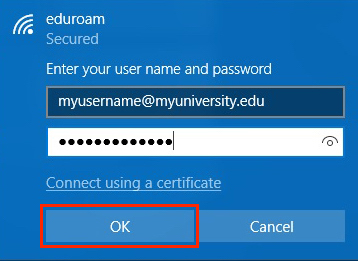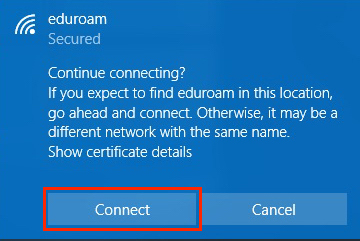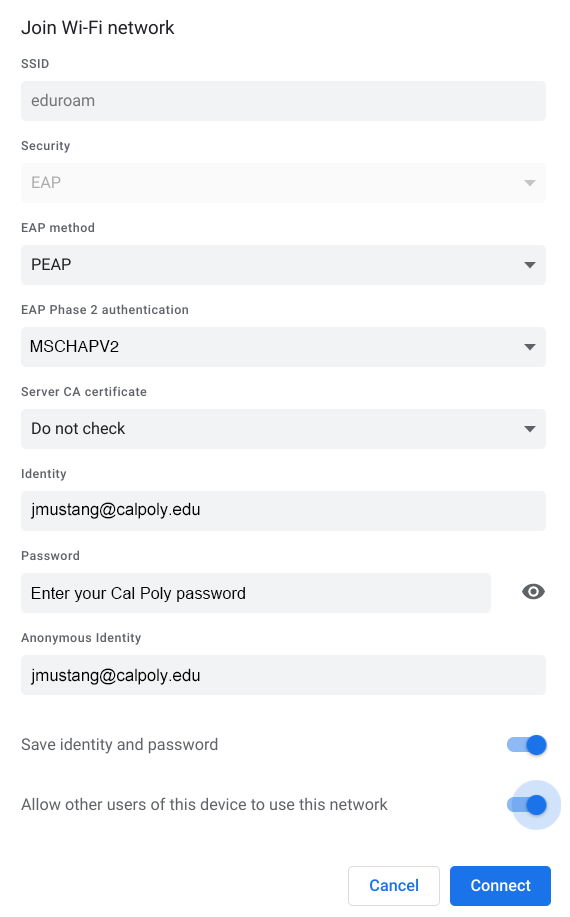eduroam is Cal Poly's primary WiFi network, available to students, staff and faculty. Connecting a device to the network requires a one-time setup, using your full Cal Poly email address (including the @calpoly.edu) and password. Once you've logged into eduroam, you can connect on campus at Cal Poly or any time you visit an eduroam-member institution in the U.S. and worldwide.
You may see a one-time system message when connecting to the eduroam network, requiring you to manually accept a certificate. "Trust" the certificate to connect to the network.
Related Articles