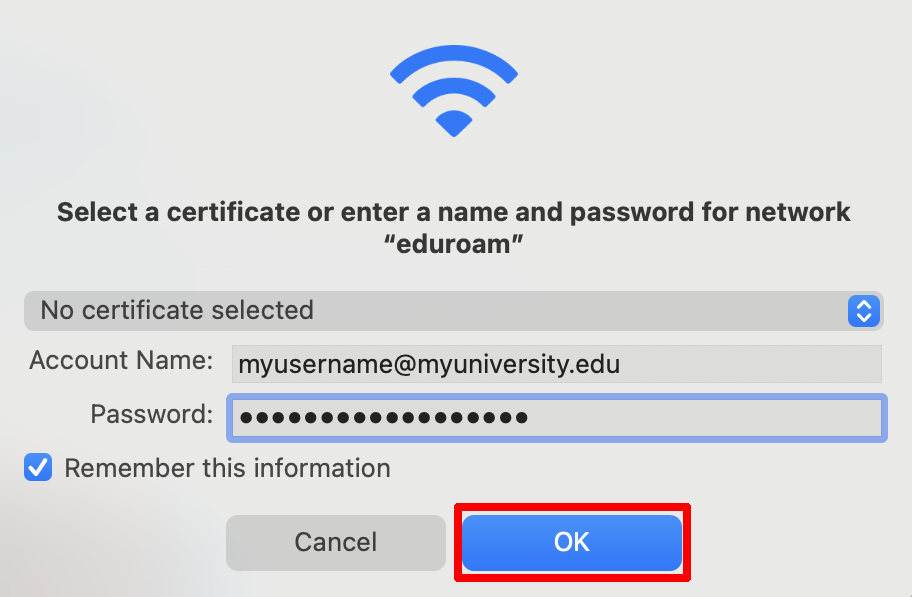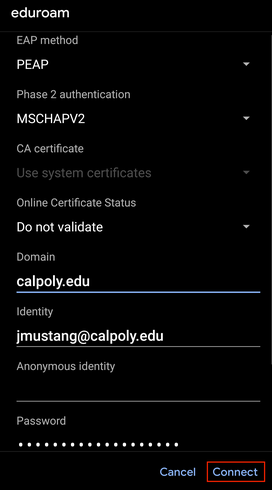You are viewing an old version of this content. View the current version.
Compare with Current
View Version History
« Previous
Version 96
Next »
eduroam is Cal Poly's primary WiFi network, available to students, staff and faculty. Connecting a device to the network requires a one-time setup, using your full Cal Poly email address (including the @calpoly.edu) and password. Once you've logged into eduroam, you can connect on campus at Cal Poly or any time you visit an eduroam-member institution in the U.S. and worldwide. network.
Windows
click to view how to connect on Windows...
Click the Network or Wi-Fi icon on the taskbar.
Select the eduroam WiFi network from the list and click on the Connect button

Enter your university (Cal Poly) email address (username@calpoly.edu) and the password you normally use at your home university. Click on the OK button.

Click the Connect button.

You should now be connected to the eduroam WiFi network.
macOS
click to view how to connect in macOS...
From the menu bar, click the WiFi icon.
Select the eduroam WiFi network from the list.

Enter your university (Cal Poly) email address (username@calpoly.edu) and the password you normally use at your home university, then click the OK button.
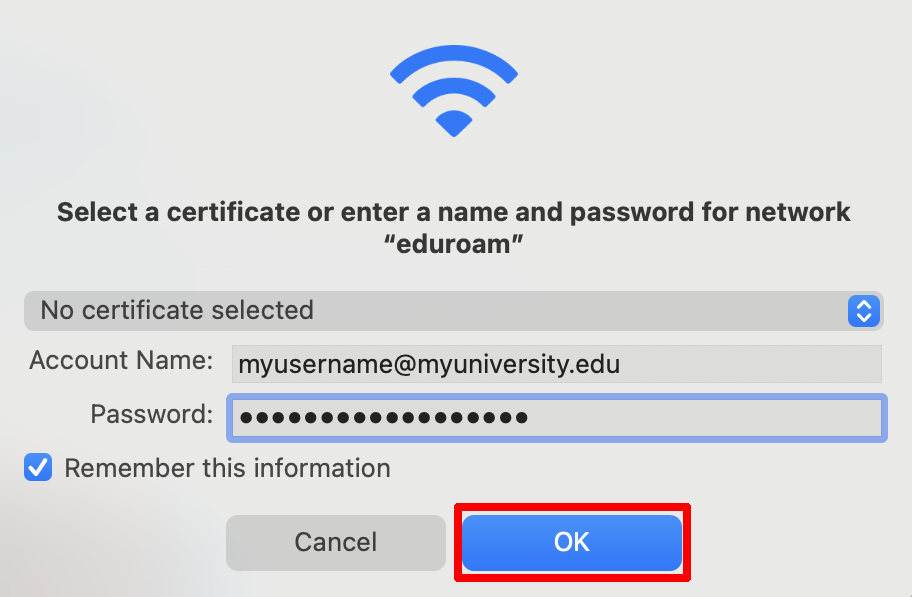
You should now be connected to the eduroam WiFi network.

Chromebook
click to view how to connect on ChromeBook
When connecting to eduroam on a Chromebook, use the following settings:

EAP method: PEAP
Phase 2: MSCHAPv2
Server CA certificate: Do not check.
Identity: Your university (Cal Poly) email address (username@calpoly.edu)
Password: Your university (Cal Poly) password
Anonymous identity: Your university (Cal Poly) email address
iOS
click to view how to connect on iOS...
From your Home screen, go to Settings > Wi-Fi.
Select the eduroam WiFi network from the list.

Enter your university (Cal Poly) email address (username@calpoly.edu) and the password you normally use at your home university.
Tap Join. If you can't tap Join, the password you've entered is incorrect.

On the Certificate screen, tap Trust.

You should now be connected to the eduroam WiFi network.

Android
click to view how to connect on Android
From your Home screen, open your device's Settings app. Tap Wi-Fi.
Select the eduroam WiFi network from the list.
Make sure the following information matches the information on your phone. Enter your university (Cal Poly) email address (username@calpoly.edu) and the password you normally use at your home university.
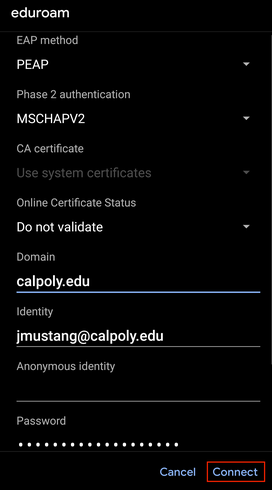
EAP method: PEAP
Phase 2: MSCHAPv2
CA certificate: Use system certificates (This field may be automatically populated on some Android phones.)
Online Certificate Status: Do not validate
NOTE: With these certificate settings, the connection is secure and fully encrypted to the normal standard.
Domain: calpoly.edu
Identity: Your university (Cal Poly) email address (username@calpoly.edu)
Anonymous identity: leave blank
Password: Your university (Cal Poly) password
Tap Connect. You should now be connected to the eduroam WiFi network.
Related Articles
-
Page:
-
Page:
-
Page:
-
Page:
-
Page: