When you first attempt to access a Cal Poly application (that is MFA/Duo-enabled), you will see a Welcome to Duo Security prompt. Click Next.  Subsequent screens will present information about the importance of MFA. Click through those until the Select an option prompt appears… 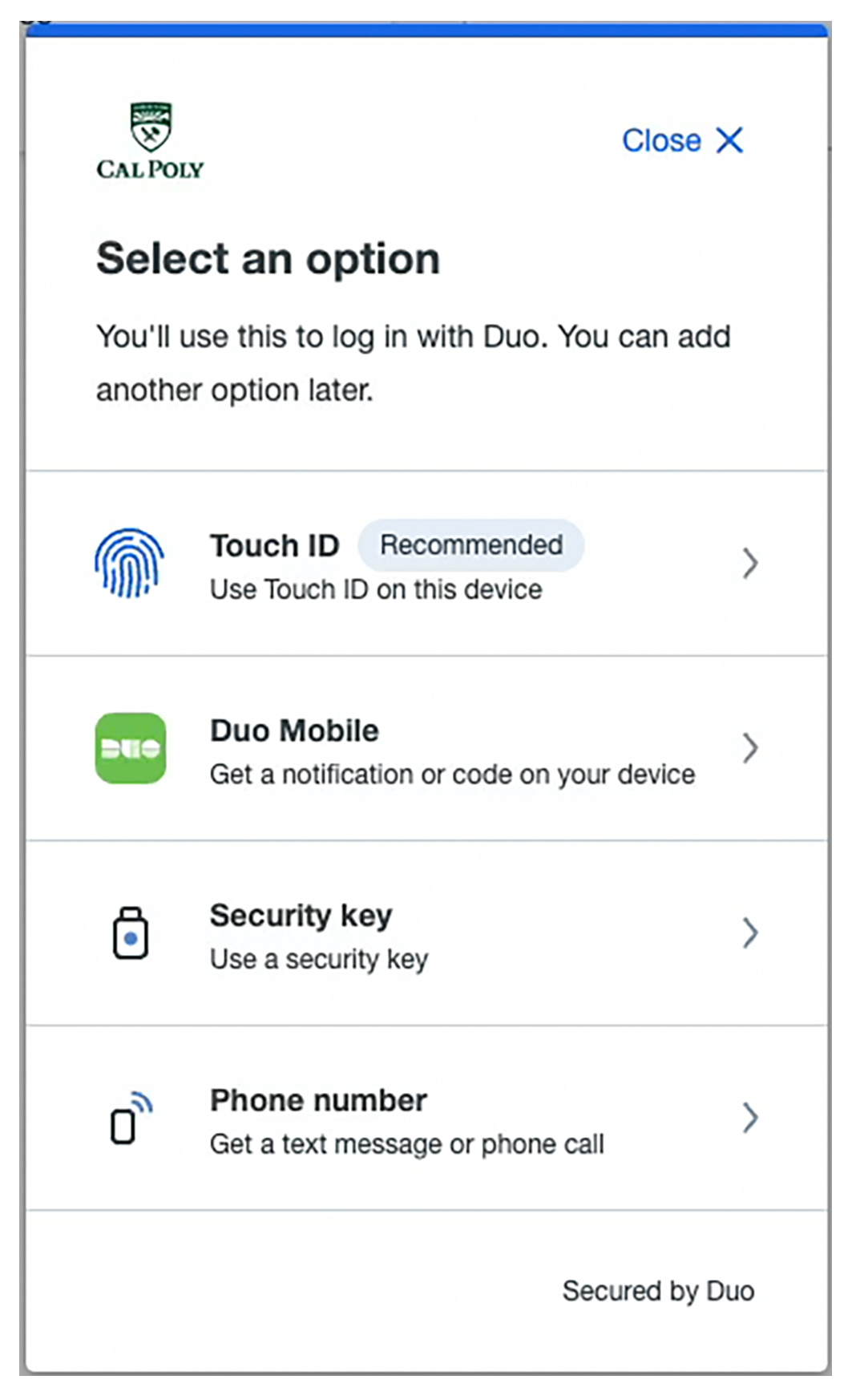 Choose your preferred device type below to view setup instructions:
|