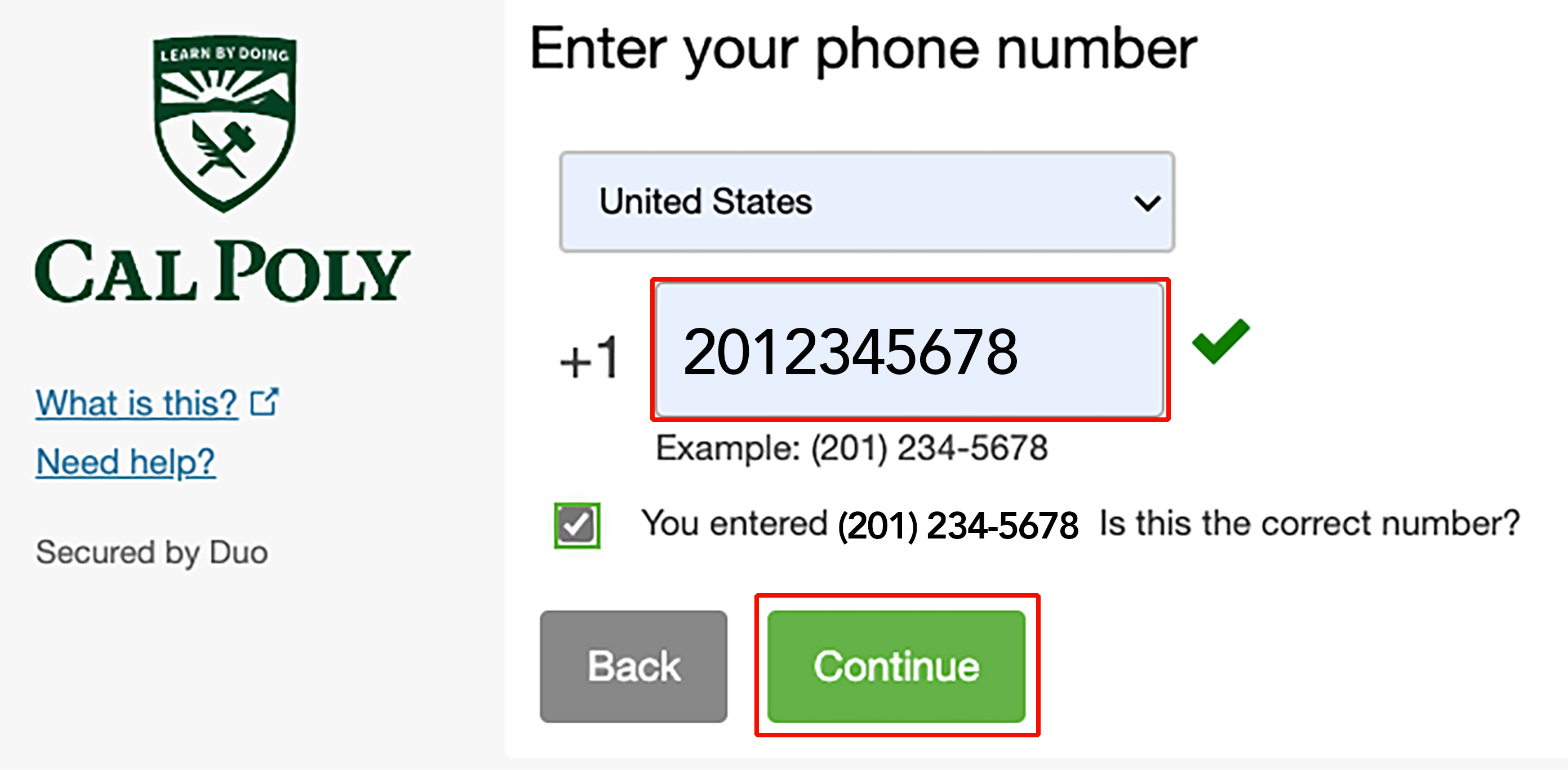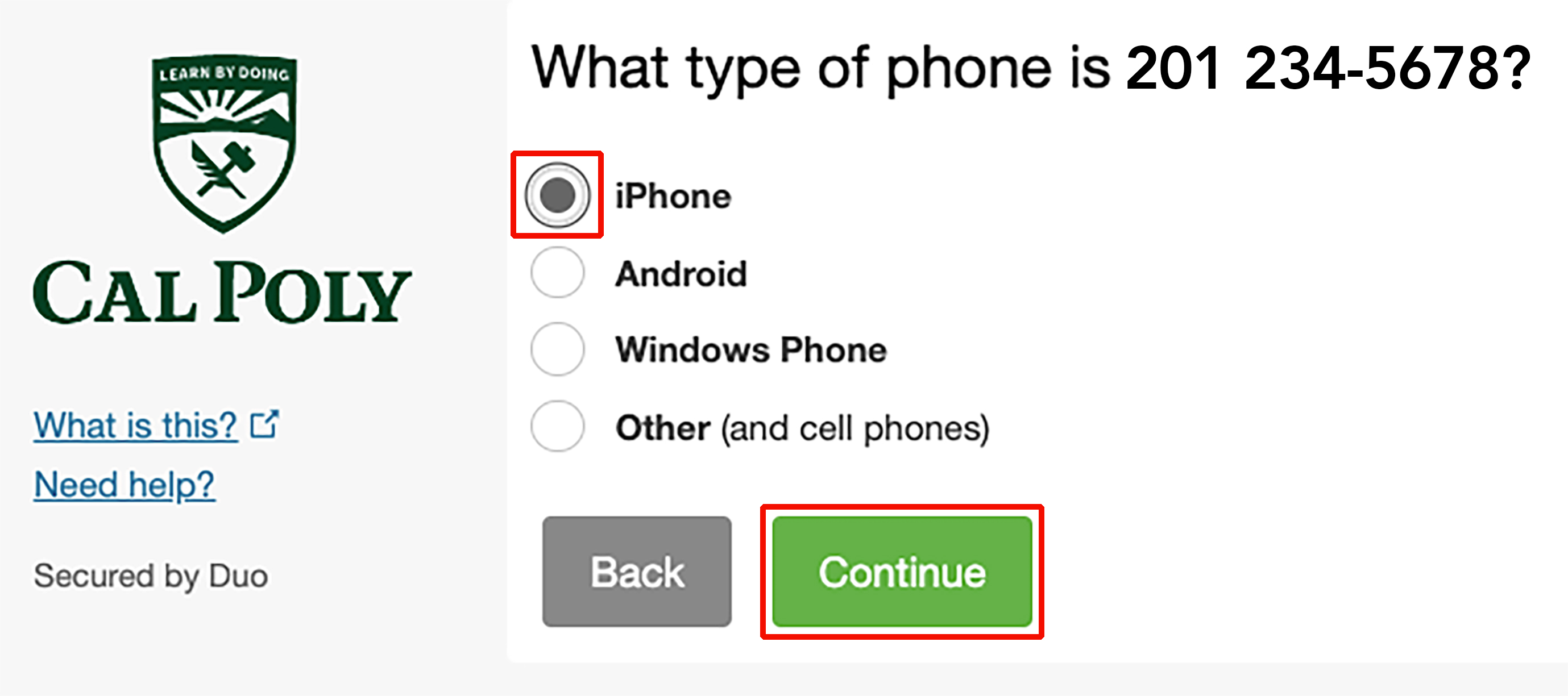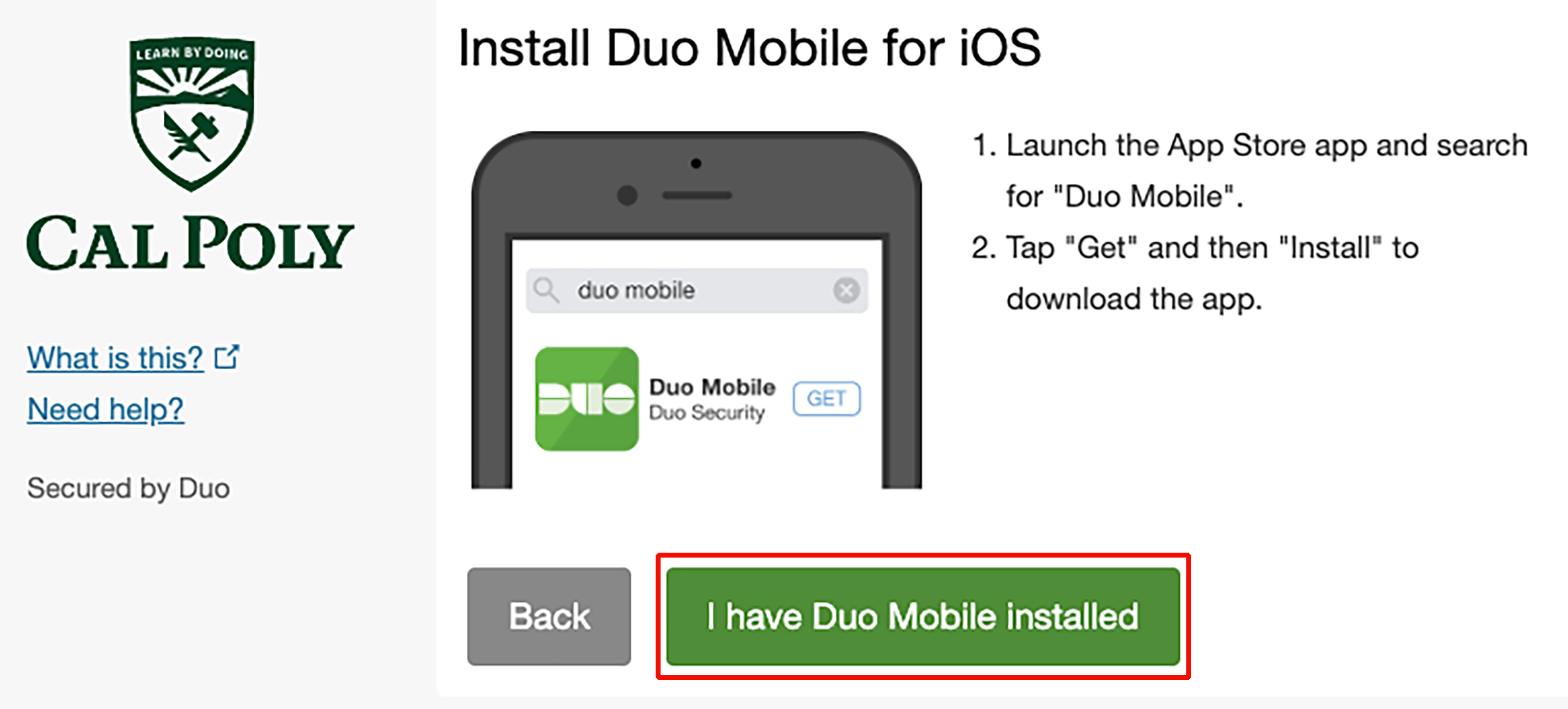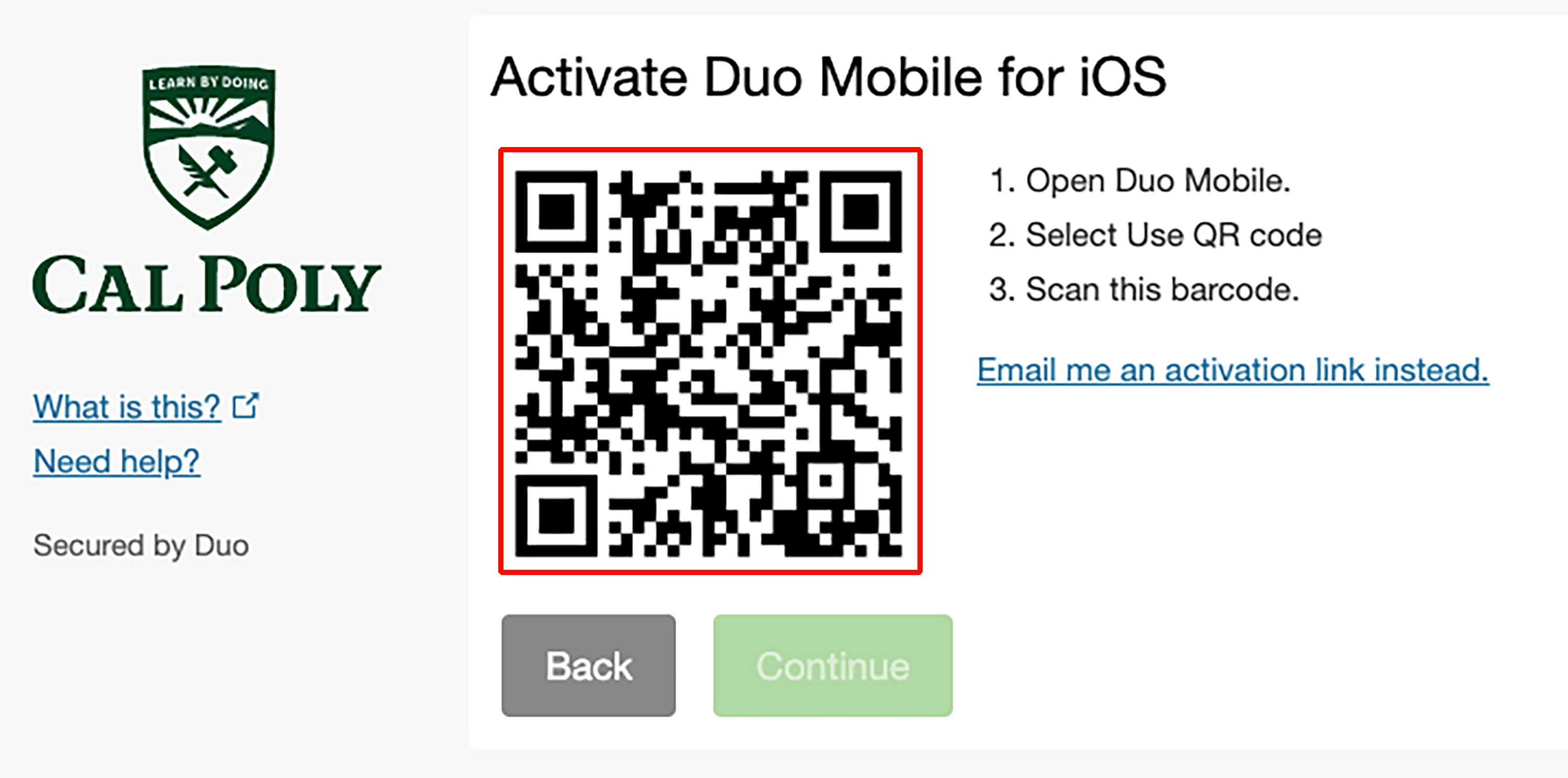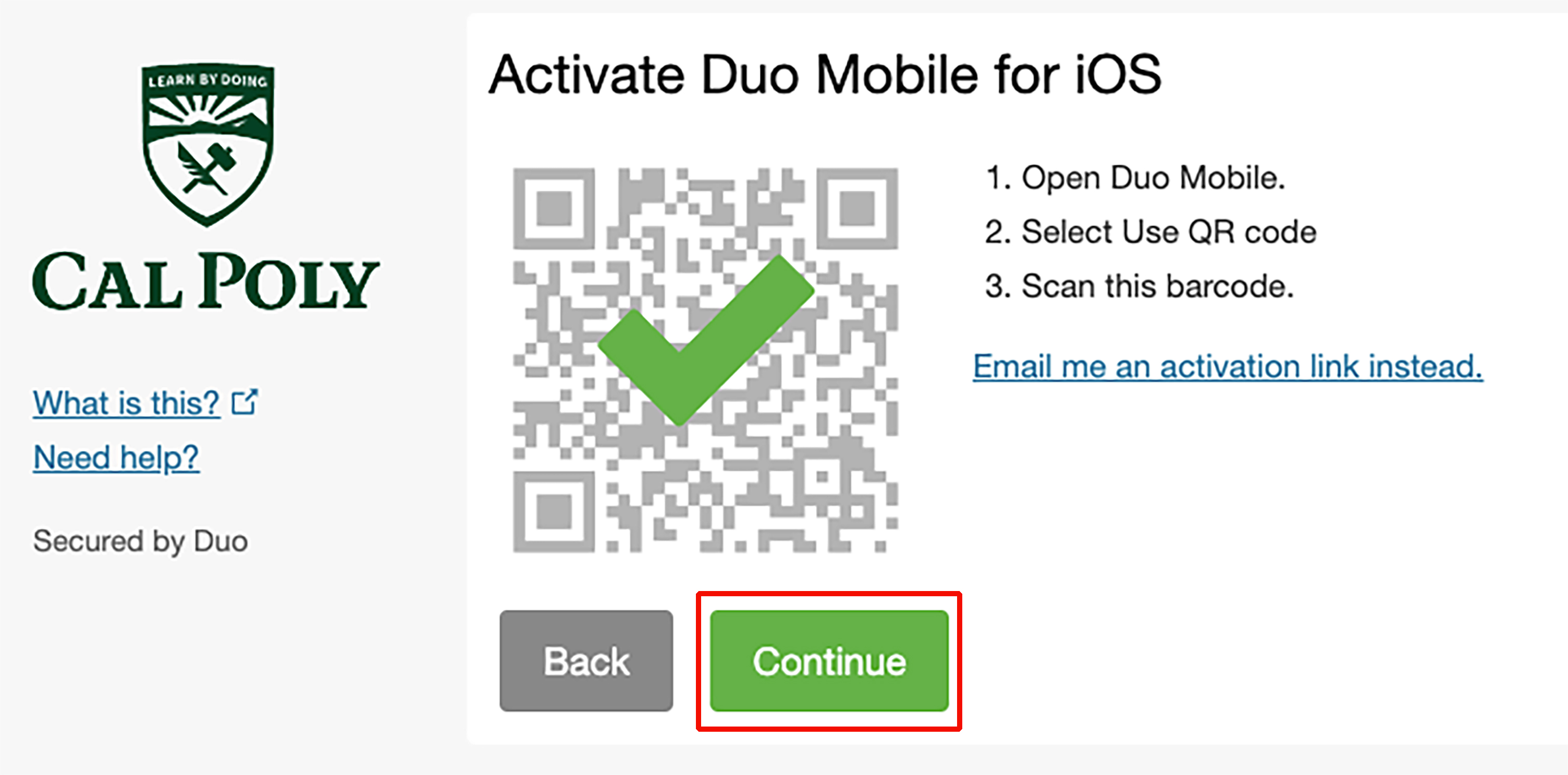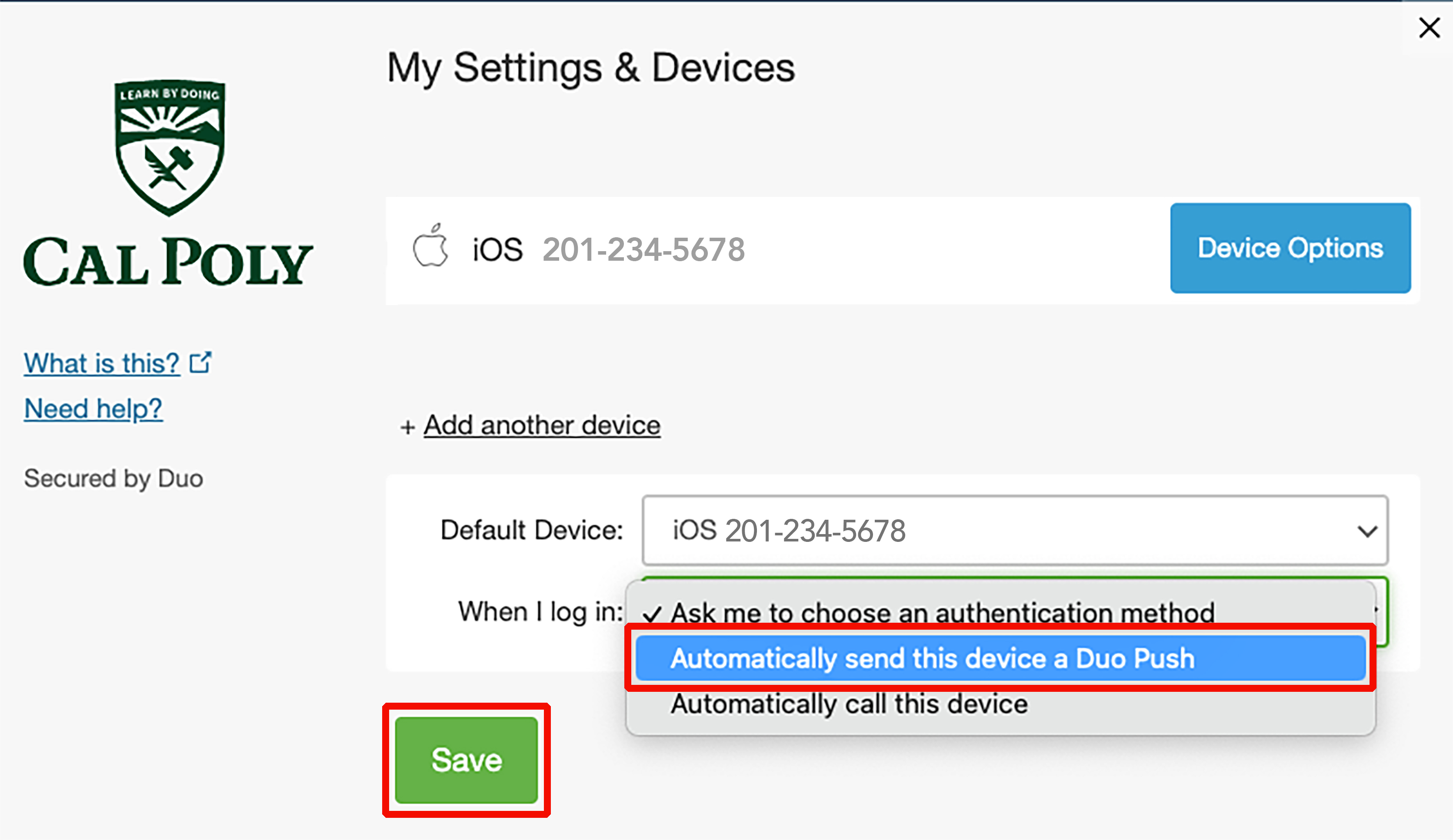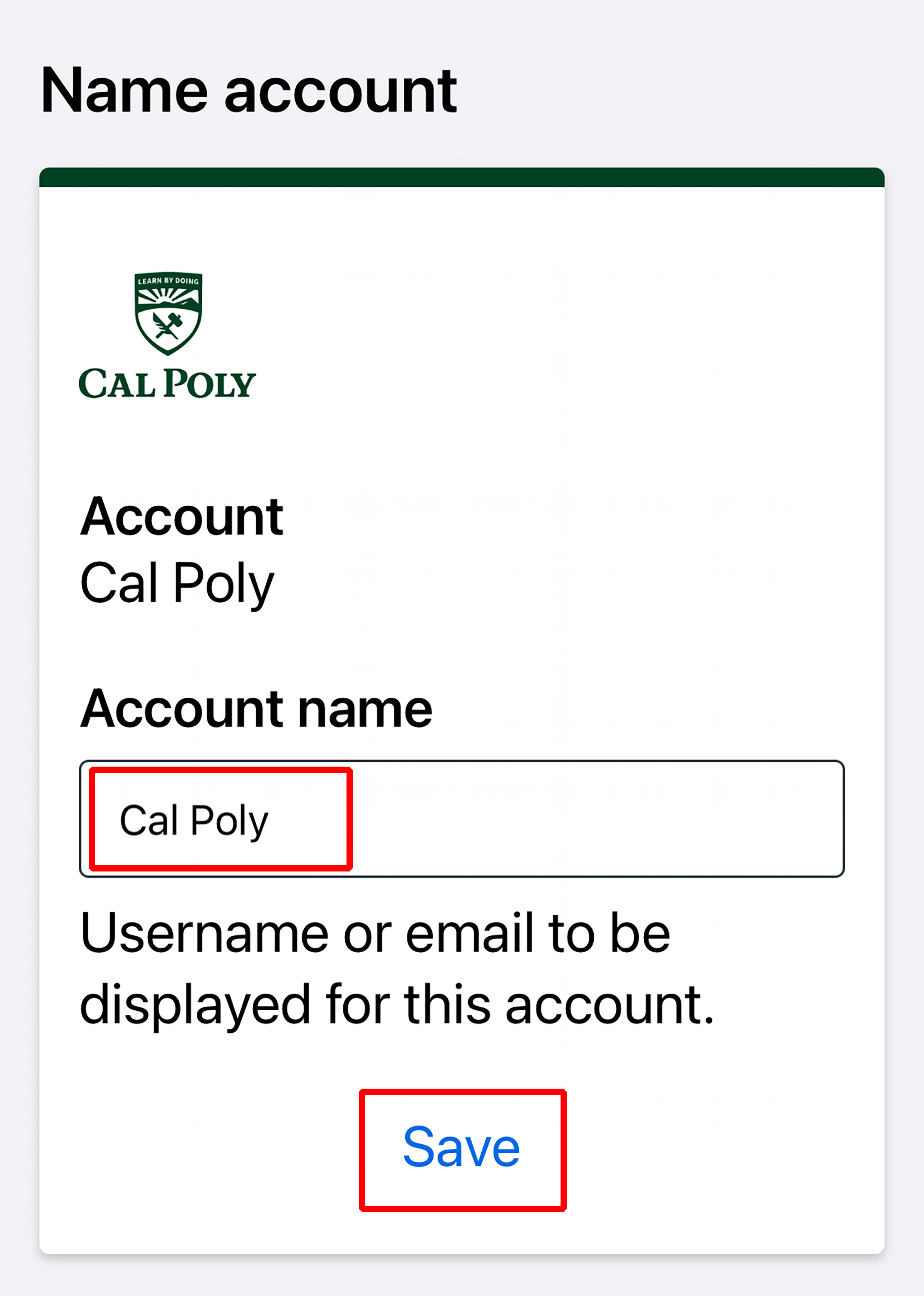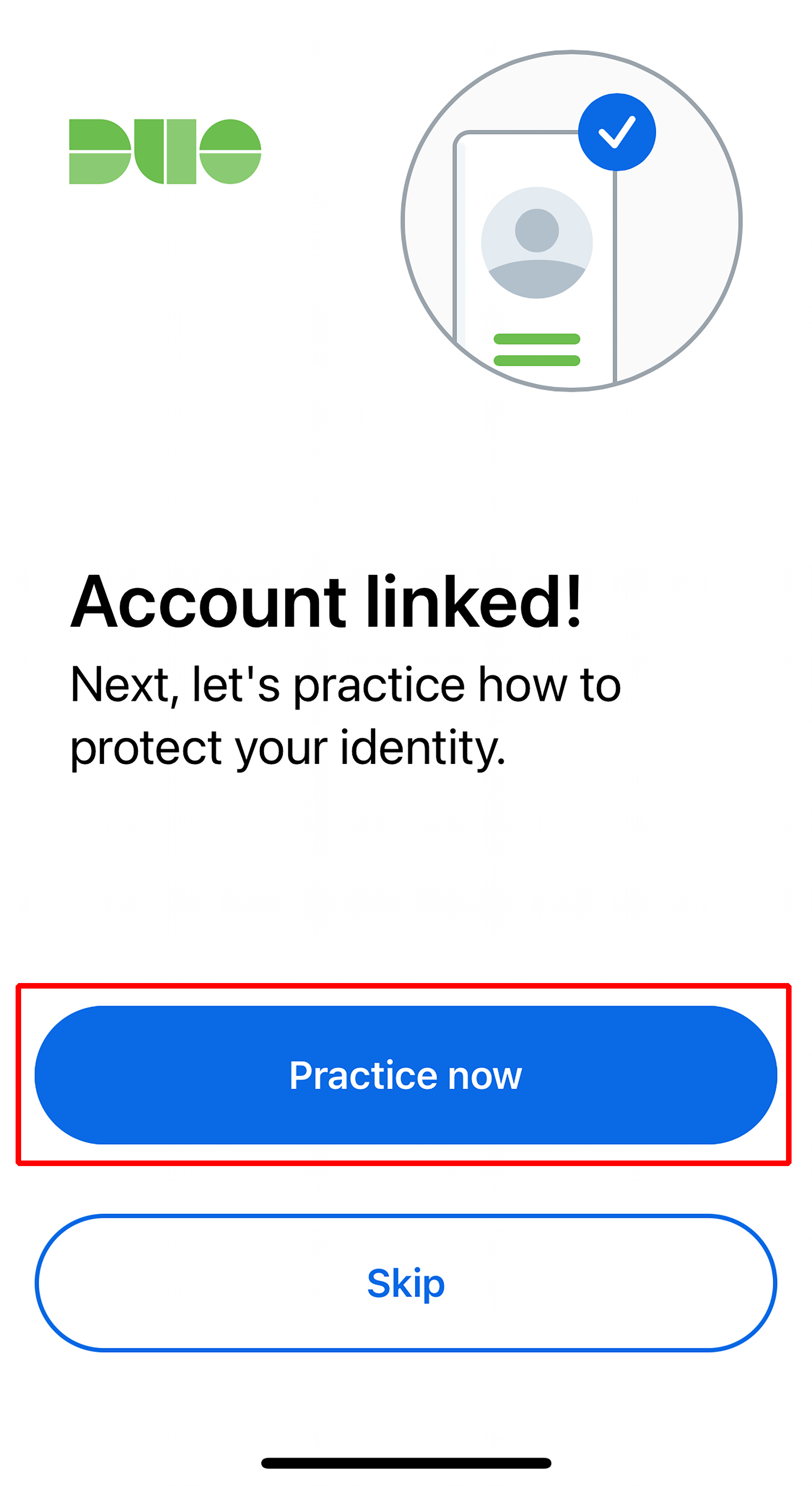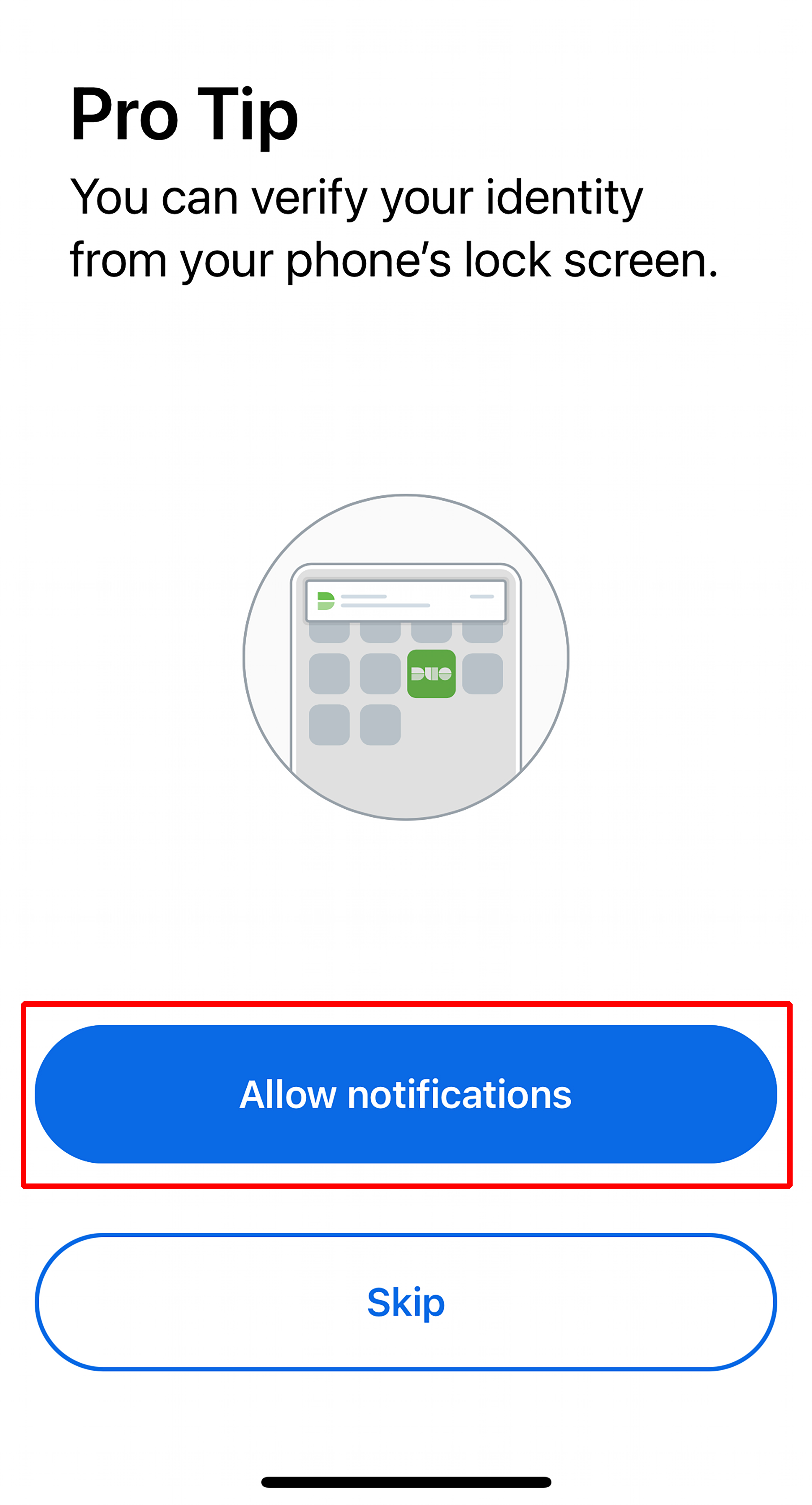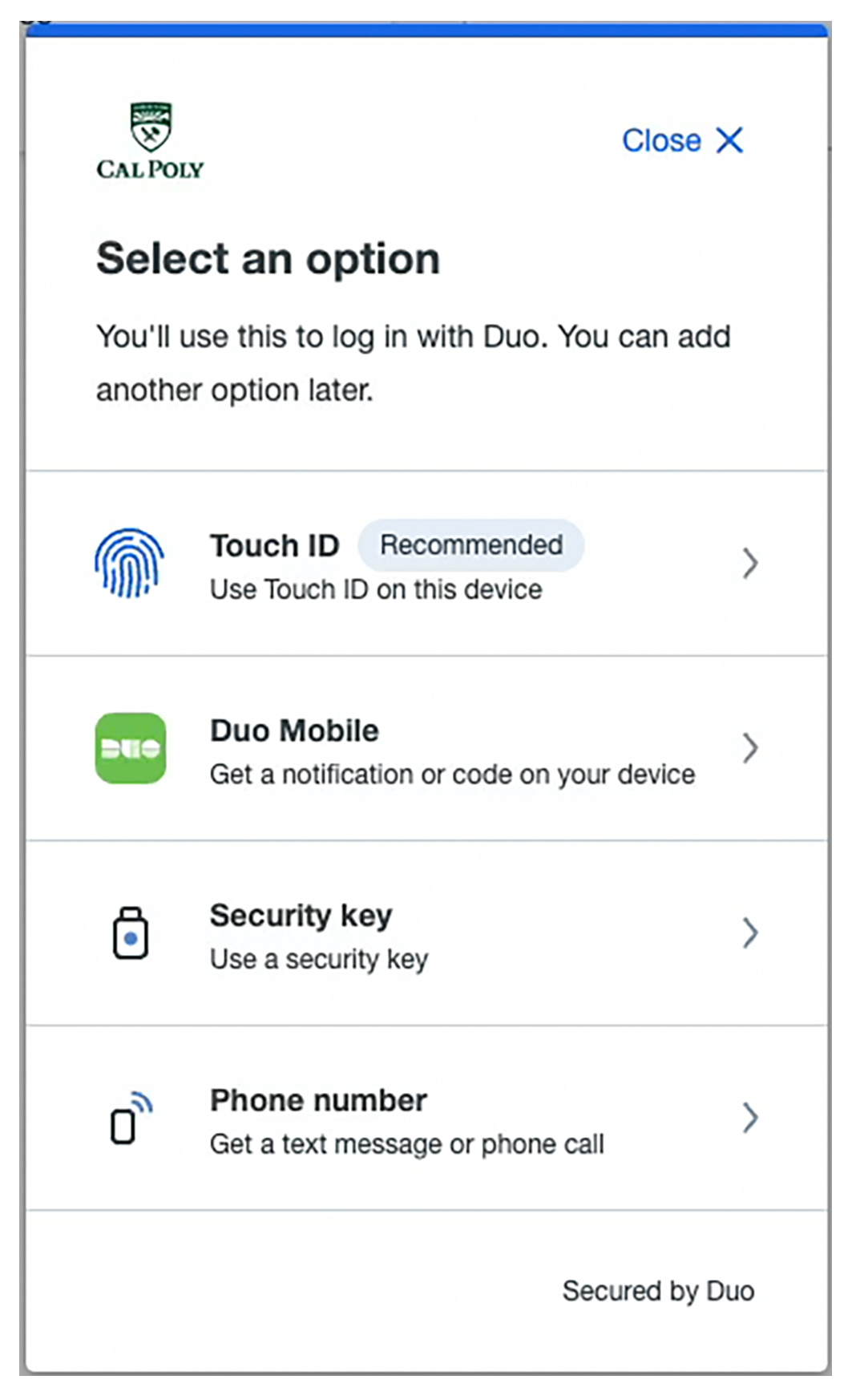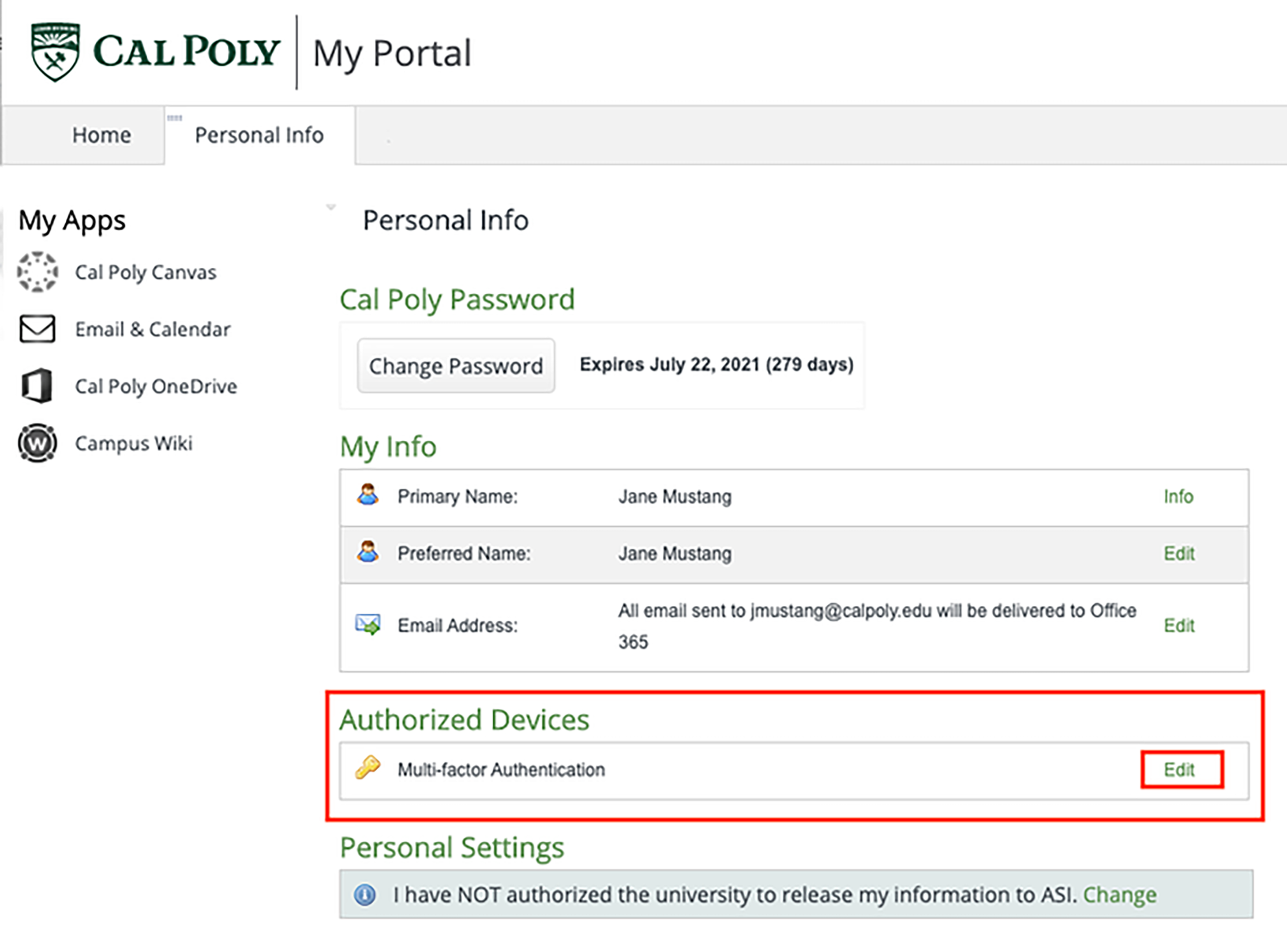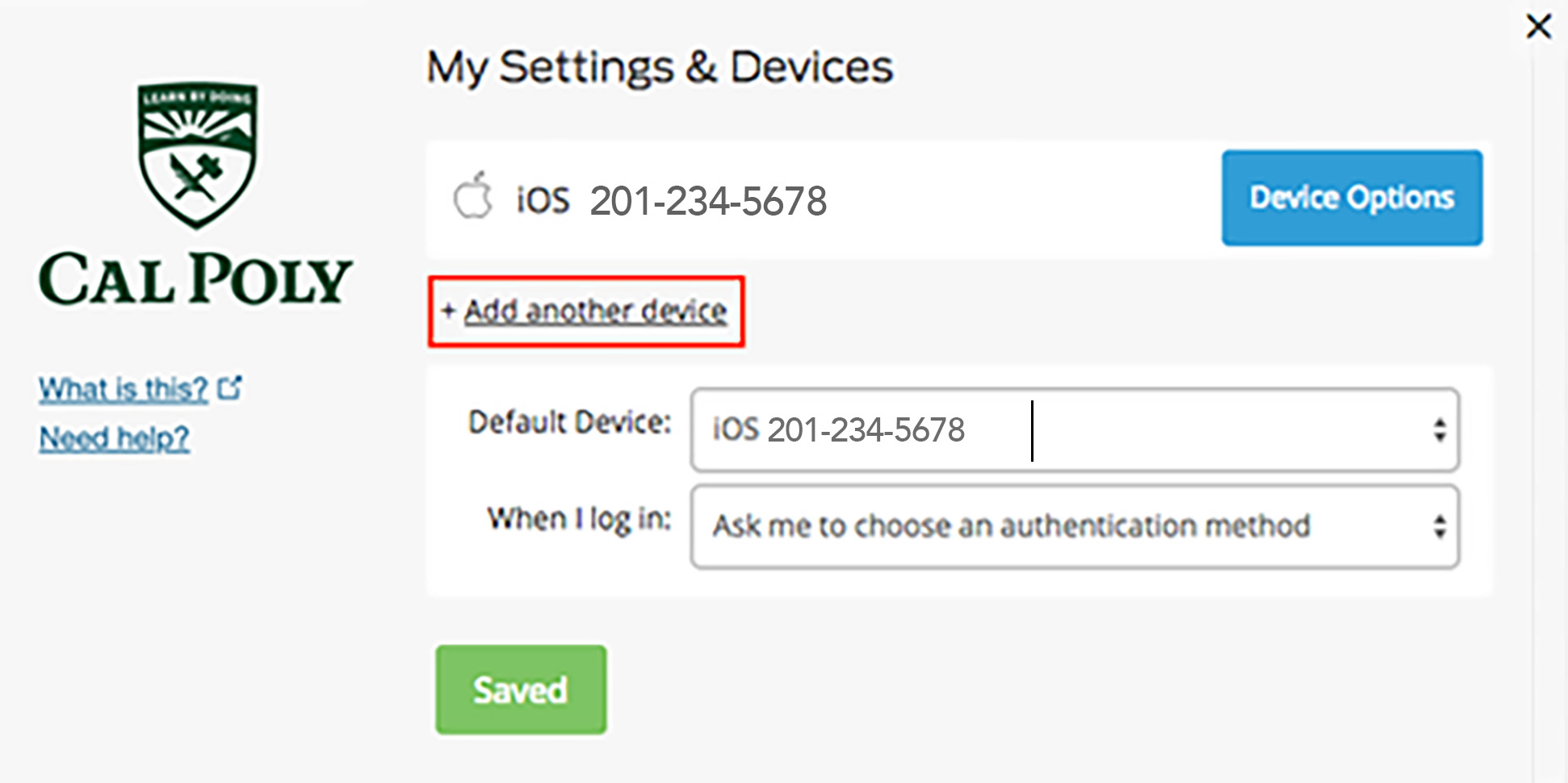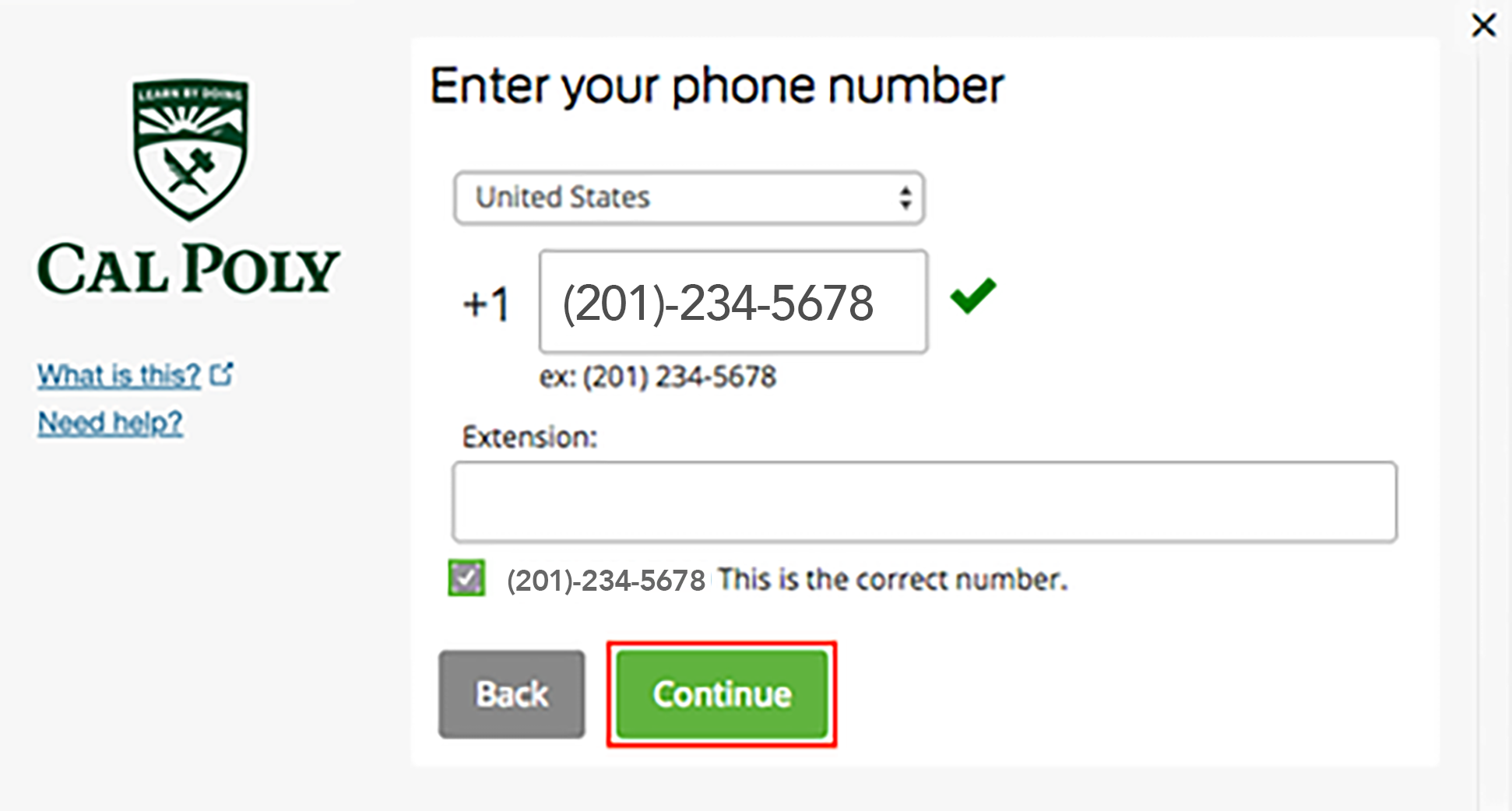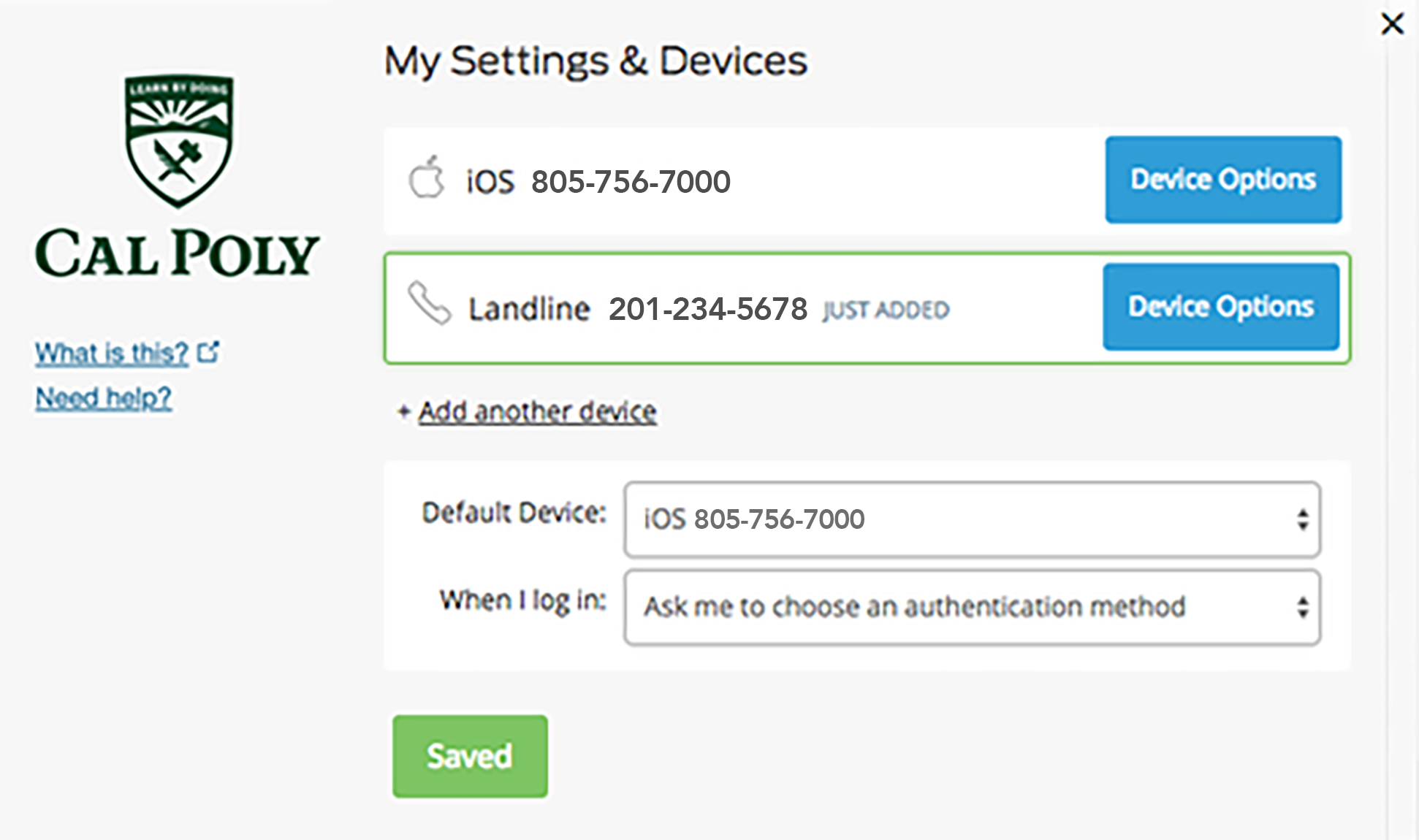...
Students, staff, and faculty are required to use Duo MFA to access the My Cal Poly Portal, Canvas, email and calendar, and all other web-based services that require a secure log-in.
Choose your preferred device type below to view setup instructions:
(See Step 1 below for First-Time setup)
| Info |
|---|
NOTE: After enrolling your primary device (Step 1), adding a secondary device (Step 2) is highly recommended and ensures you have a backup way to authenticate if your primary device is unavailable. |
Step 1 - Add a Primary Device (First Time setup)
| Expand |
|---|
| title | click to view how to add your primary device... |
|---|
|
From the My When you first attempt to access a Cal Poly portal (or any other Cal Poly service that prompts you), click the Start setup button. Select the type of device you would like to add. A Mobile phone is recommended. Click the Continue button.
You also have the option to enroll a landline, token, Touch ID, or security key.
 Image Removed Image RemovedEnter your mobile phone number, check the checkbox, then click the Continue button.
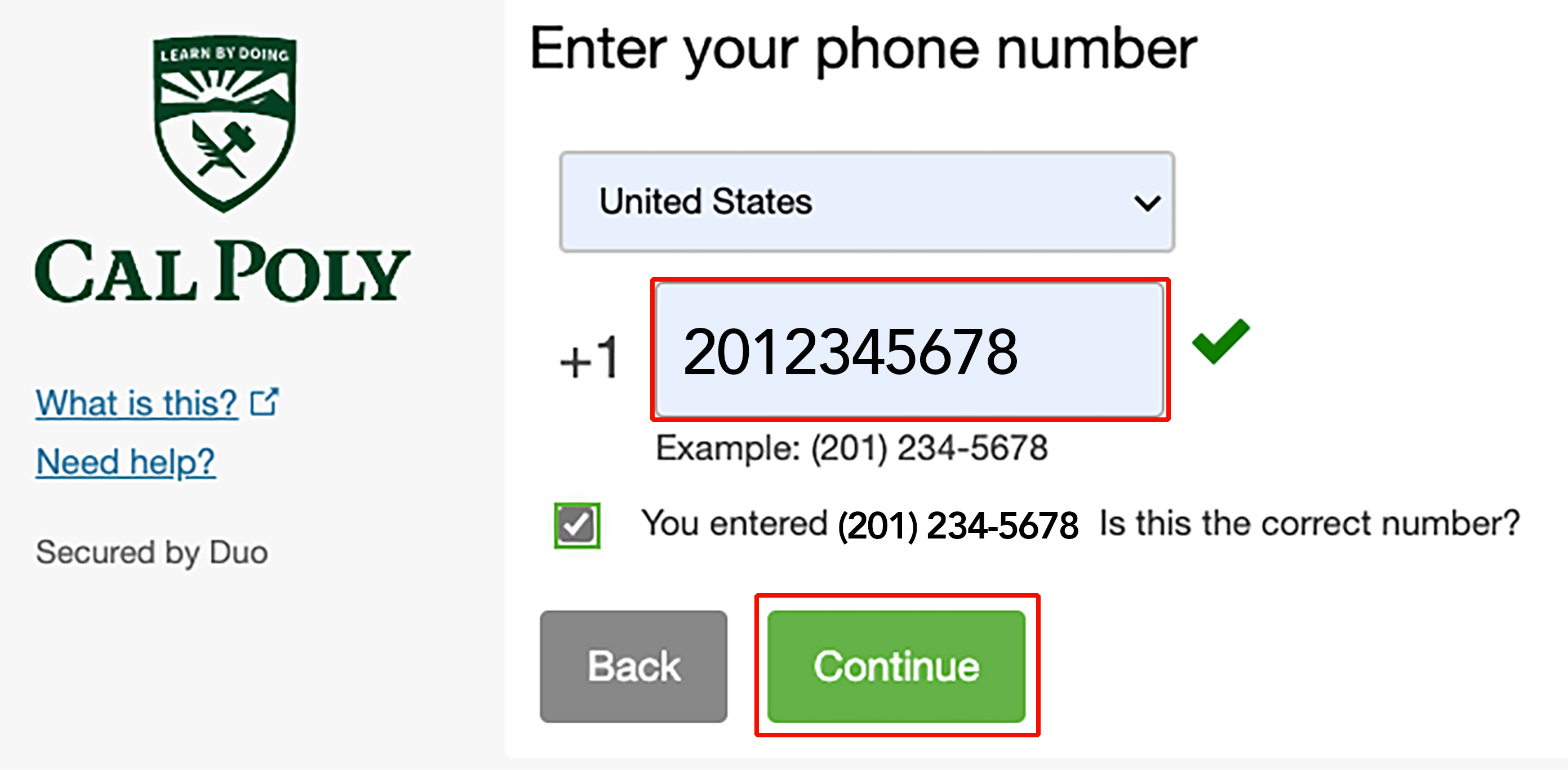 Image Removed Image RemovedSelect Type of phone. Click Continue.
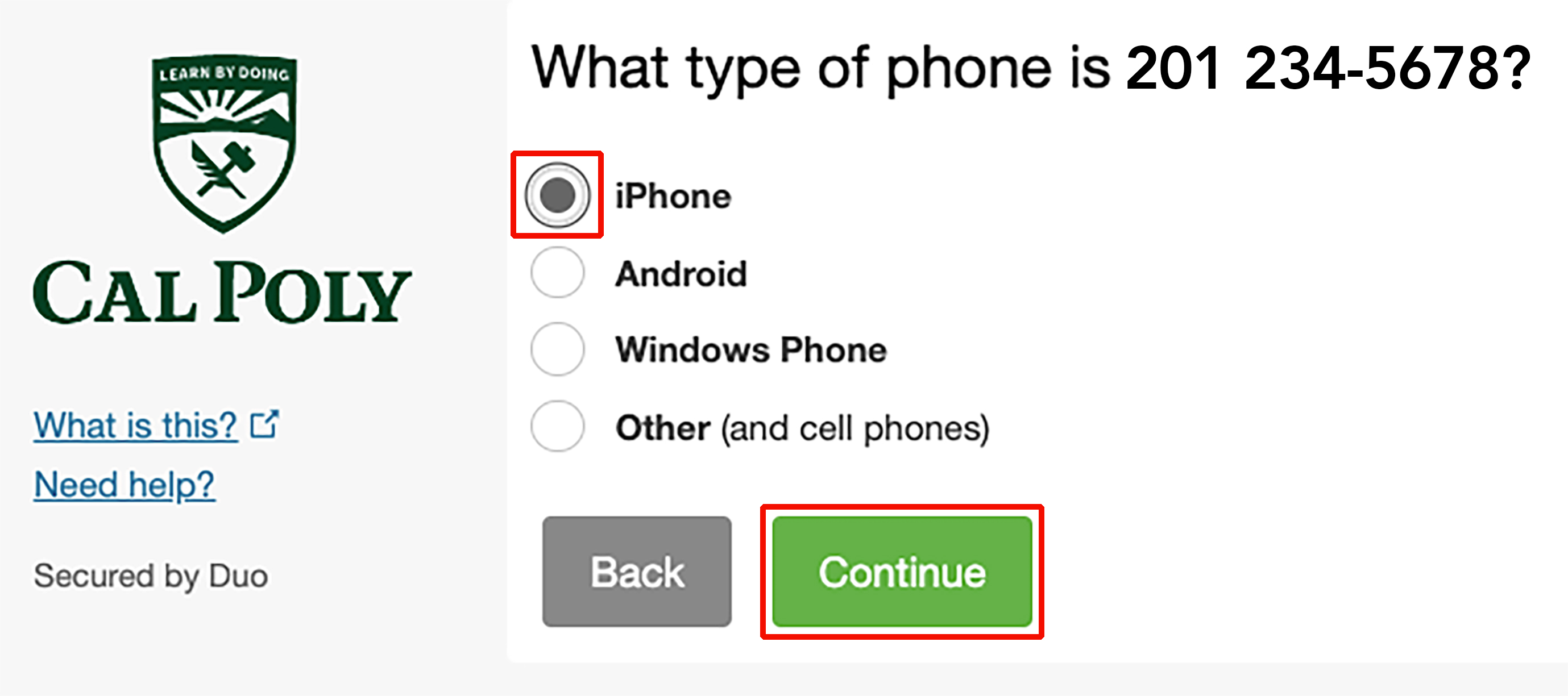 Image Removed Image RemovedNext, on your mobile phone, install the Duo Mobile app. After installing the app, return to your computer and click I have Duo Mobile installed.
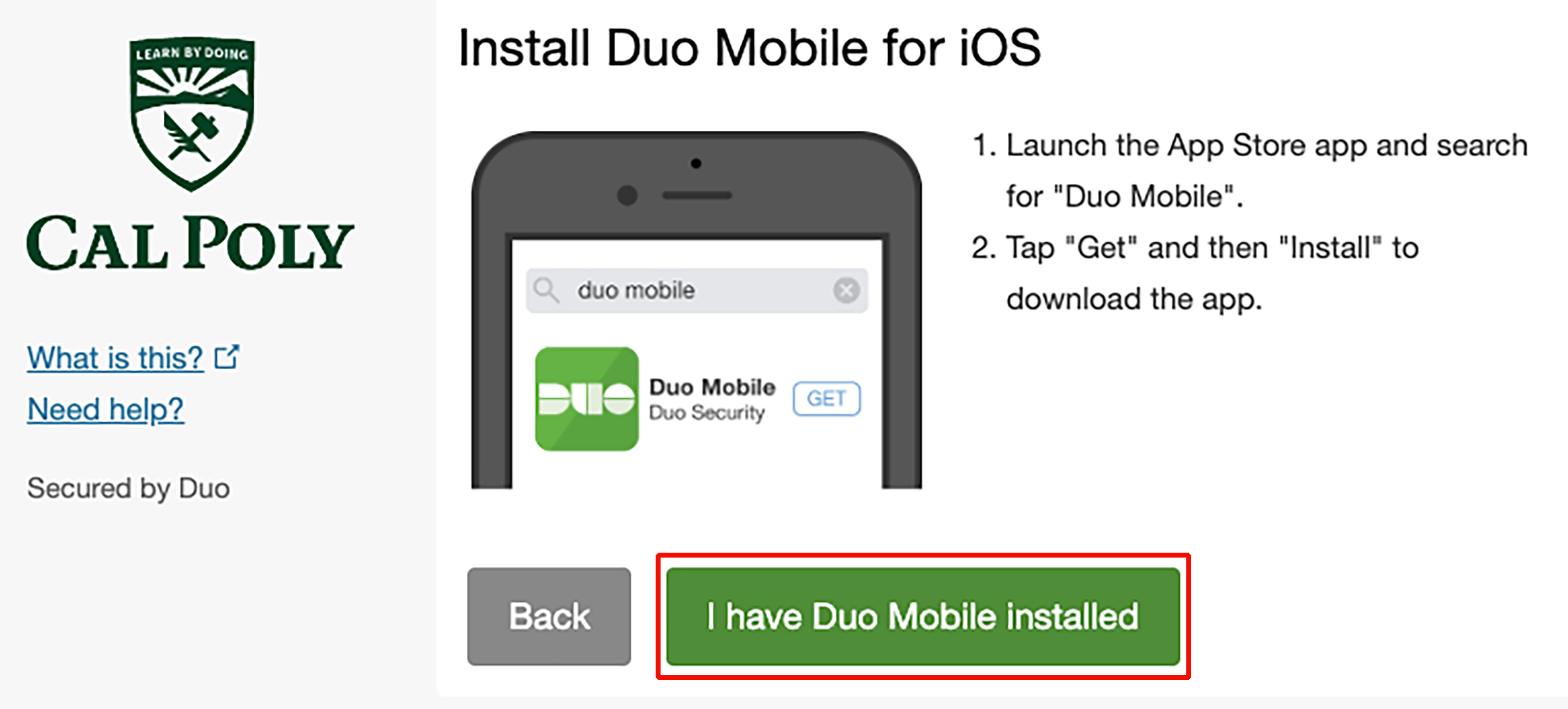 Image Removed Image RemovedOpen the Duo Mobile app on your mobile phone and click Continue. Tap Use QR code. You may need to allow access to the camera on your phone. On your computer, use your phone to scan the QR code to activate Duo Mobile.
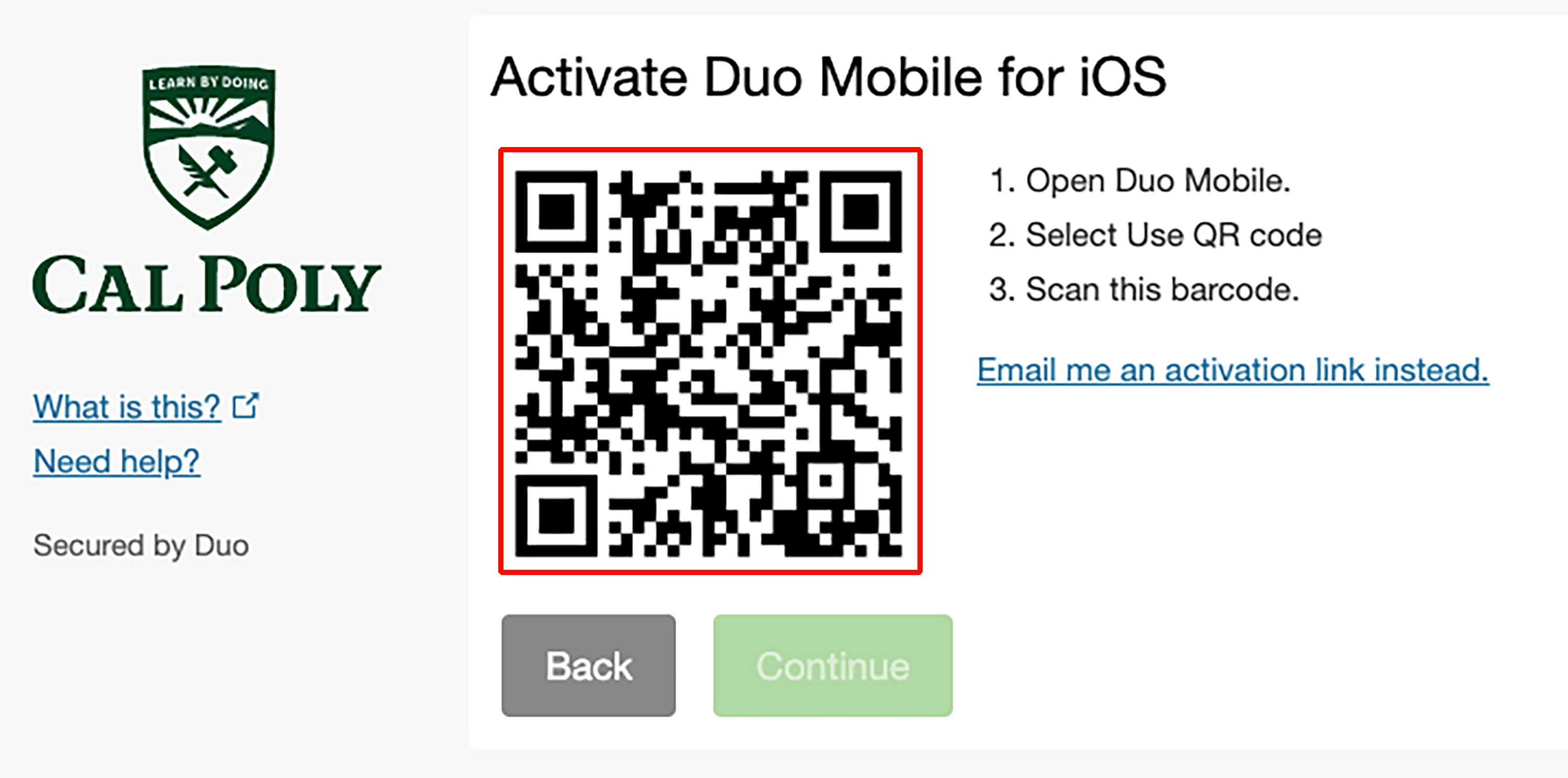 Image Removed Image RemovedYou will see a green checkmark when Duo Mobile has been activated. Click the Continue button.
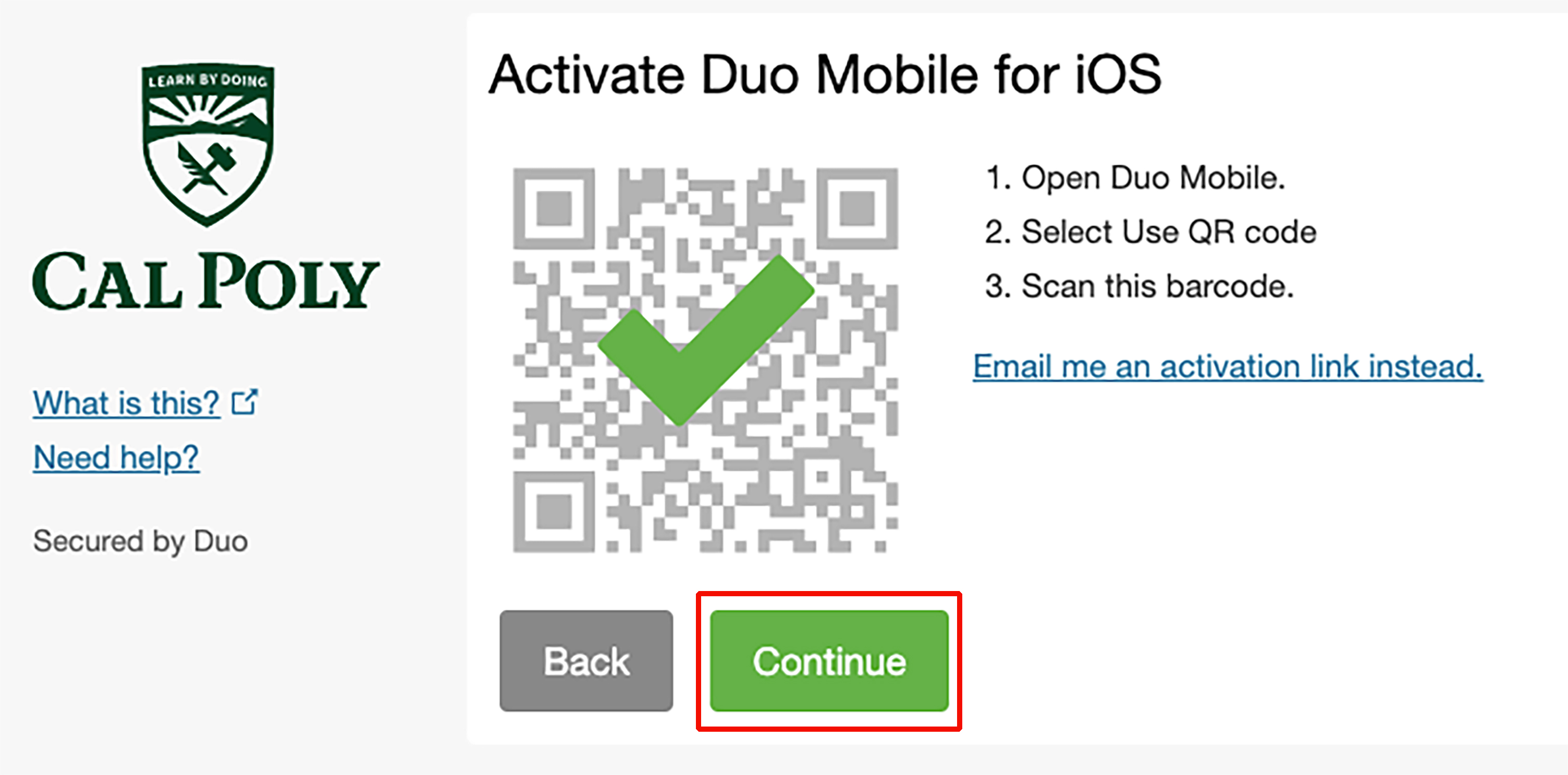 Image Removed Image RemovedOn your computer, under When I log in: select your preferred authentication method. There are three options: Ask me to choose an authentication method Automatically send this device a Duo Push - Recommended: Sends a request to your mobile phone using the Duo Mobile app. Automatically call this device
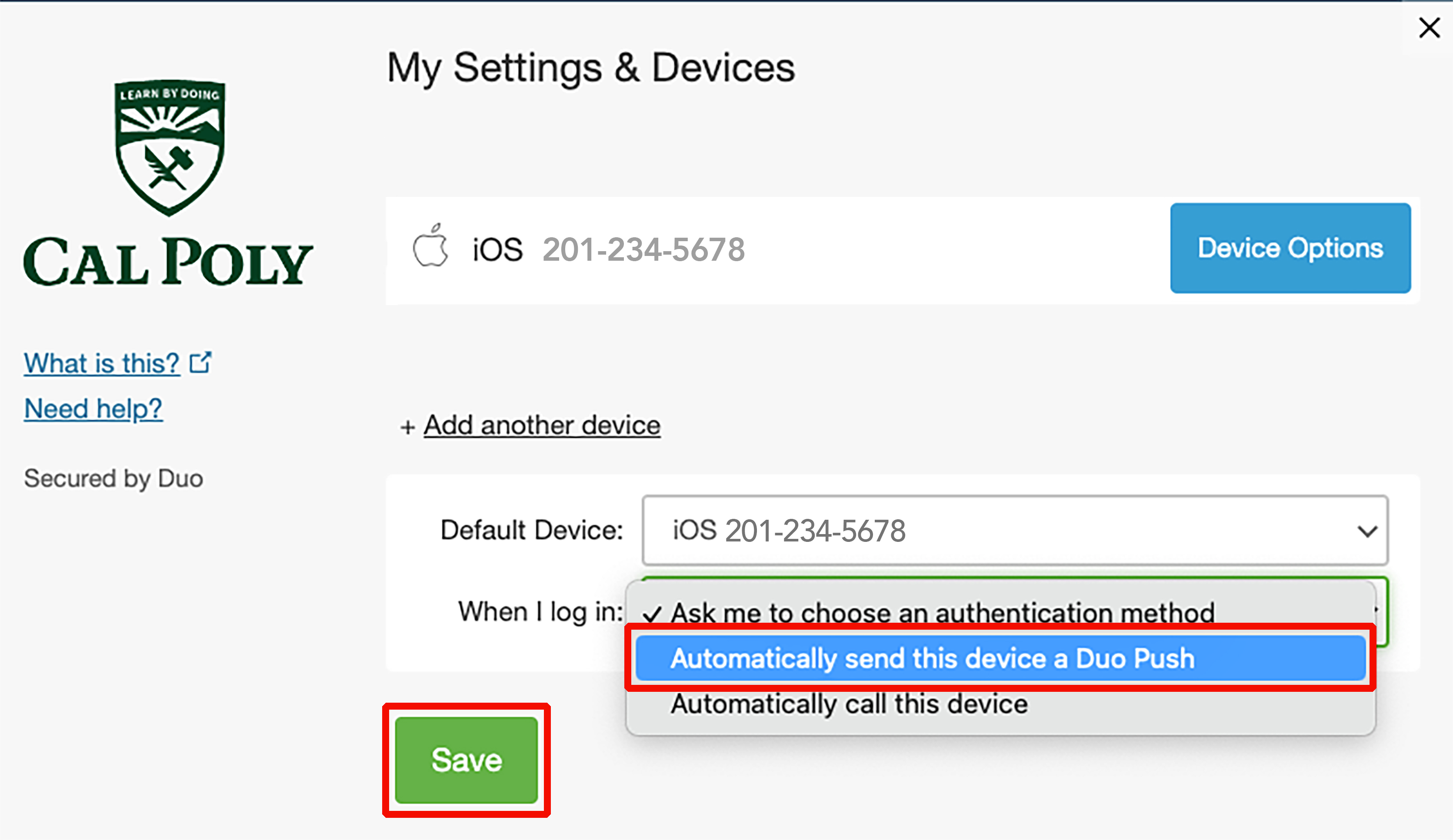 Image Removed Image Removed
On your phone tap Next, name the account (for example, Cal Poly), and tap Save.
You should see a Duo message on the app confirming your account is now linked.
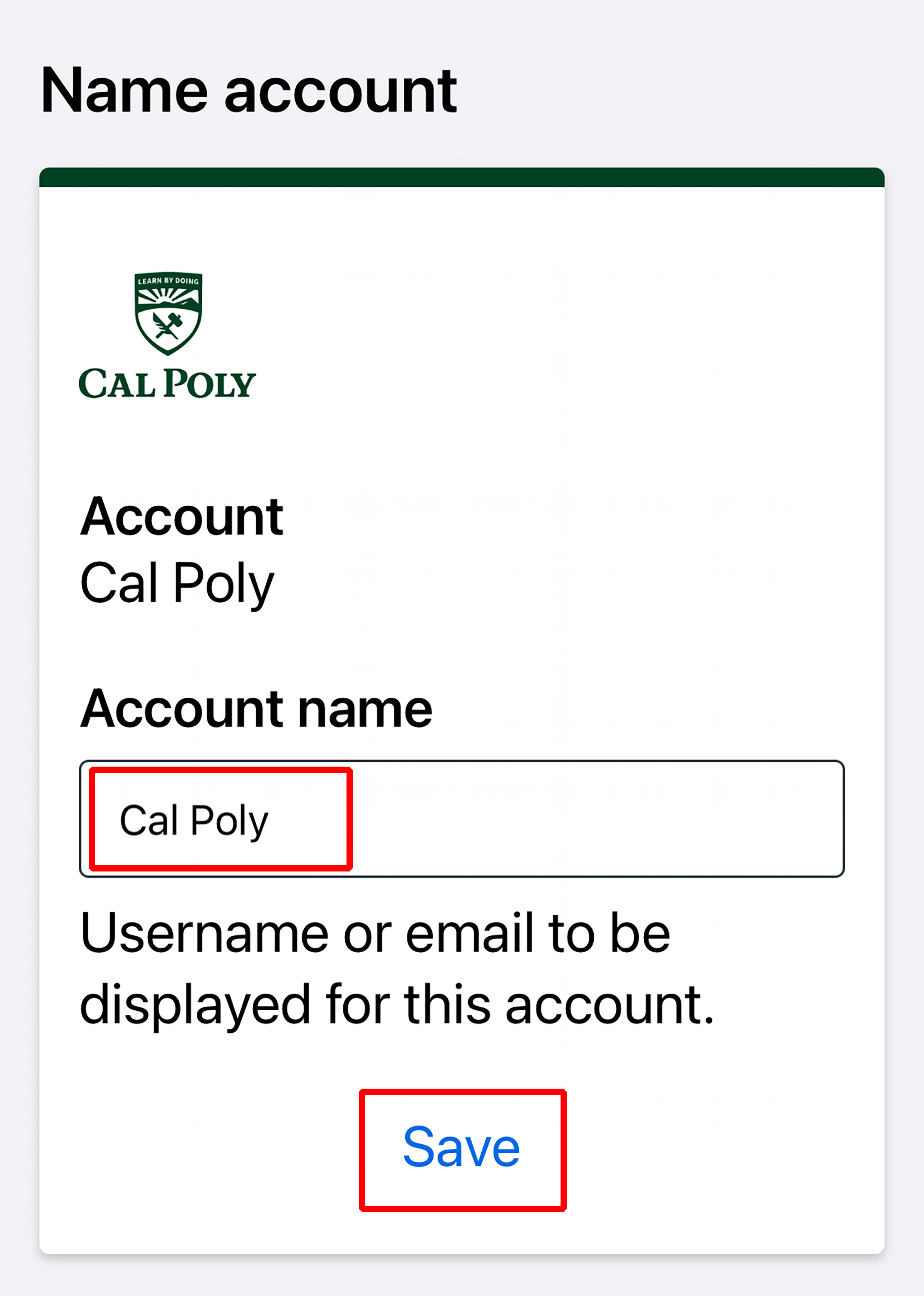 Image Removed Image RemovedClick Practice now to learn how to use Duo and follow the prompts.
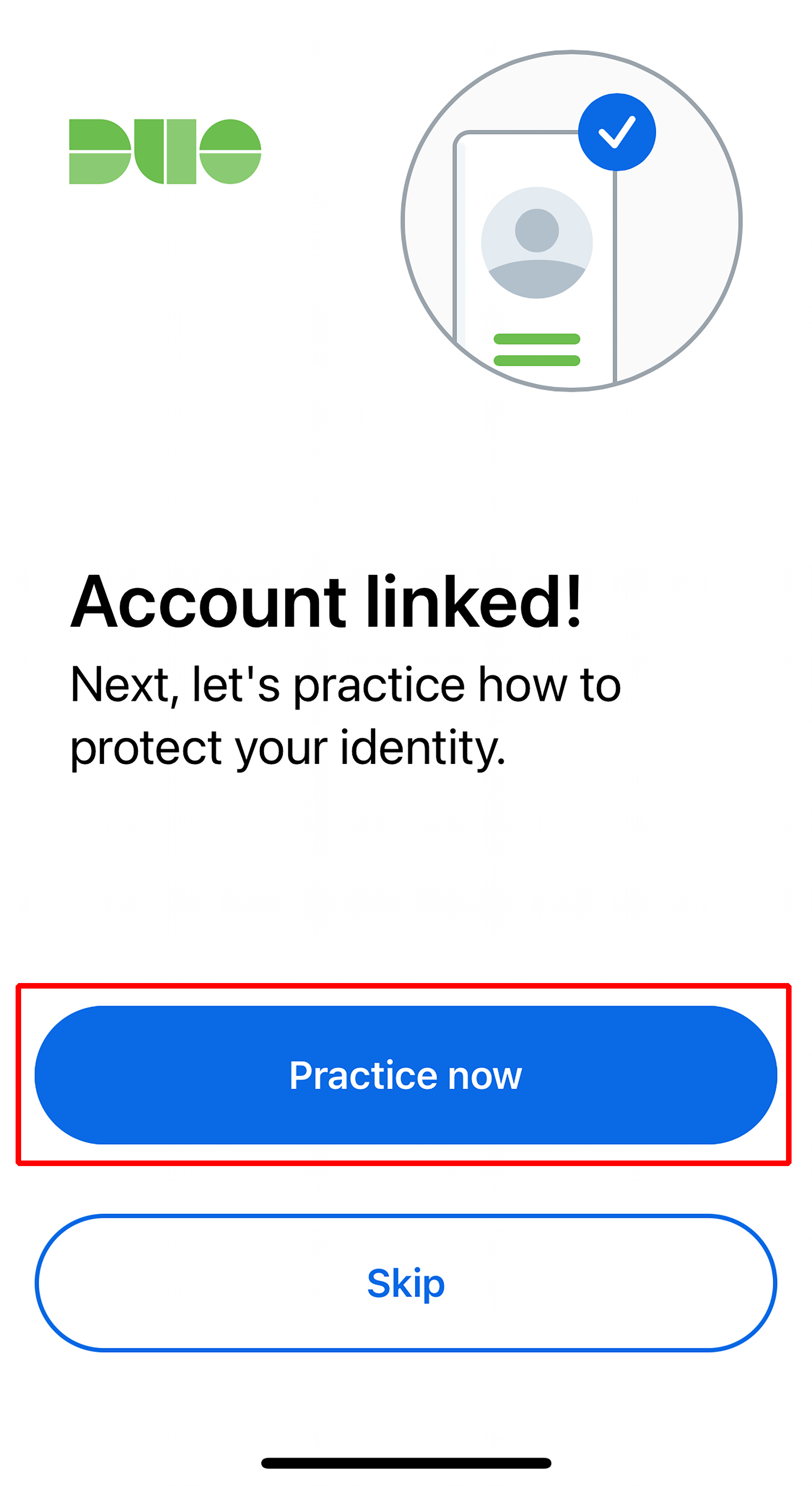 Image Removed Image RemovedWhen asked, tap the Allow notifications button to receive notifications (you may need to choose Allow on your iPhone security prompt), then tap the Continue button.
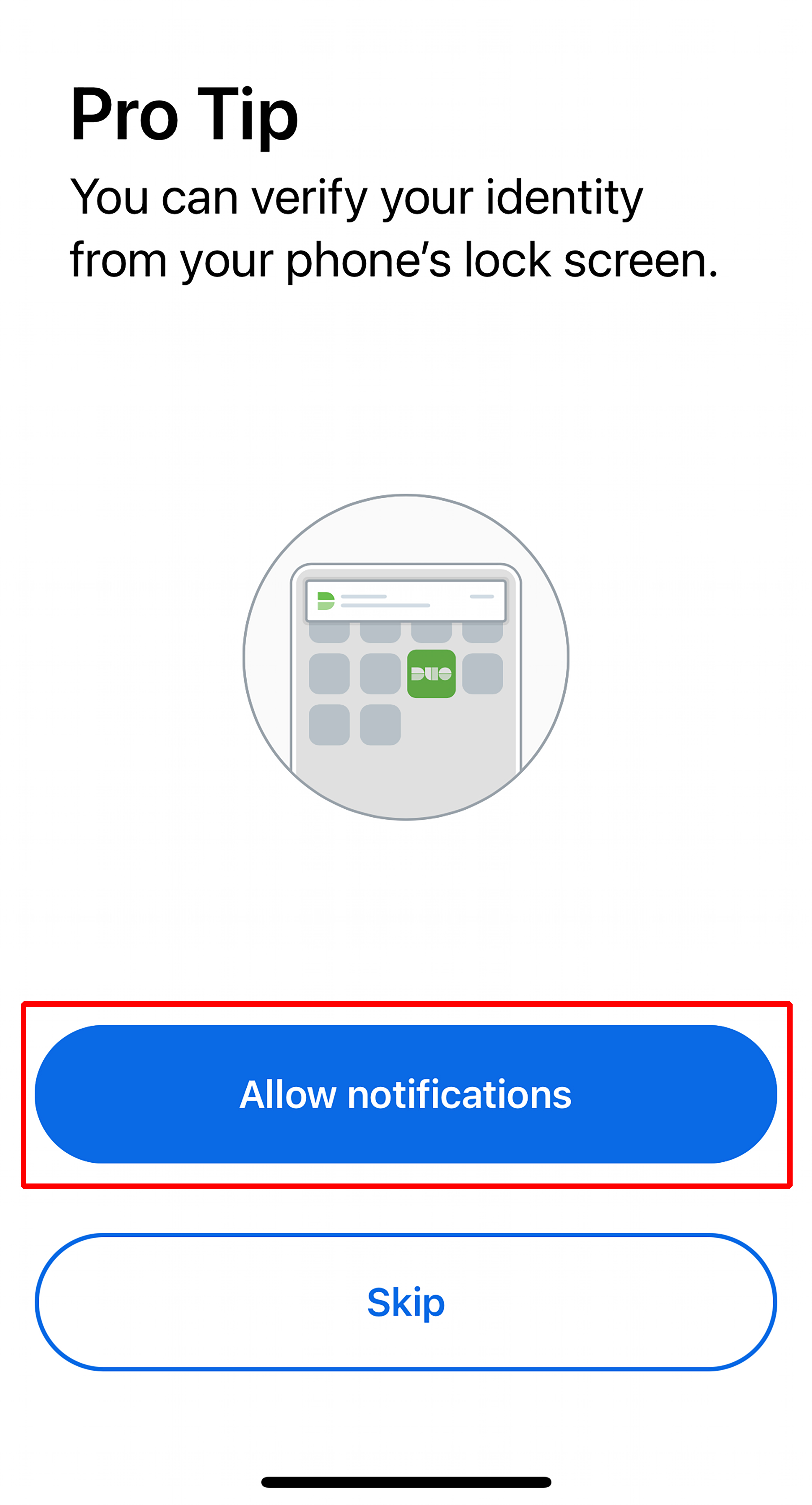 Image Removed Image RemovedYou should now see an “Almost there…” message on the Duo Mobile app. Click the OK button. You have now completed the Duo Multi Factor Authentication setup to be used with various campus logins.application (that is MFA/Duo-enabled), you will see a Welcome to Duo Security prompt. Click Next.  Image Added Image AddedSubsequent screens will present information about the importance of MFA. Click through those until the Select an option prompt appears… 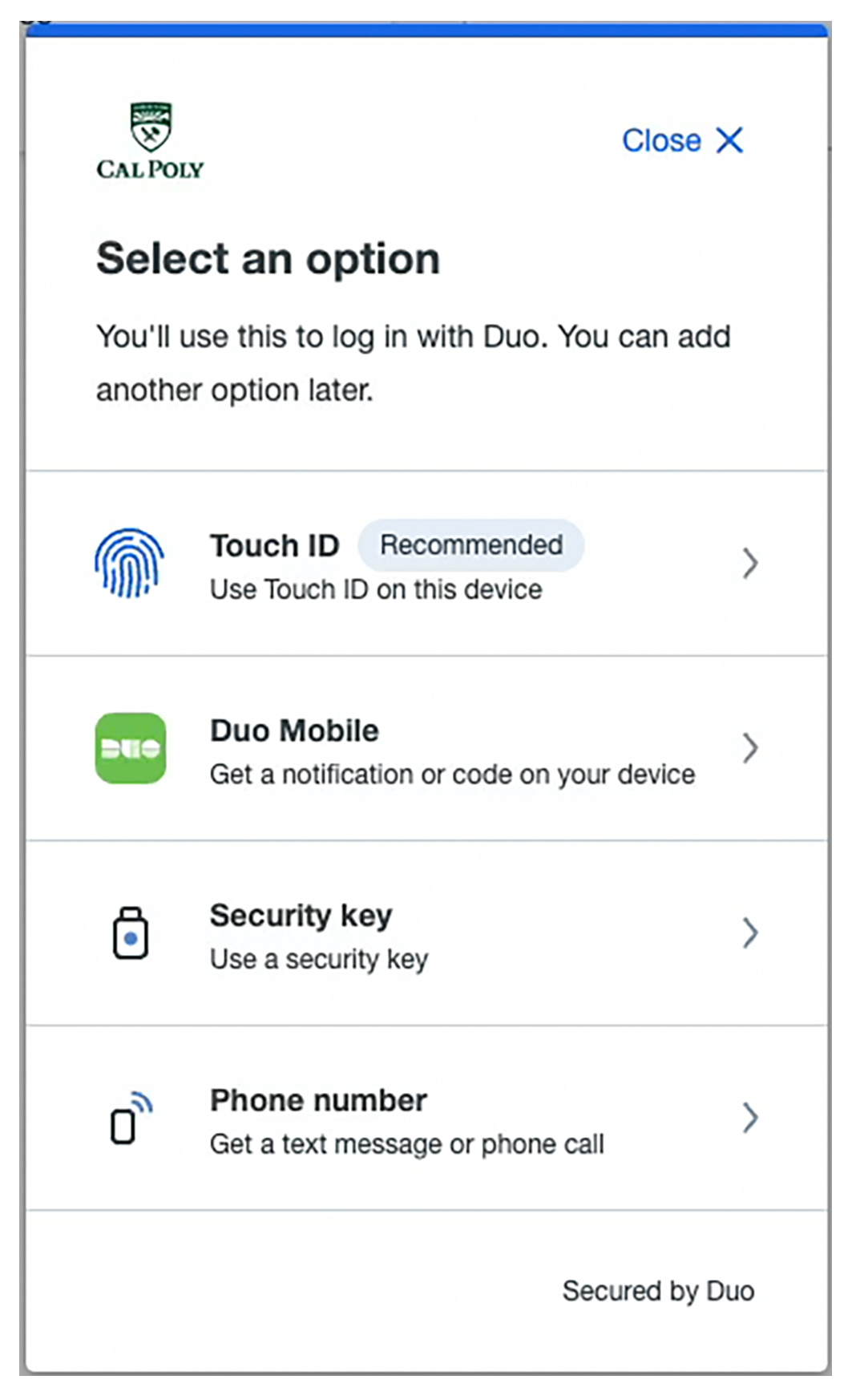 Image Added Image AddedChoose your preferred device type below to view setup instructions:
|
Step 2 - Add a Secondary Device
| Expand |
|---|
| title | click to view how to add your secondary device |
|---|
|
Add another device, like a landline, token, Touch ID, or a security key, to ensure you have a backup method to authenticate with Duo Log in to the My Cal Poly portal. Go to the Personal Info tab > Personal Info portlet > Authorized Devices > Multi-factor Authentication > Edit.
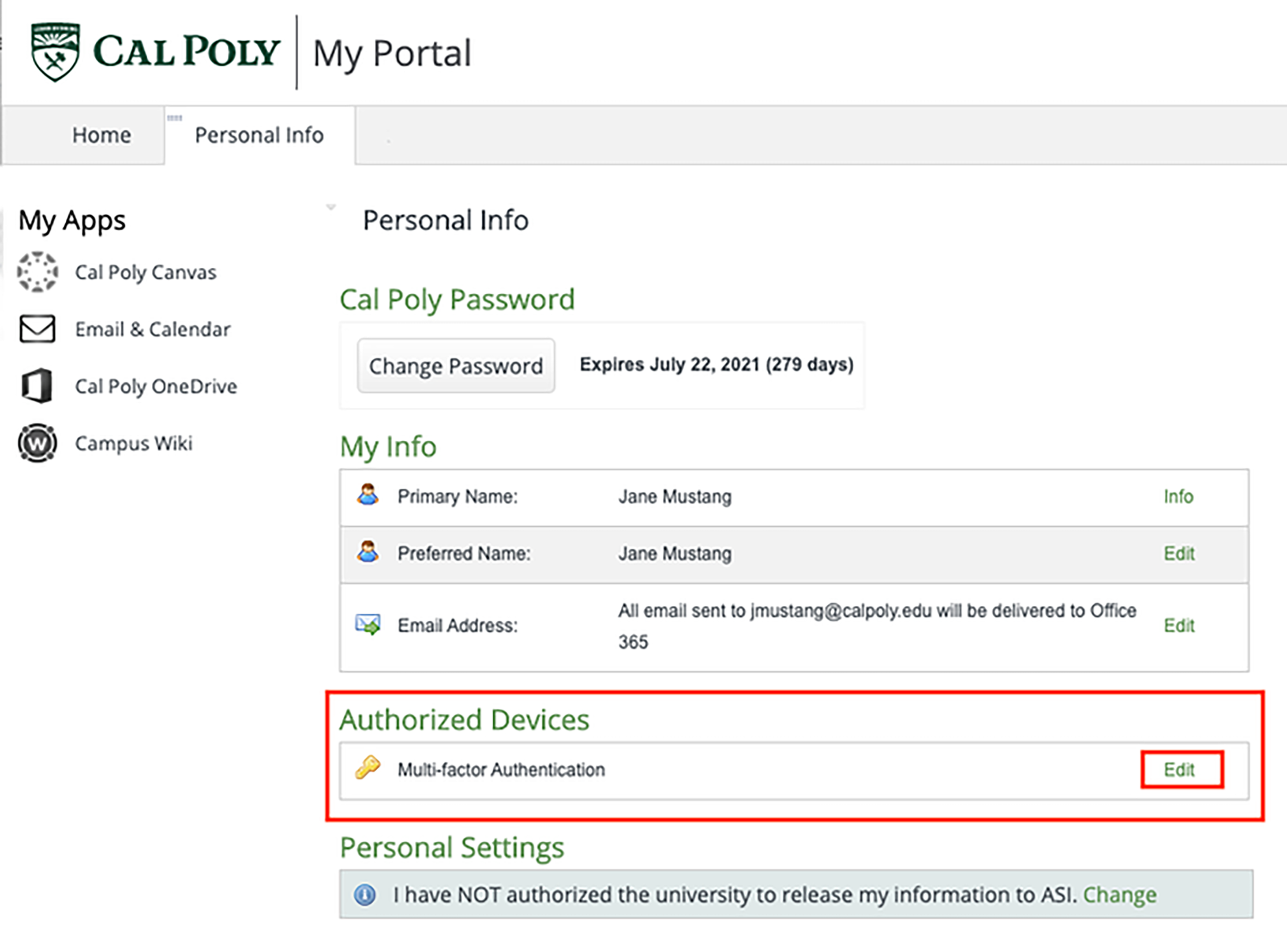 You will be prompted to authenticate with Duo. Once authenticated, click on the Add another device link.
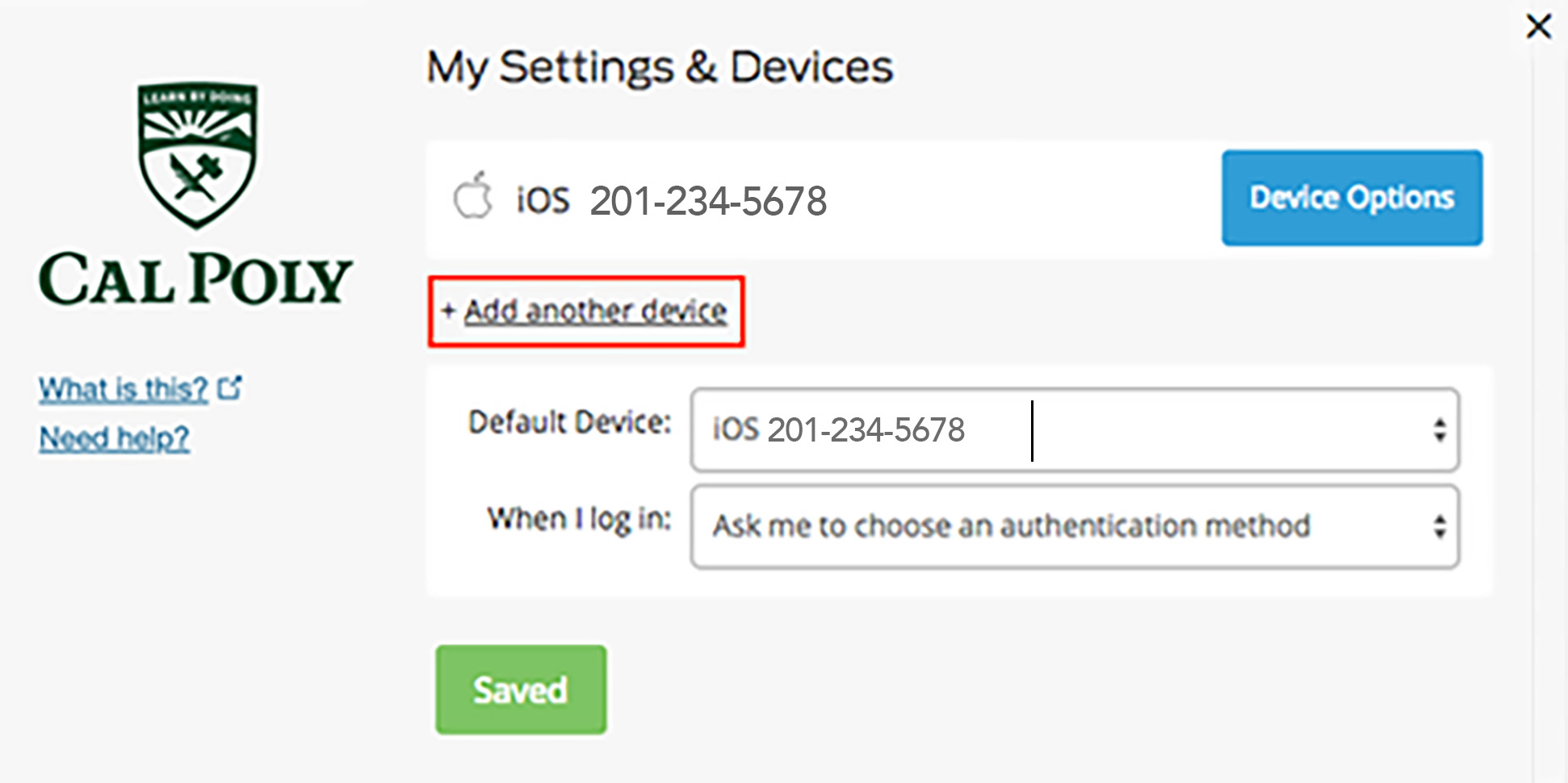 Select the device you are adding, in this case, it's a Landline. Click the Continue button.
 Enter your phone number, then click the Continue button.
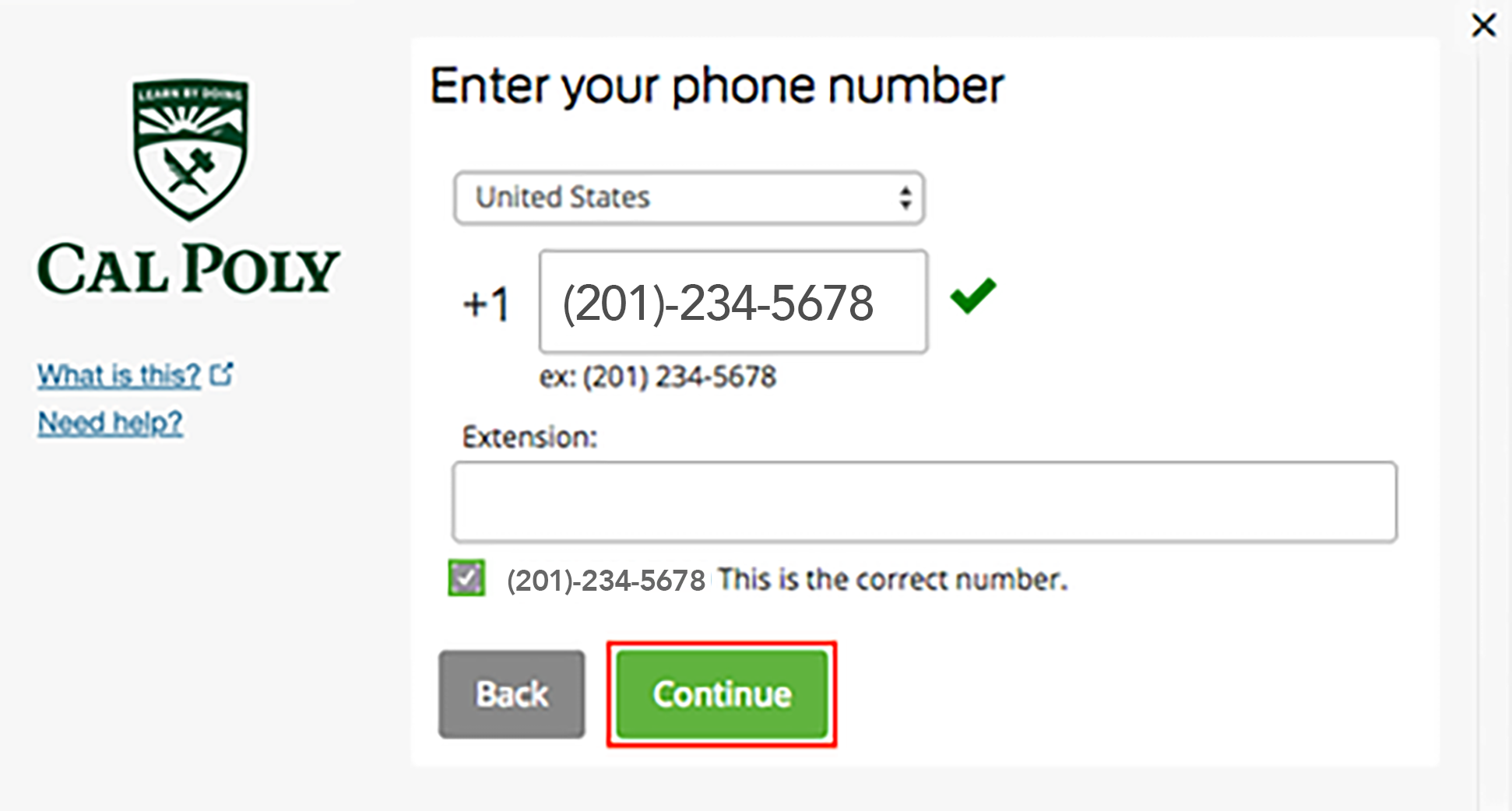 Your landline is now added to your Duo account.
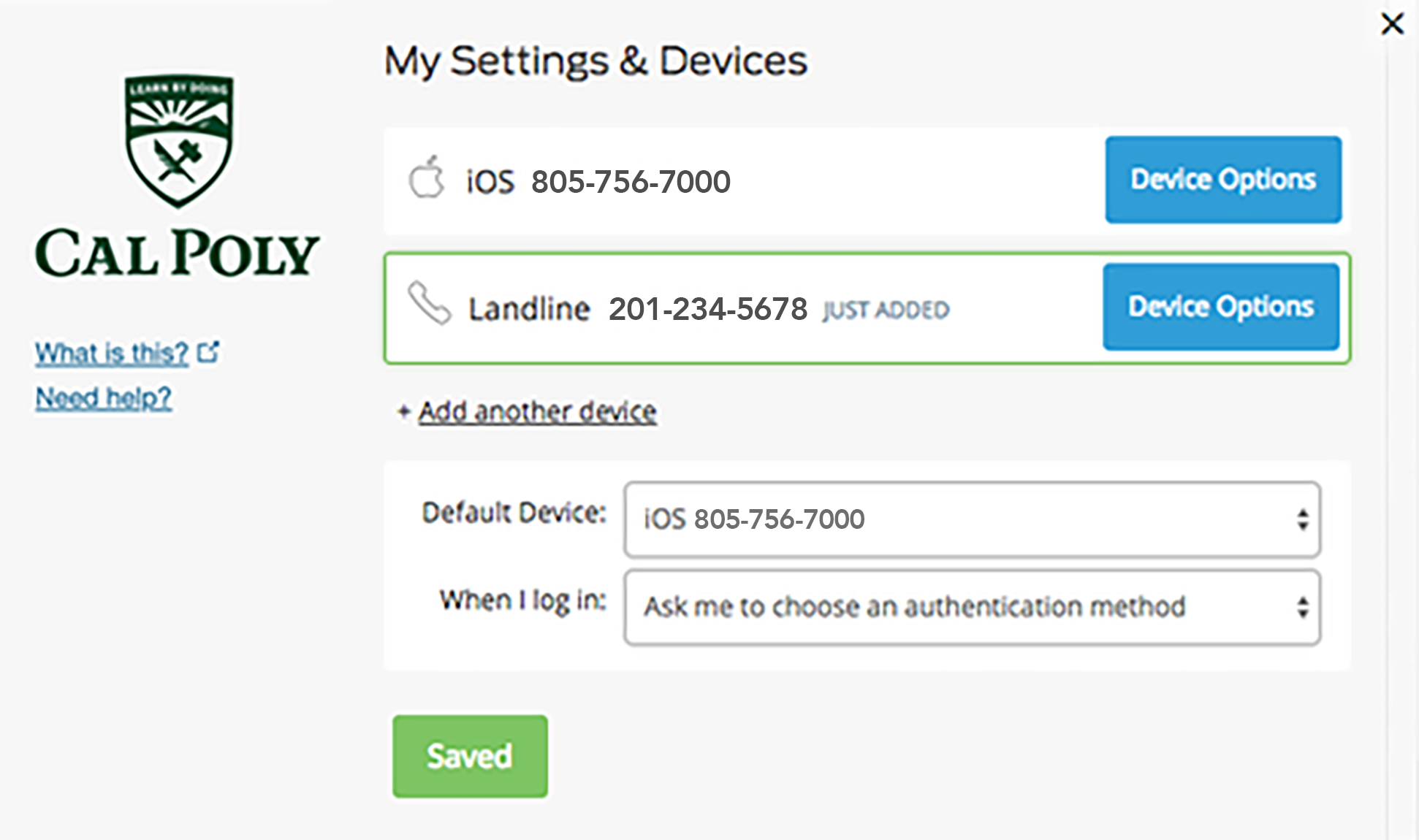
|
Authentication Options by Device
...
Device
...
Authentication Method
...
Smartphone or tablet
...
...
Token
...
Passcode
...
Phone *
...
Call Me
...
Touch ID
...
Tap or touch a biometric authenticator
...
Security Key
...
Tap or press a security key button
...
...
...
Related Articles
| Filter by label (Content by label) |
|---|
| showLabels | false |
|---|
| max | 5 |
|---|
| showSpace | false |
|---|
| sort | modified |
|---|
| cql | label in ( "mfa" , "duo" , "multi-factor-authentication" ) and space = "CPKB" and type = "page" |
|---|
|