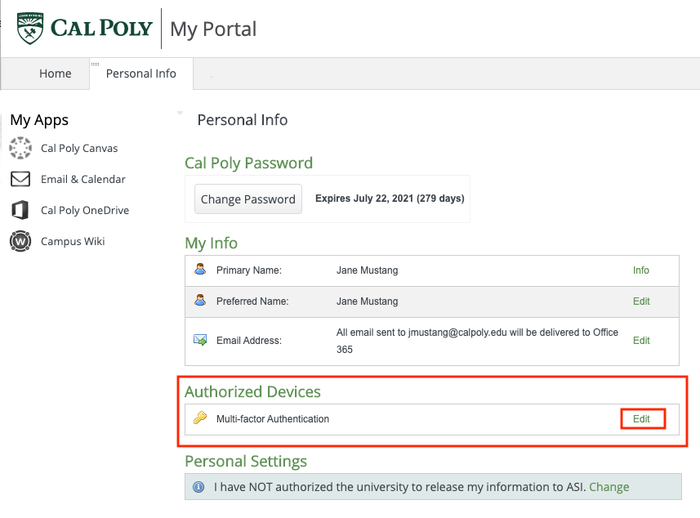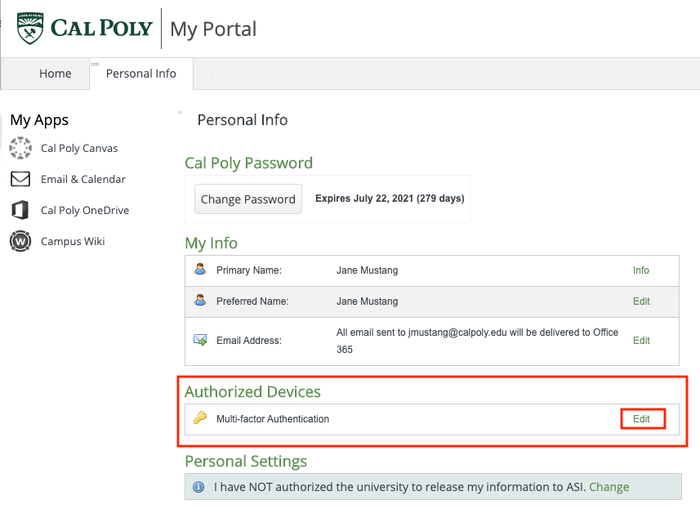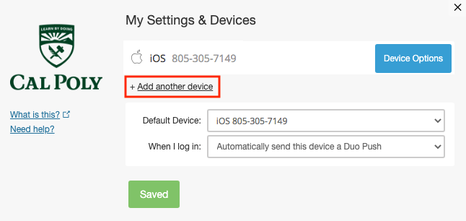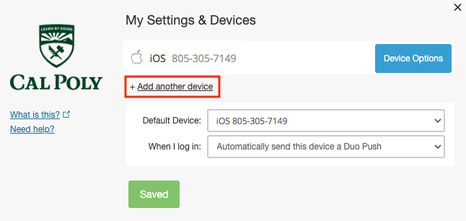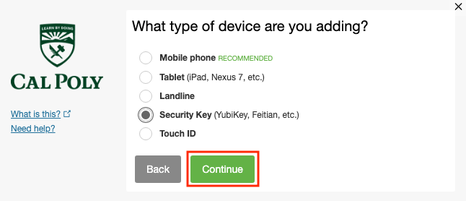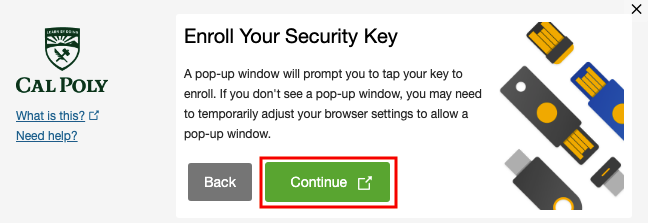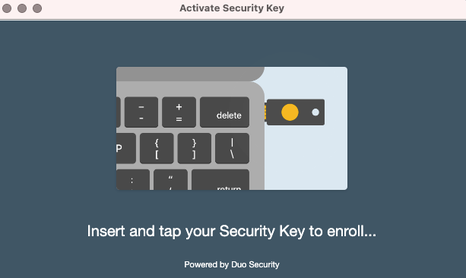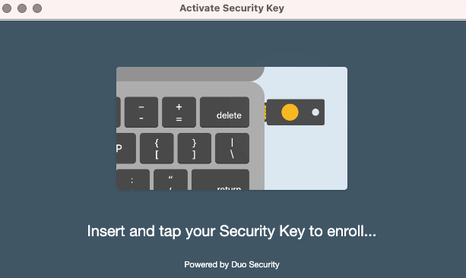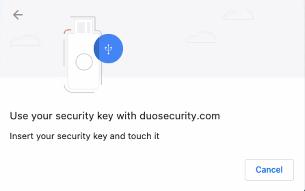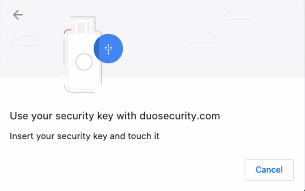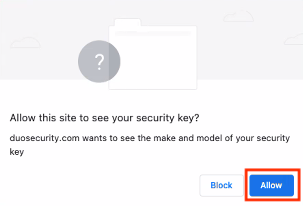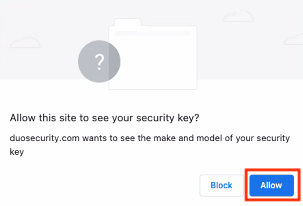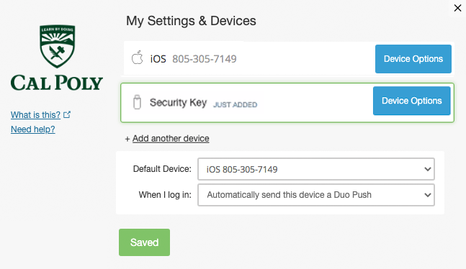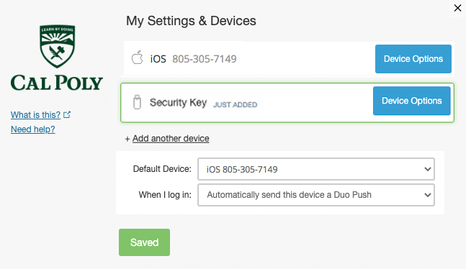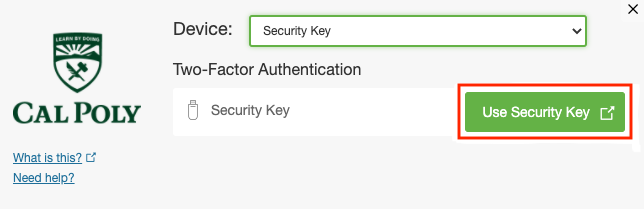If you choose, you can BYOD (bring your own device) by purchasing a security key to use for Duo authentication. A security key plugs A security key plugs into your USB port and when tapped or when the button is pressed it sends a signed response back to Duo to validate your loginverify your login.
| Info |
|---|
To use a security key with Duo, make sure you have the following: |
Get a Security Key
Purchase a security key, like Yubico’s YubiKey, or any OATH HOTP-compatible tokens.
First Time Set Up - From Cal Poly Portal
| Expand |
|---|
| title | Click to see first time set up instructions |
|---|
|
Enroll your security key. Log in to the My Cal Poly portal. Go to the Personal Info tab > Personal Info portlet > Authorized Devices > Multi-factor Authentication > Edit. 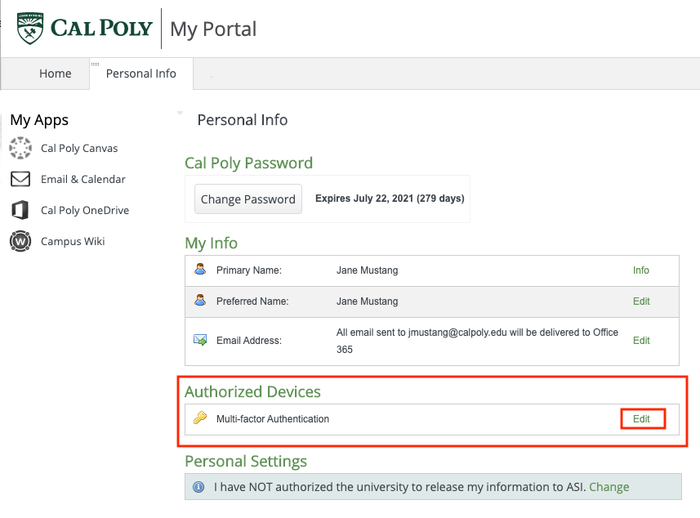 Image Removed Image Removed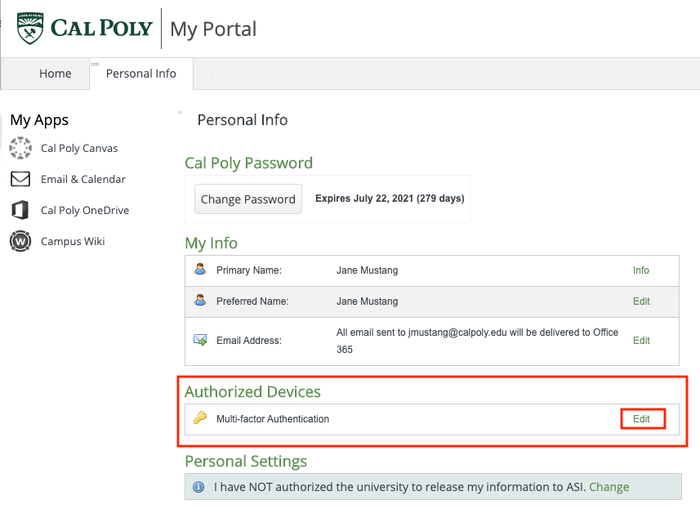 Image Added Image AddedYou will be prompted to authenticate with Duo. Once authenticated, click on the Add another device link. 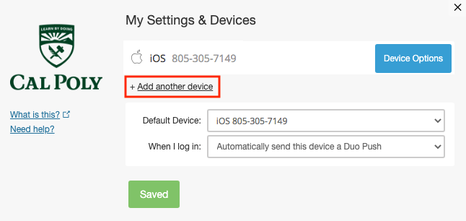 Image Removed Image Removed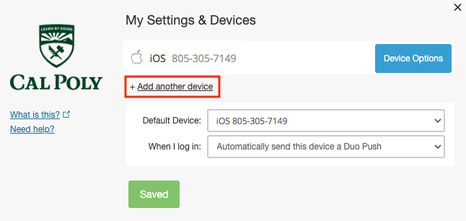 Image Added Image AddedSelect Security Key and click the Continue button. 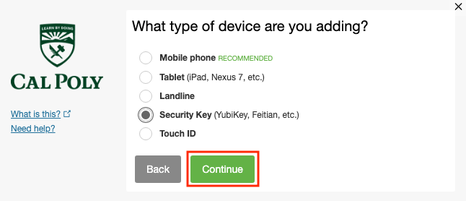 Image Removed Image Removed Image Added Image AddedBegin security key enrollment by clicking the clicking the Continue button. A A pop-up window will prompt you to tap your key to enroll. If you don't see a pop-up window, you may need to temporarily adjust your browser settings to allow one. 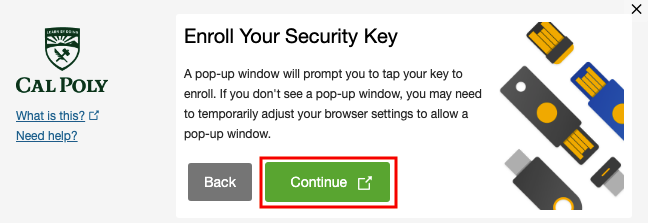 Image Removed Image Removed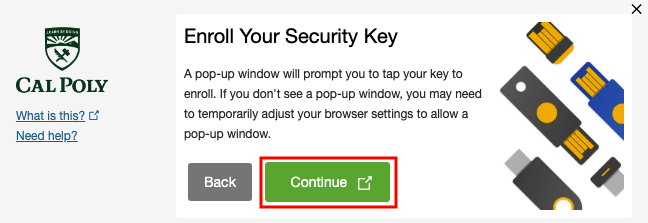 Image Added Image AddedInsert and tap or touch your security key. 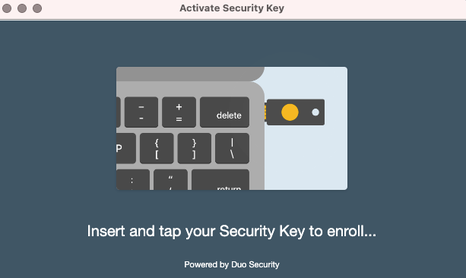 Image Removed Image Removed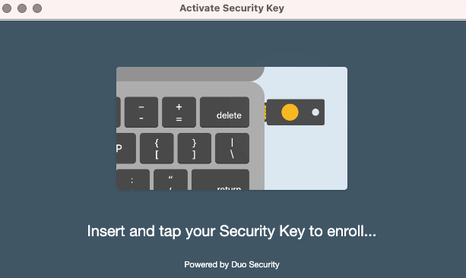 Image Added Image Added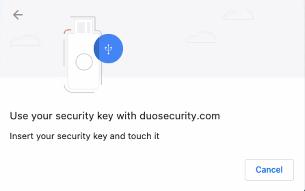 Image Removed Image Removed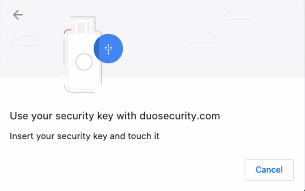 Image Added Image Added
Allow http://duosecurity.com to see your security key by clicking the Allow button. 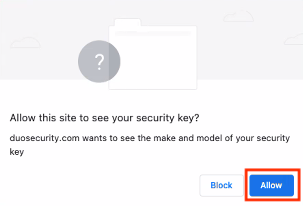 Image Removed Image Removed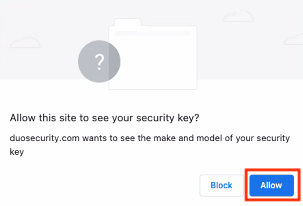 Image Added Image AddedYour security key is now added to your Duo account. 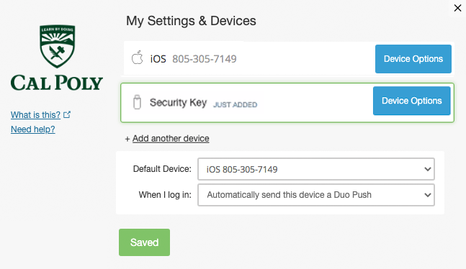 Image Removed Image Removed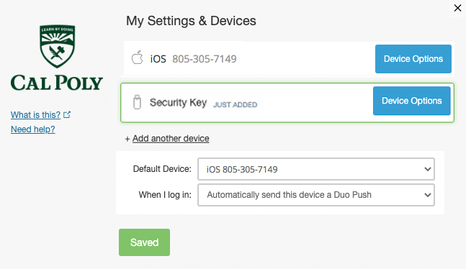 Image Added Image Added
|
Use a Security Key
| Expand |
|---|
| title | Click to learn how to use a Security Key |
|---|
|
Log in to the My Cal Poly portal . When you are prompted to authenticate, under Device, select Security Key. Click the Use Security Key button to authenticate.
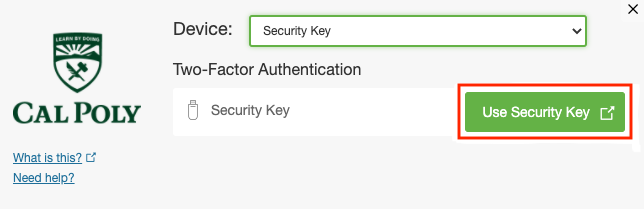 Image Removed Image RemovedInsert and tap or touch your security keyor Cal Poly MFA/Duo-enabled application. Insert your security key if not already plugged in, and then tap or press your security key when prompted to log in to the application.
Once your identity is verified, your Cal Poly account will be authenticated.
KEEP IN MIND Some types of keys flash as a prompt for you to authenticate. Your browser may also pop up a prompt instructing you to tap your security key. You need to interact with the prompt to use a security key from Safari browser on macOS or any browser on iOS.
|
...
Related Articles
| Filter by label (Content by label) |
|---|
| showLabels | false |
|---|
| max | 5 |
|---|
| showSpace | false |
|---|
| sort | modified |
|---|
| cql | label in ( "mfa" , "duo" , "multi-factor-authentication" ) and space = "CPKB" and type = "page" |
|---|
|