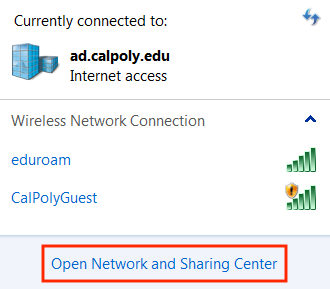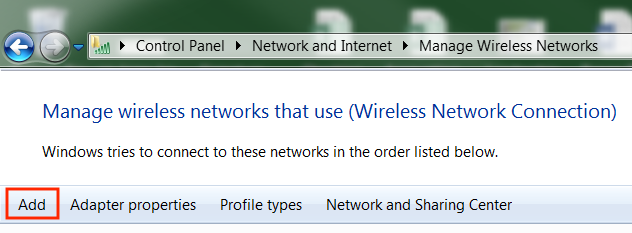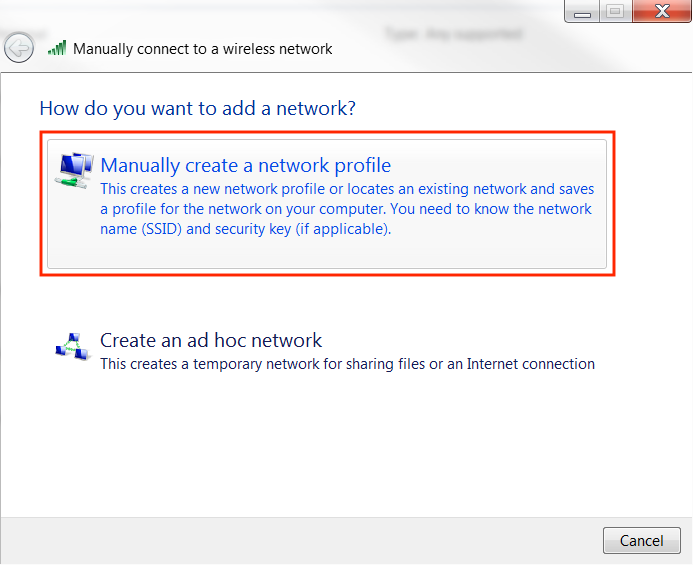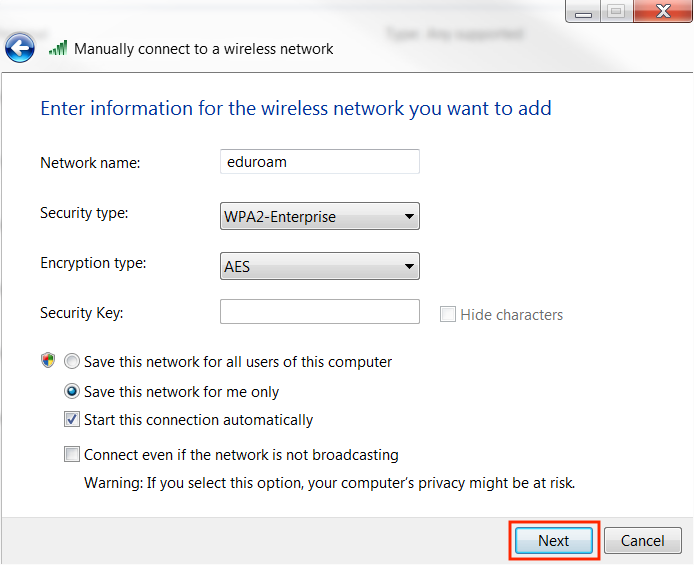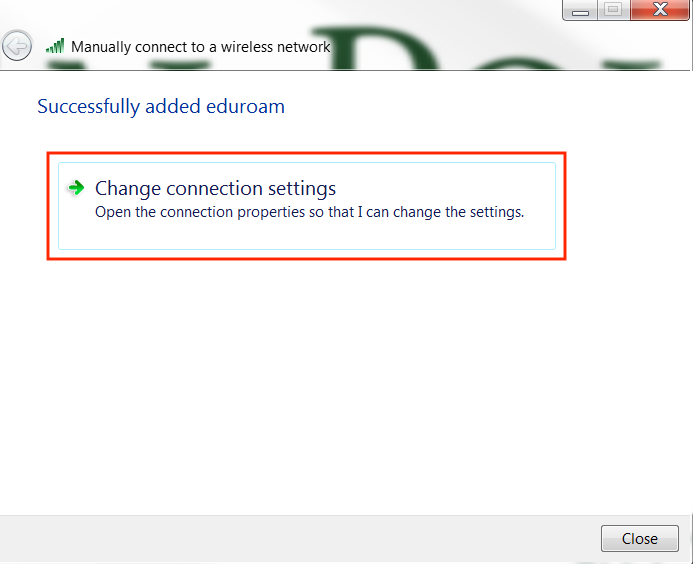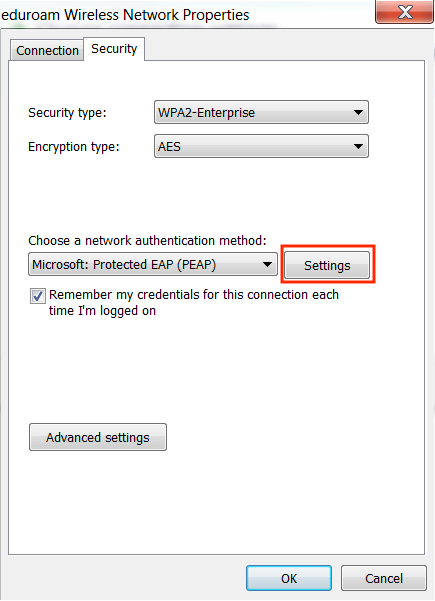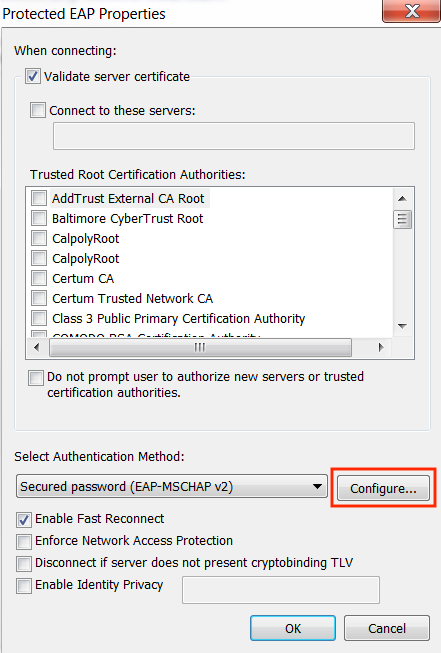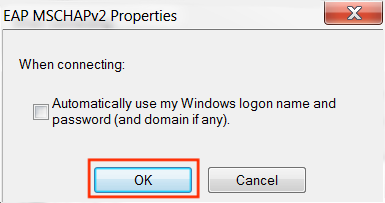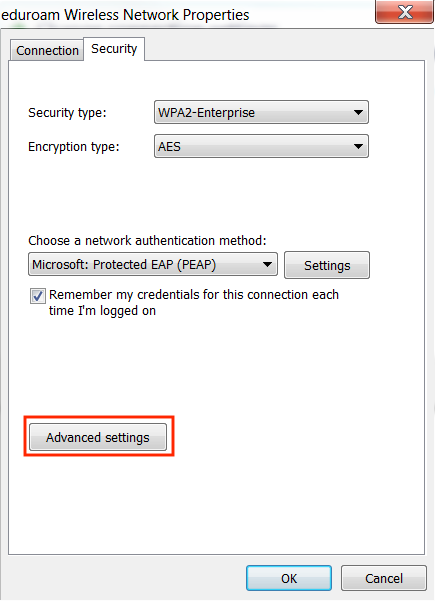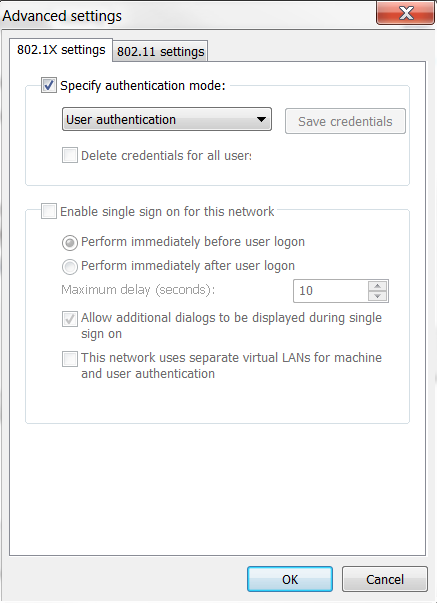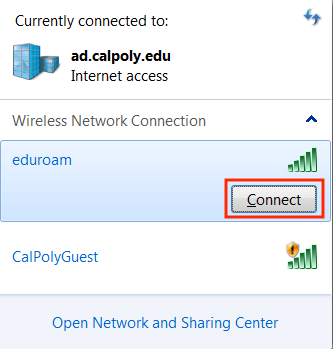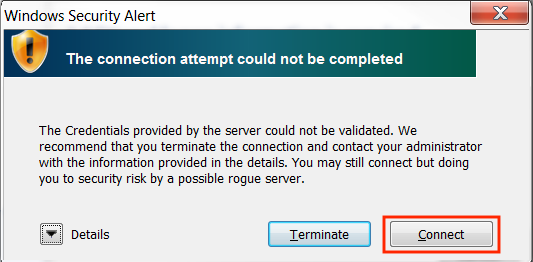Problem
"I can't connect to WiFi."
...
| Expand |
|---|
| title | Are you trying to connect an IoT device (such as a game console, printer or media device)? |
|---|
|
The eduroam WiFi network does not work with IoT devices. There is a separate network for devices that typically connect only to home WiFi networks called CP-IoT-Secure. Learn how to connect to CP-IoT-Secure and what WiFi devices are supported on campus. |
...
| Expand |
|---|
| title | Mac (Personal computer) |
|---|
|
See Can't Connect to eduroam from my Mac. |
| Expand |
|---|
| title | Windows (State computer) |
|---|
|
If you are having trouble accepting the new certificate: - From the prompt, click the Connect button.

- Connect to campus ethernet or connect to GlobalProtect VPN (using a hotspot or other internet source).
- Open the Command Prompt (through the Start menu: Start > Windows System > Command Prompt) and paste
gpupdate /force into the command window. This will configure your computer to connect to eduroam WiFi.
If you are unable to locate the Command Prompt or need help, submit a General Help Request. |
...
...
| Expand |
|---|
| title | Lenovo computer or a Huawei, OnePlus, or Xiaomi device |
|---|
|
Software on your computer may be inadvertently blocking you from connecting to wireless. Submit a General Help request with your device's WiFi hardware/MAC address. Affected apps/devices include: - Avast Antivirus
- 360 Total Security
- Fing (network scanning software)
- Lenovo Wi-Fi Security, Lenovo Vantage and Lenovo Location Services
- Software on Xiaomi devices (often antivirus or network software)
- Software on OnePlus devices (often antivirus or network software)
- Software on Huawei devices (often antivirus or network software)
|
...