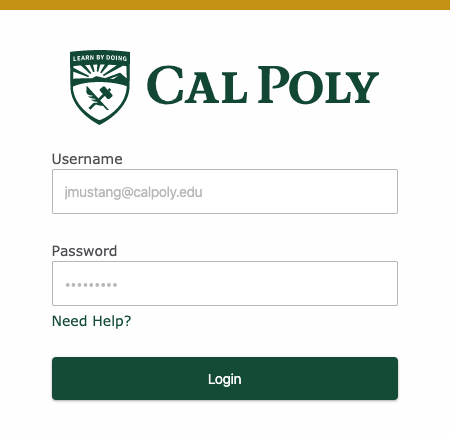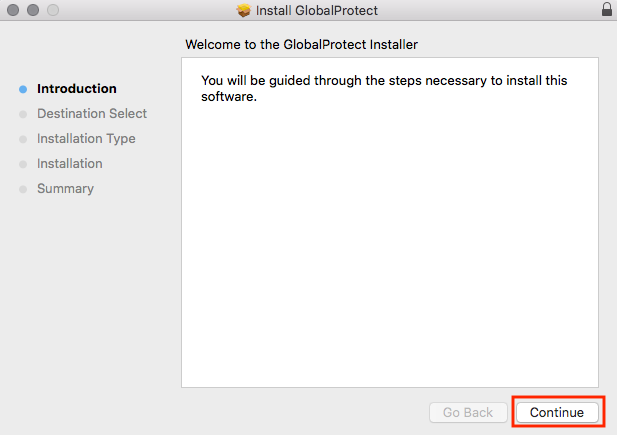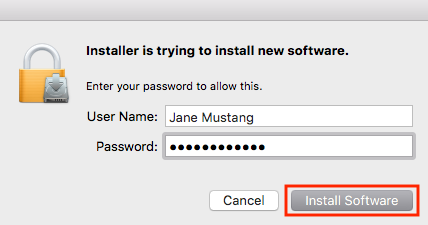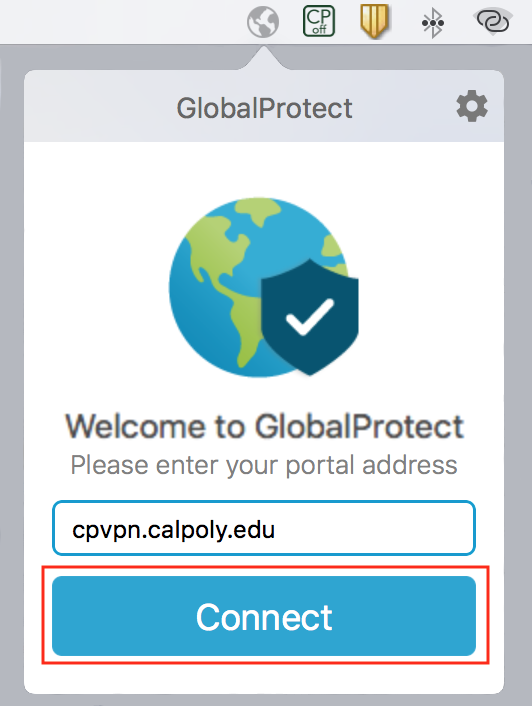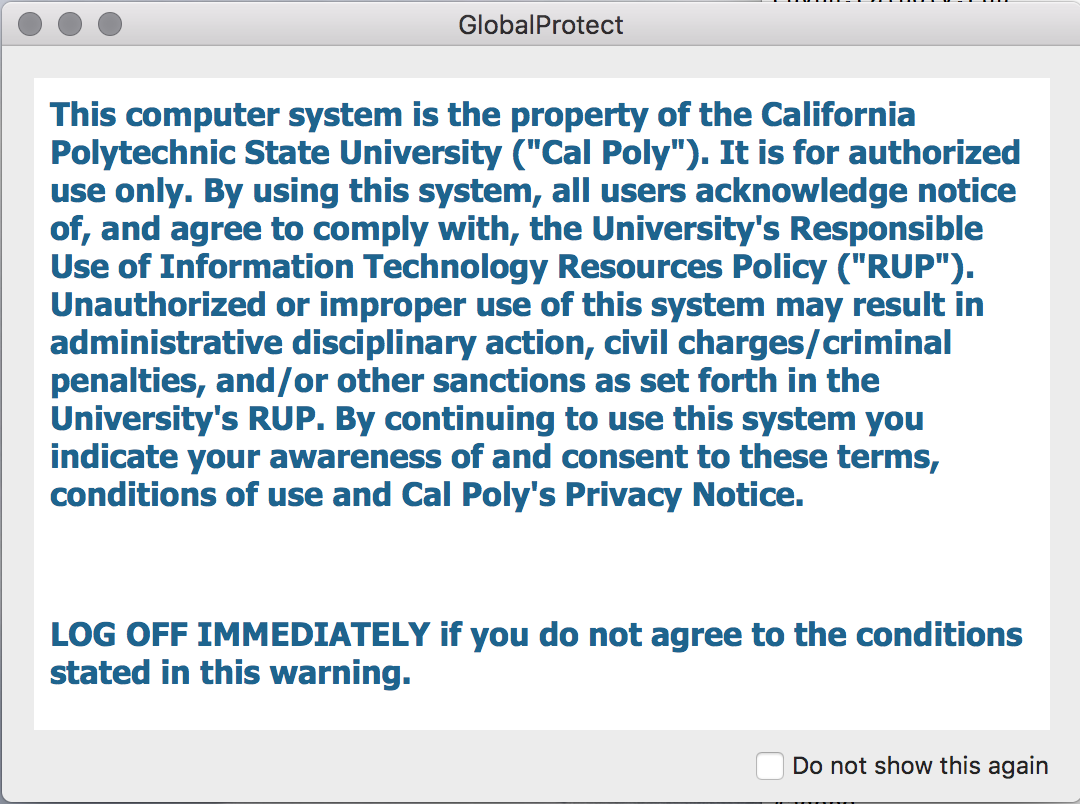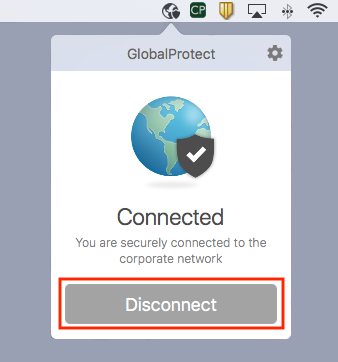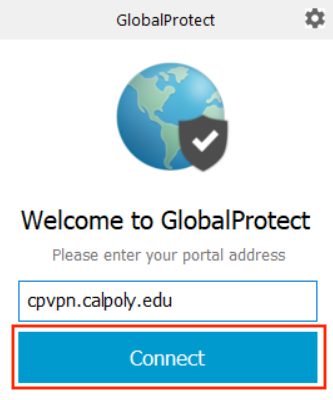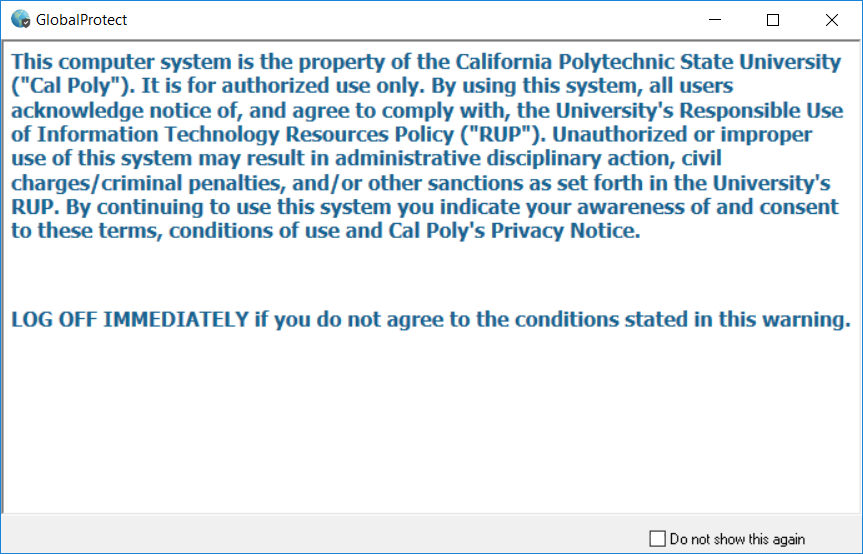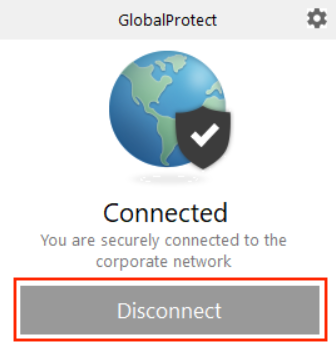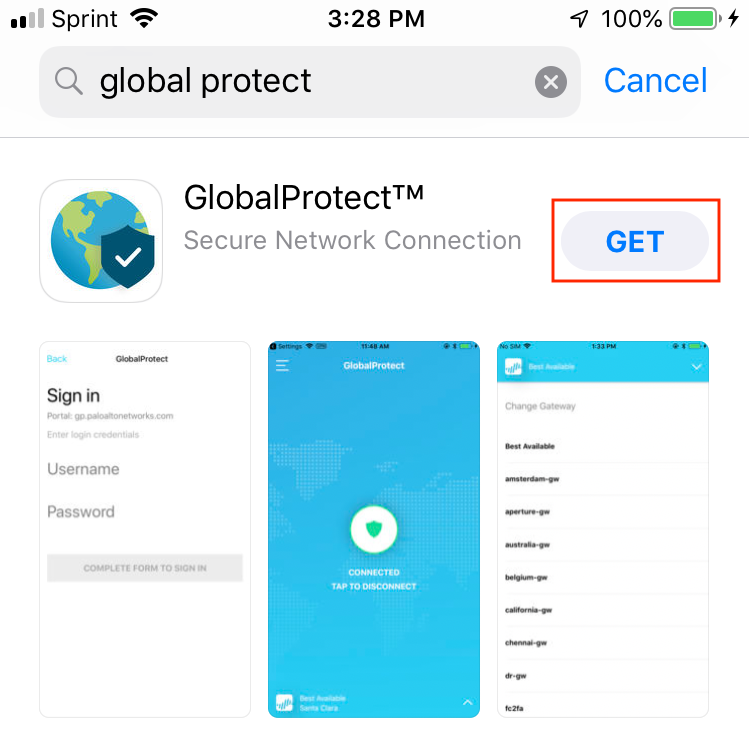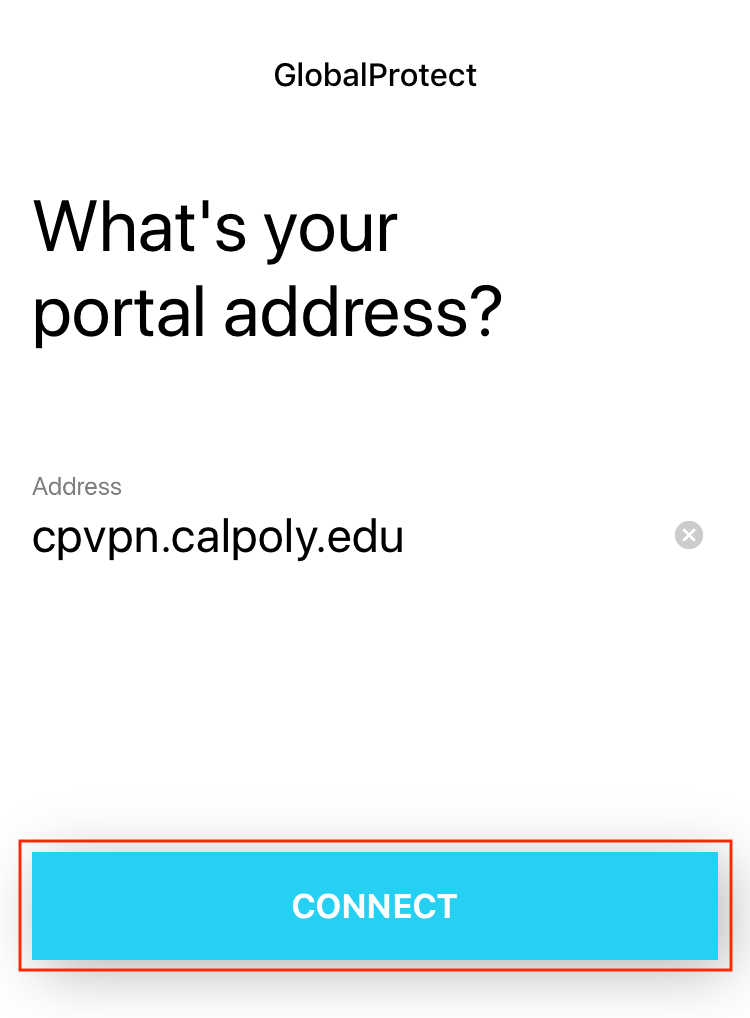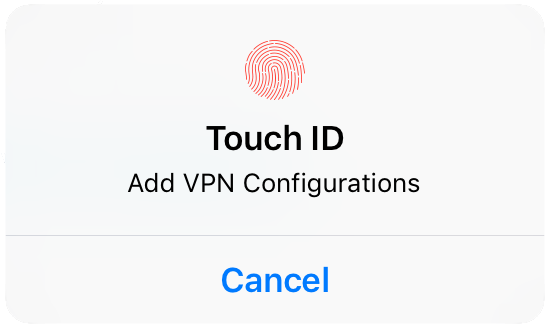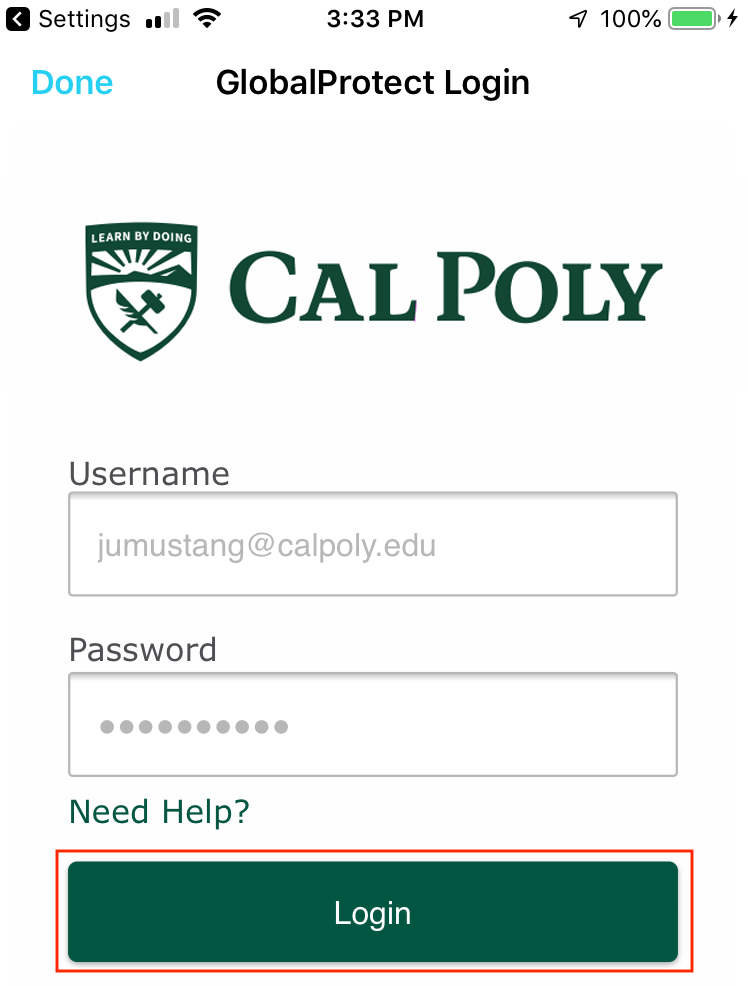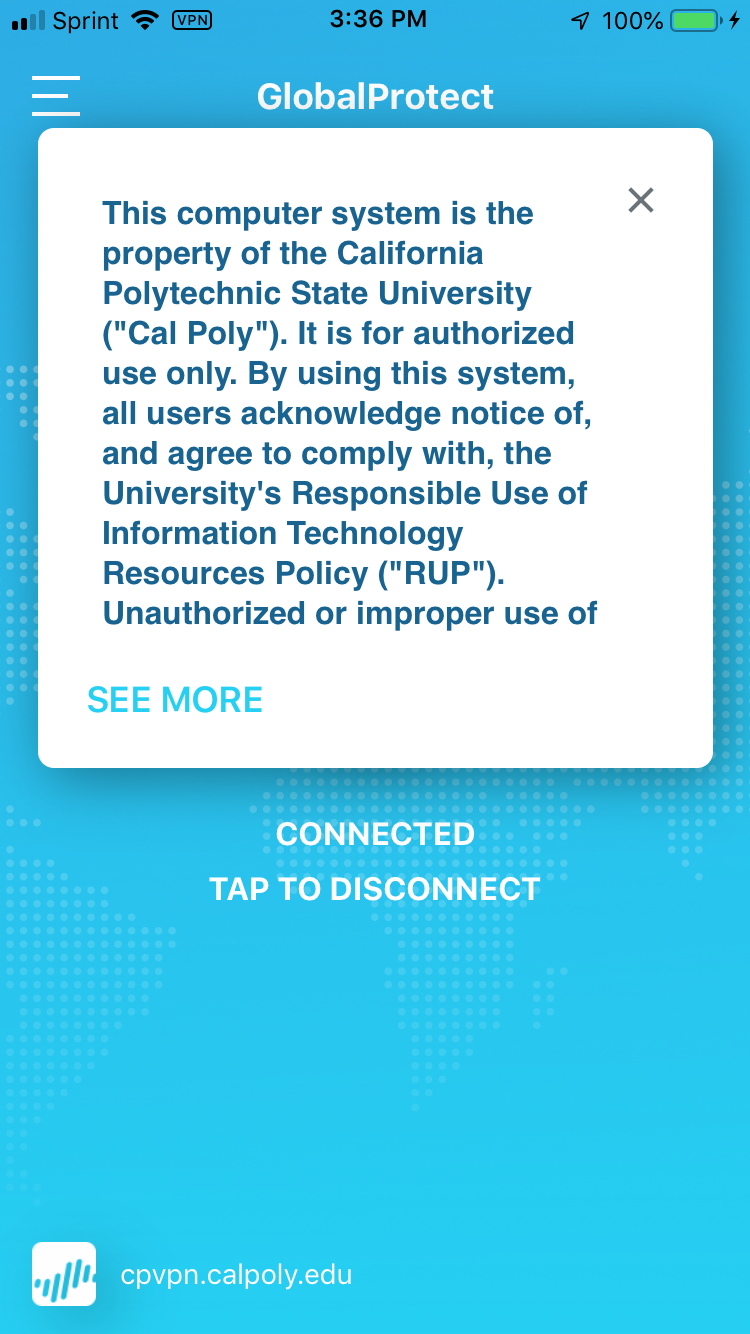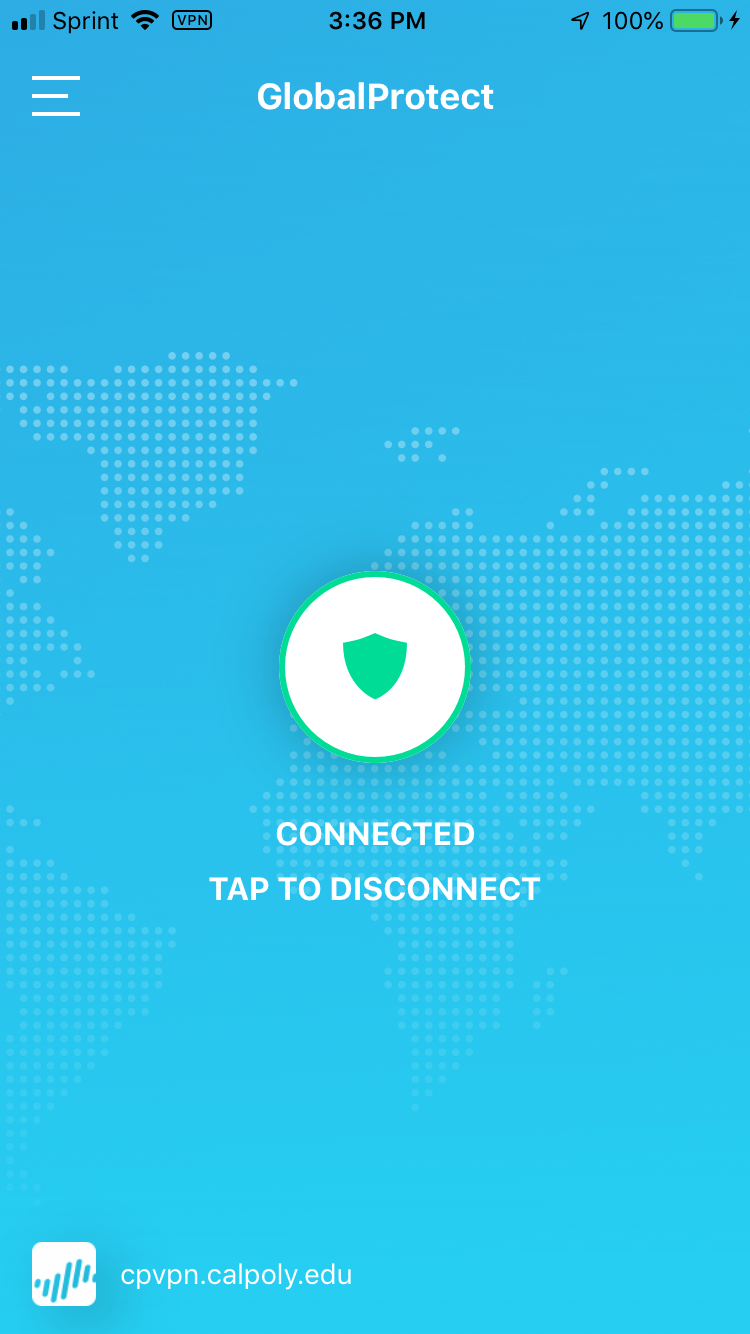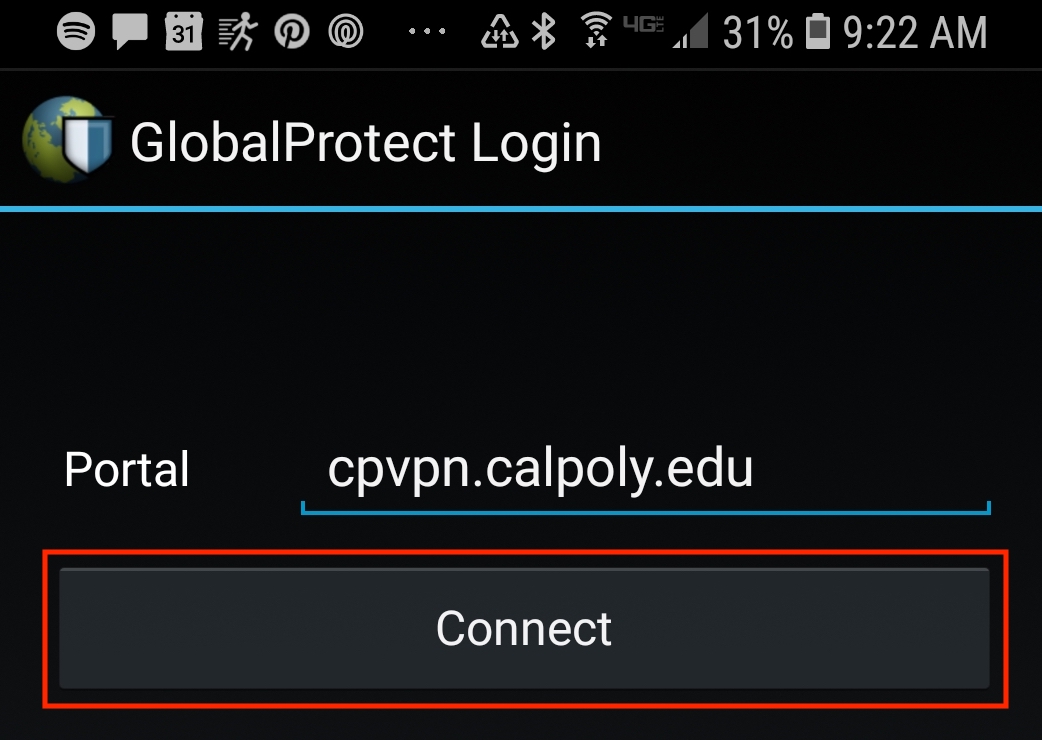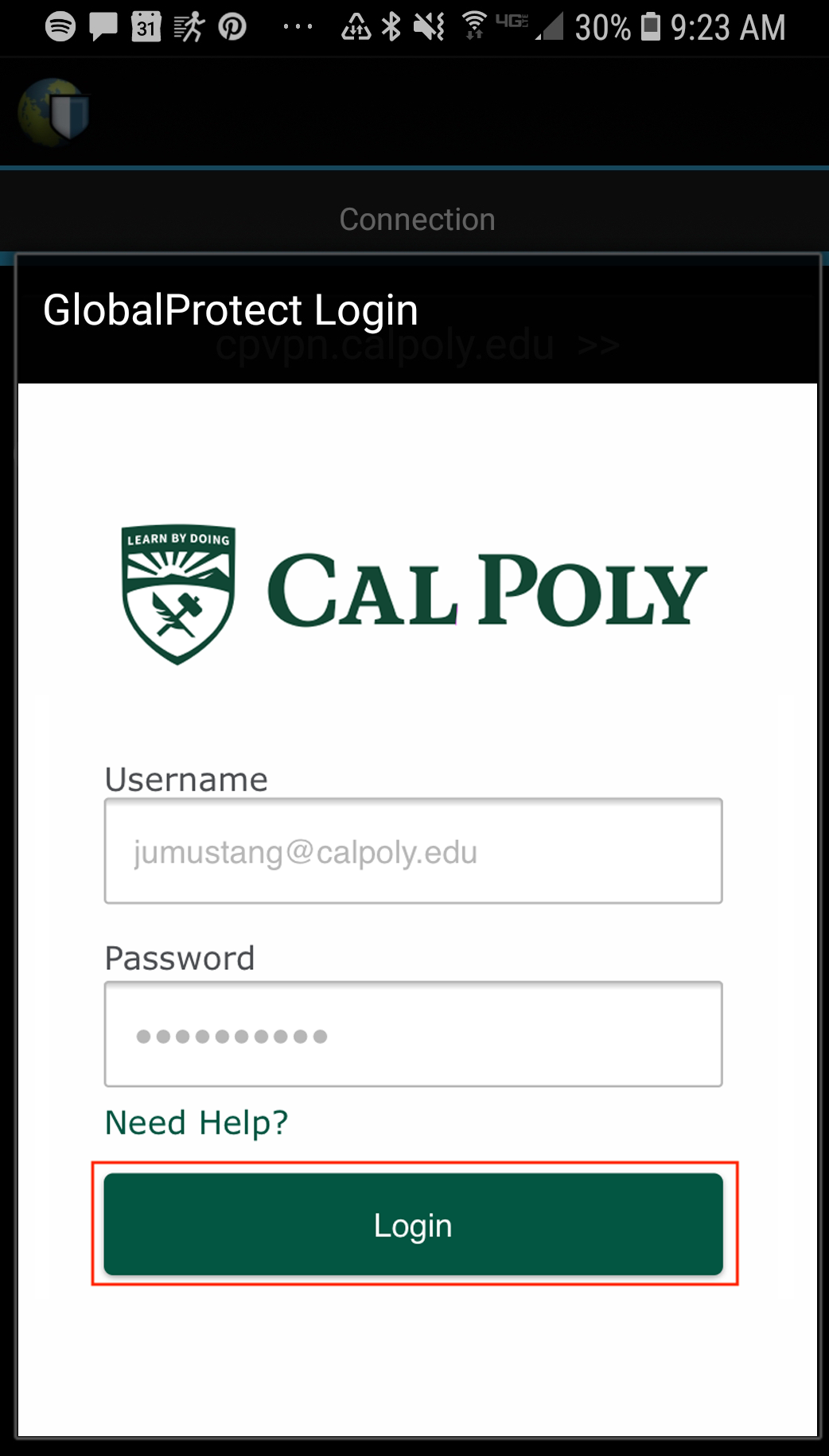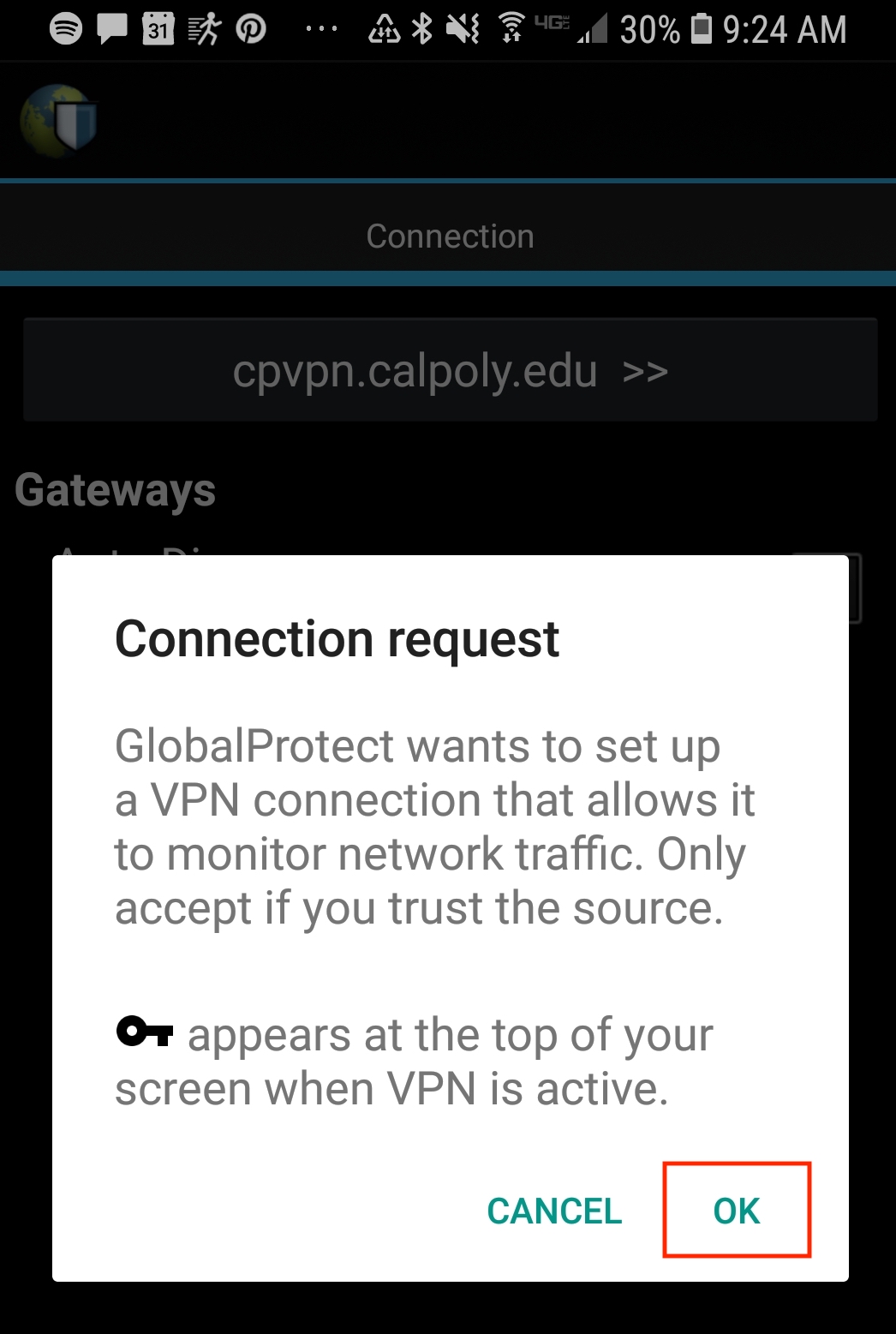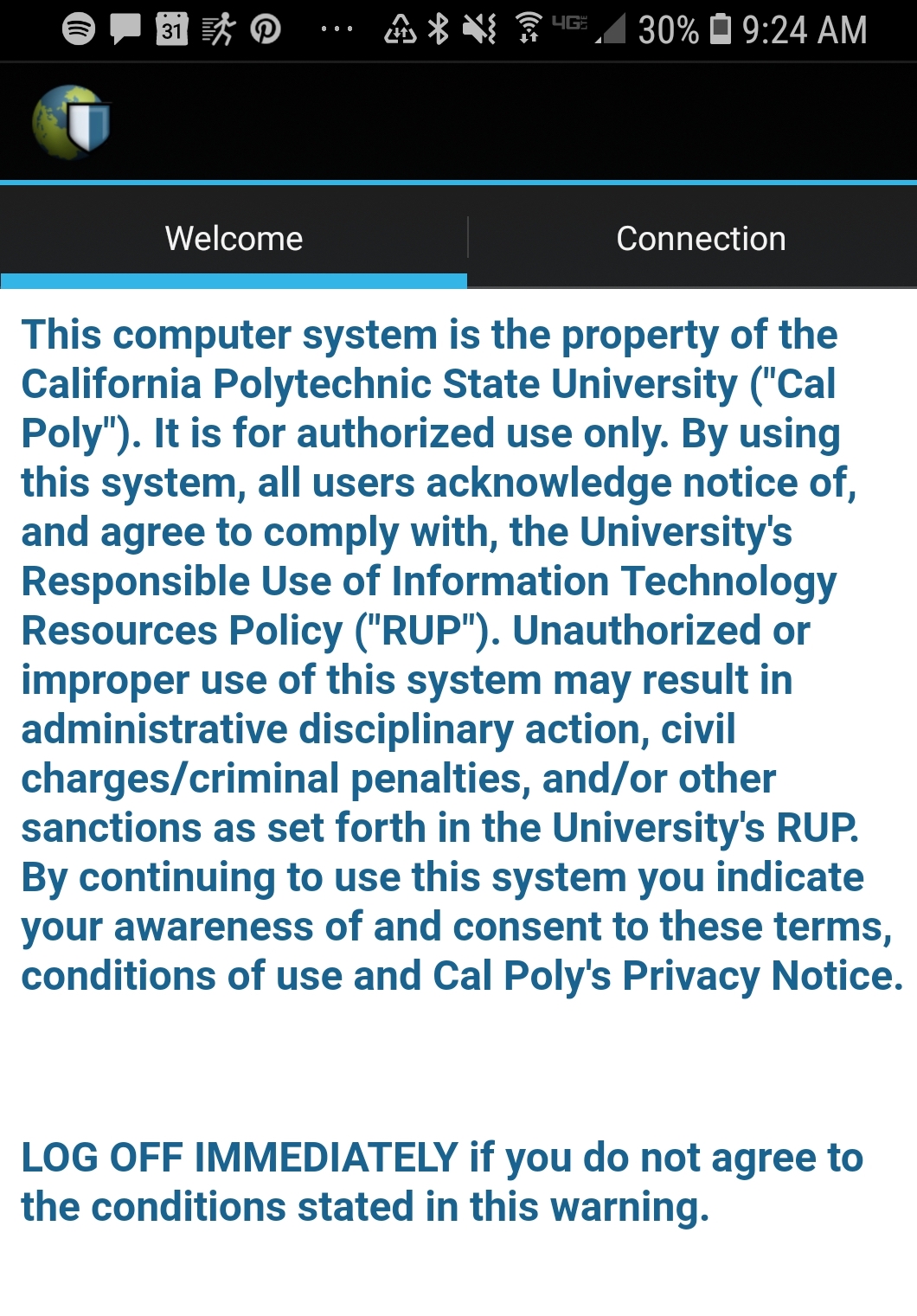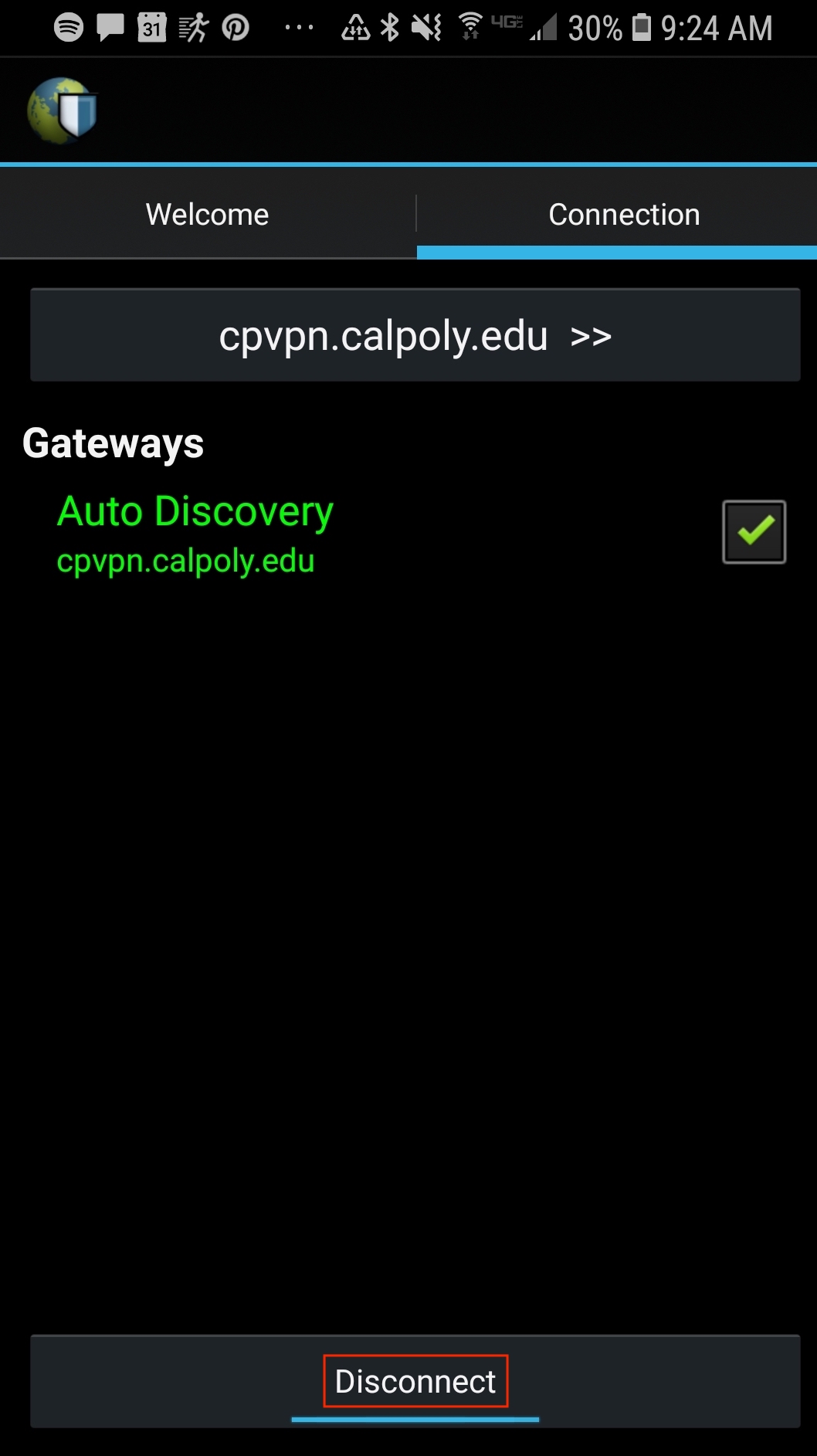Cal Poly’s Virtual Private Network (VPN) service allows faculty and staff to securely access campus technology resources including the wiki, file shares (V: drive), and software including Minitab, MATLAB, ArcMap, JMP Pro, ArcGIS Pro, AutoCAD 2019, Solidworks 2019 SP 3.0, and more. If you have questions about accessing specific technology resources via VPN or need help, ask your local tech support or the ITS Service Desk.
- To access GlobalProtect VPN, you must first enroll in Duo, Cal Poly’s multi-factor authentication tool.
- You may need administrative access or “elevated rights” to install VPN software and update the configuration settings on your device.
- For the best results, make sure your computer is updated to the latest operating system.
- If prompted to update to the newest version of GlobalProtect VPN, please do so.
- The GlobalProtect Linux agent is not officially supported. College of Engineering students, contact your local tech support.
Agents
Student Mac Users: If you've upgraded to Big Sur, you may not be able to connect to GlobalProtect VPN. Visit Can't Connect to VPN After Upgrading to Big Sur to download a new GlobalProtect client.
Related Articles