Enroll your security key. Log in to the My Cal Poly portal. Go to the Personal Info tab > Personal Info portlet > Authorized Devices > Multi-factor Authentication > Edit. 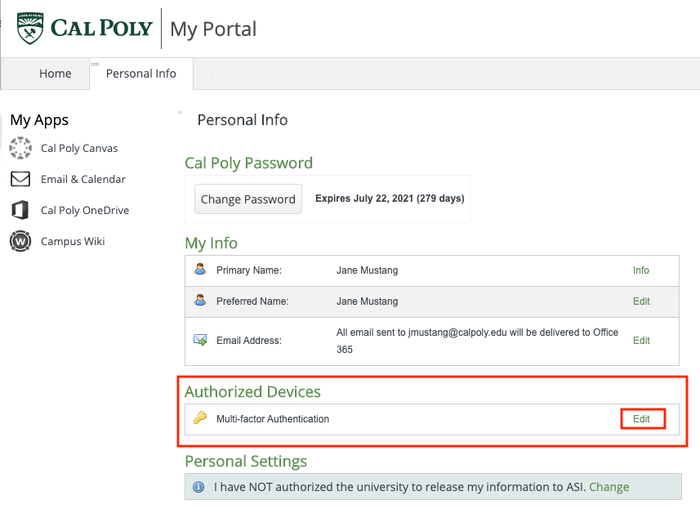 Image Removed Image Removed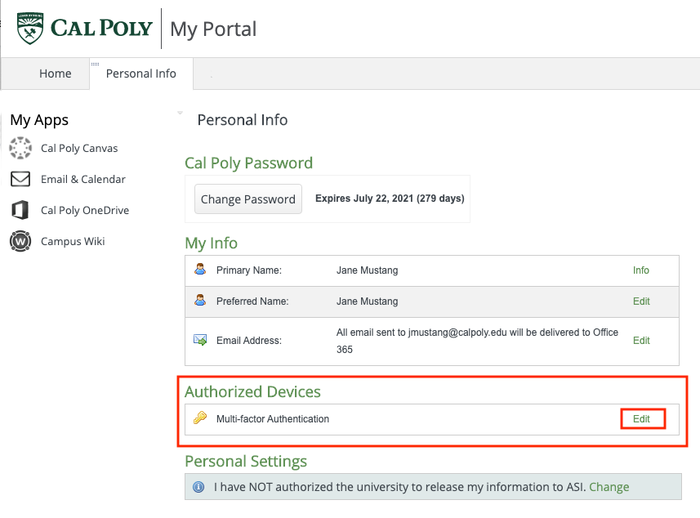 Image Added Image AddedYou will be prompted to authenticate with Duo with your current device. Once authenticated, click on the click Add another a device link. 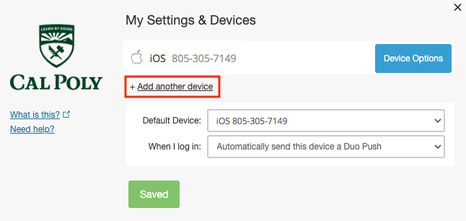 Image Removed Image Removed Image Added Image AddedSelect the Security Key option and then click the Continue button.  Image Removed Image RemovedBegin security key enrollment by clicking the Continue button. A pop-up window will prompt you to tap your key to enroll. If you don't see a pop-up window, you may need to temporarily adjust your browser settings to allow one. 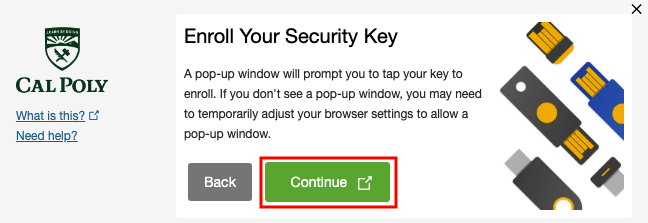 Image Removed Image RemovedInsert and tap or touch your security key. 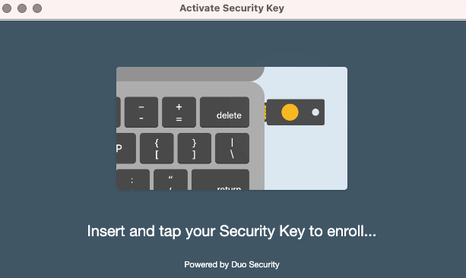 Image Removed Image Removed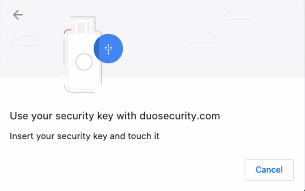 Image Removed Image Removed
Allow http://duosecurity.com to see your security key by clicking the Allow button. 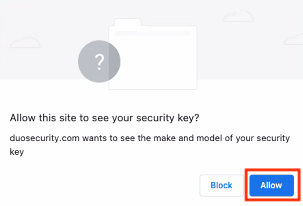 Image Removed Image Removed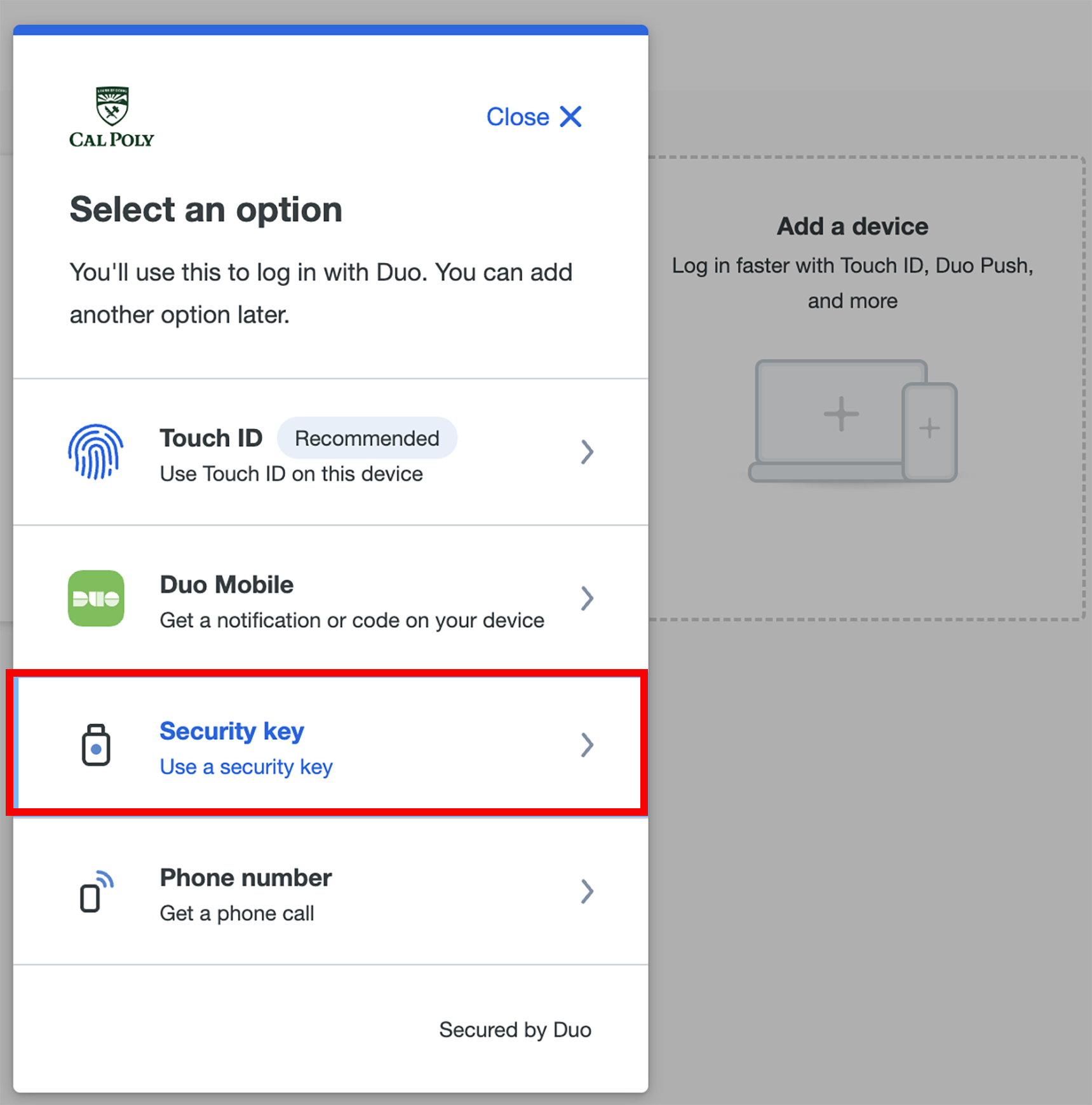 Image Added Image Added
 Image Added Image AddedFollow the on-screen prompt to complete the enrollment.
Your security key is now added to your Duo account. 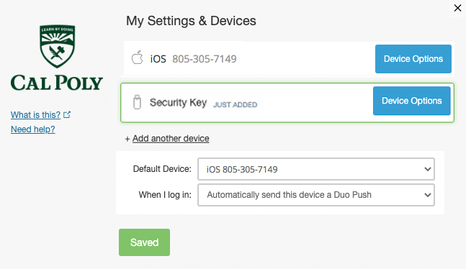 Image Removed Image Removed
|