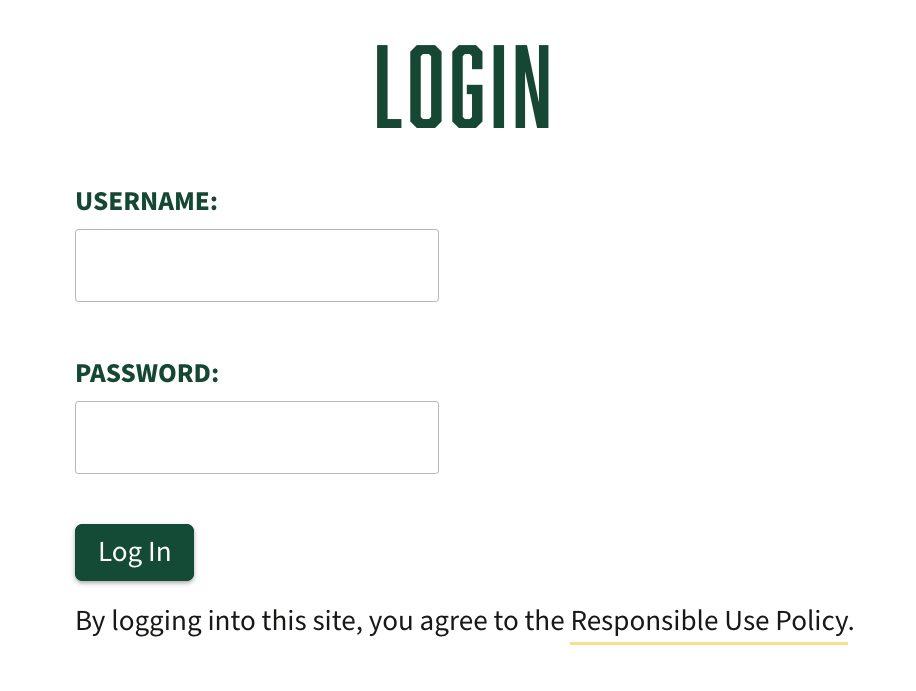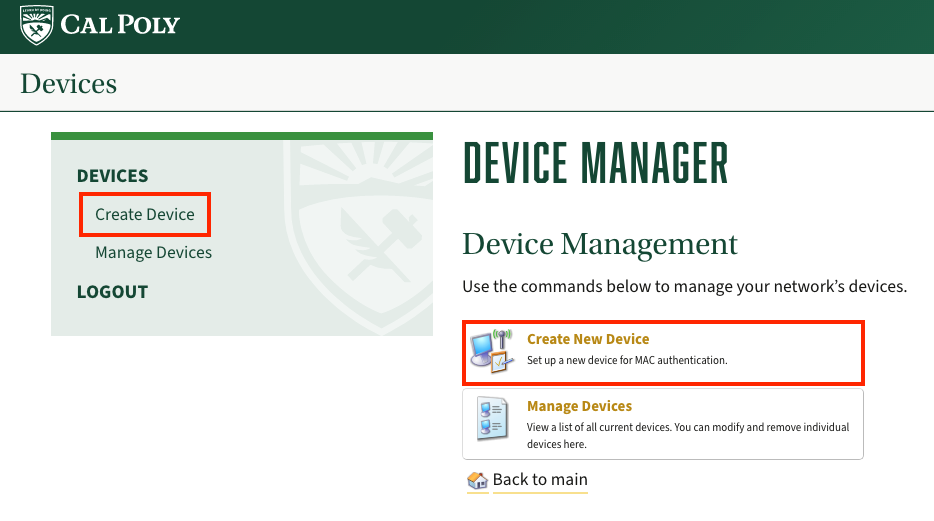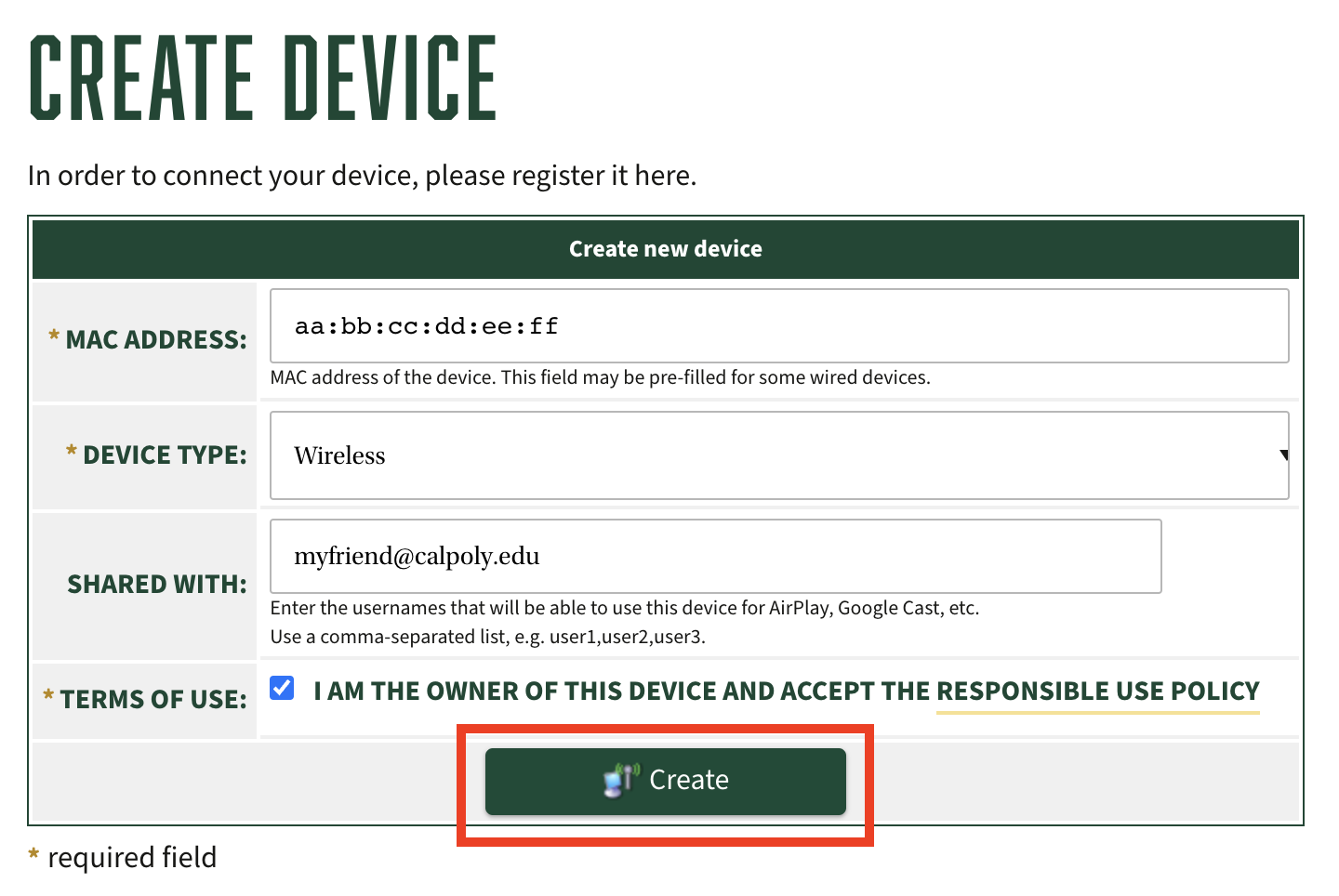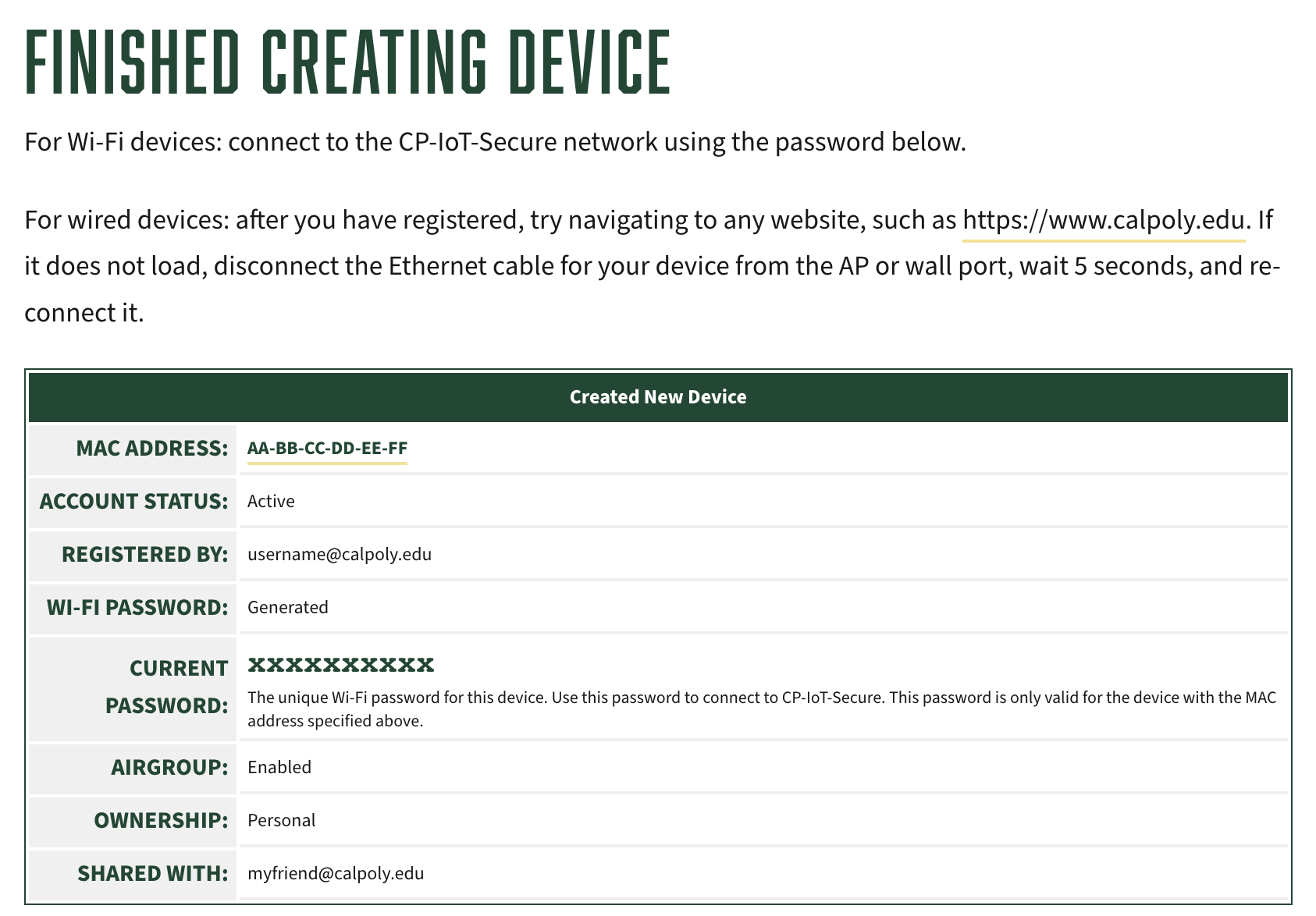Normally, your device will not be able to be seen by anyone else, just you. You can choose to share your device with other Cal Poly users so they can connect to your device, either during the IoT Device Registration process or by logging in and managing your devices (see View Devices and Passwords below). Once sharing is enabled for another user, they will be able to see the device. If they can see the device in their Airplay menu, it means they can use it in the same way as you. If they cannot see the device, then they have not been granted access. |