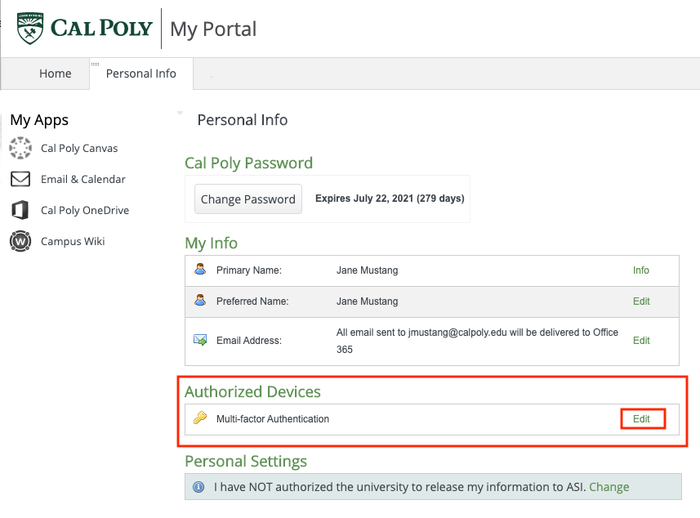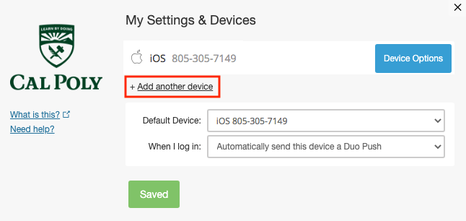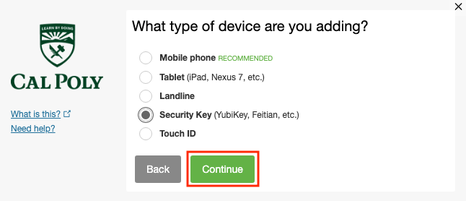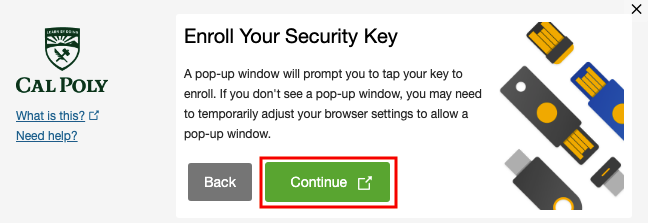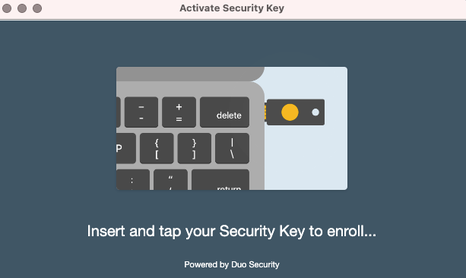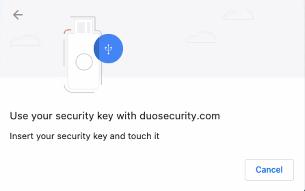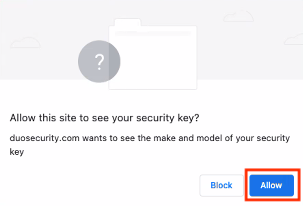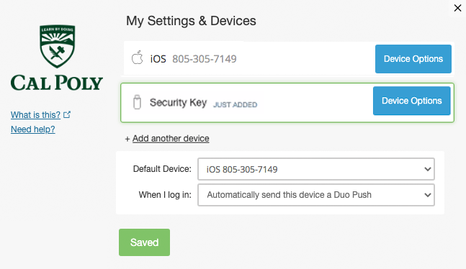If you choose, you can BYOD (bring your own device) by purchasing a security key to use for Duo authentication. A security key plugs into your USB port and when tapped or when the button is pressed sends a response back to Duo to validate your login.
...
| Expand |
|---|
| title | Click to see first time set up instructions |
|---|
|
Enroll your security key. Log in to the My Cal Poly portal. Go to the Personal Info tab > Personal Info portlet > Authorized Devices > Multi-factor Authentication > Edit.
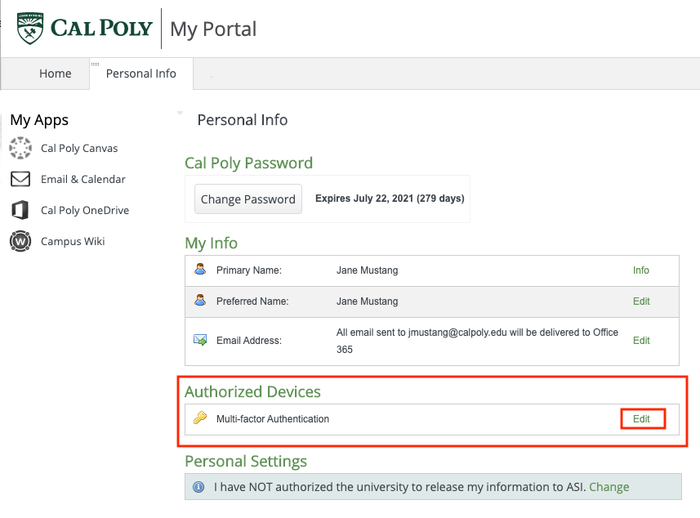 You will be prompted to authenticate with Duo. Once authenticated, click on the Add another device link.
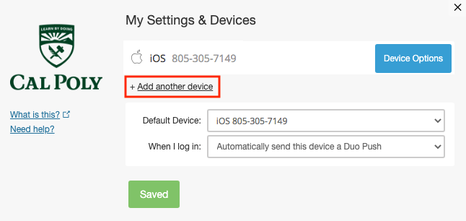 Select Security Key and click the Continue button.
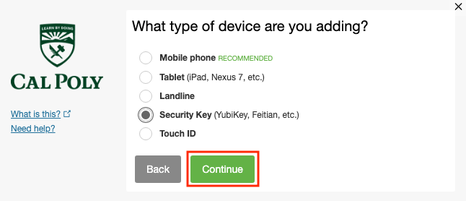 Begin security key enrollment by clicking the Continue button. A pop-up window will prompt you to tap your key to enroll. If you don't see a pop-up window, you may need to temporarily adjust your browser settings to allow one.
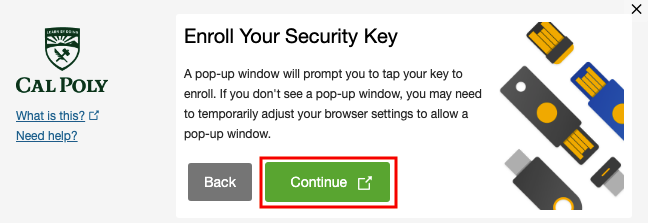 Insert and tap or touch your security key.
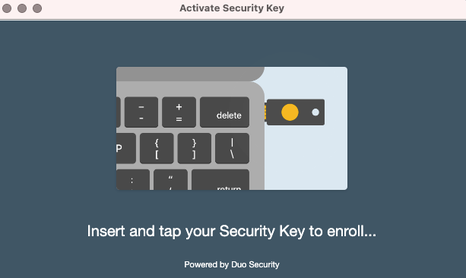 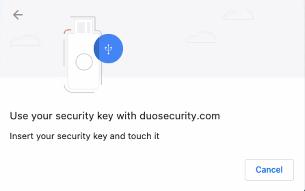
Allow duosecurity.com to see your security key by clicking the Allow button.
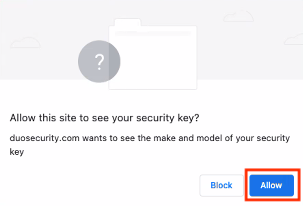 Your security key is now added to your Duo account.
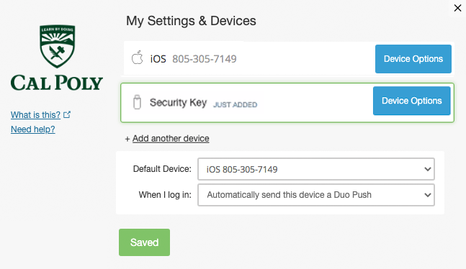
|
...