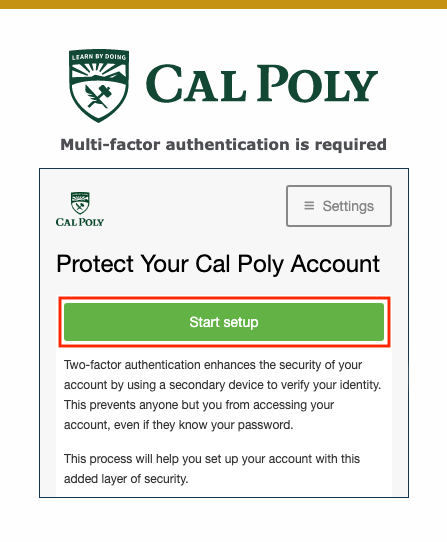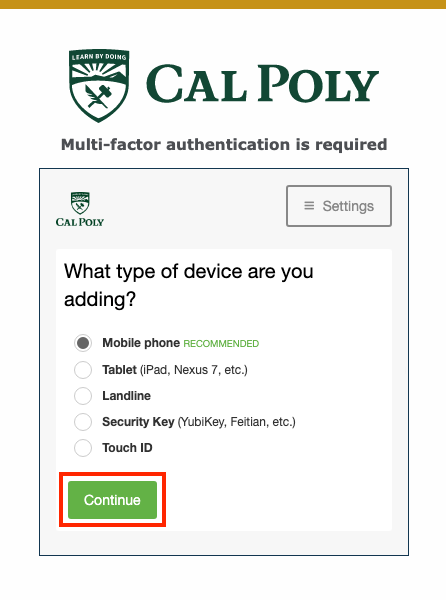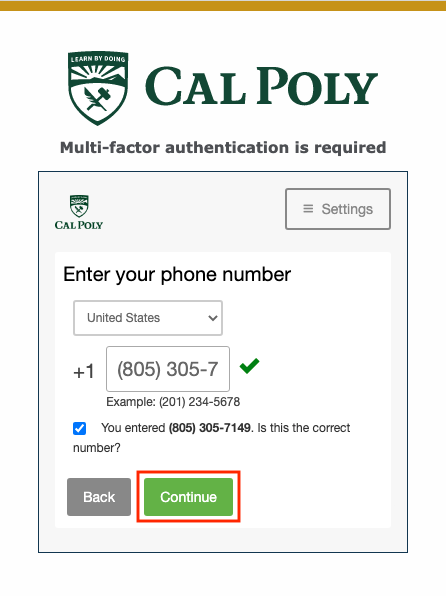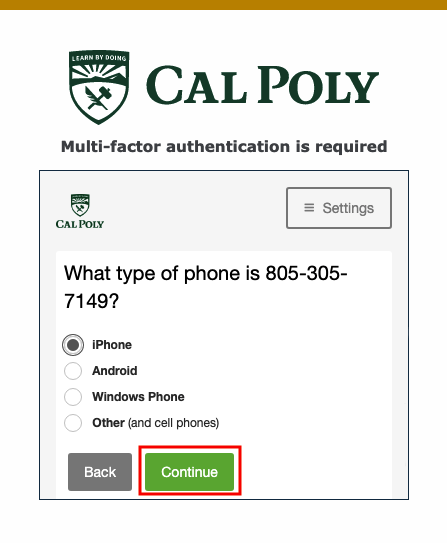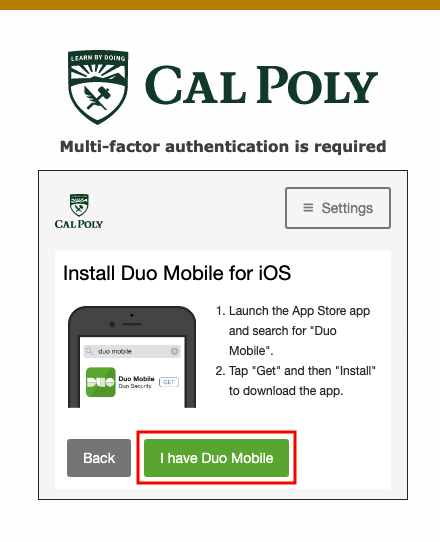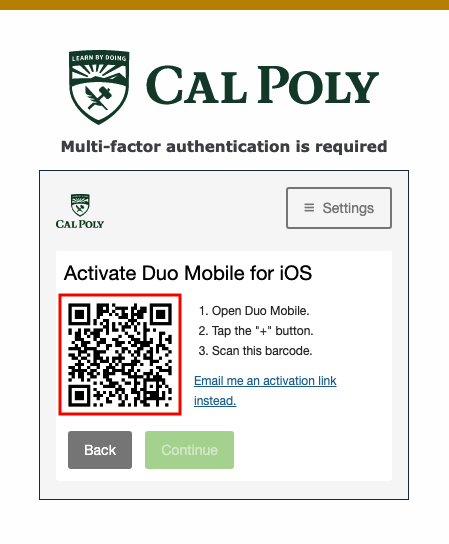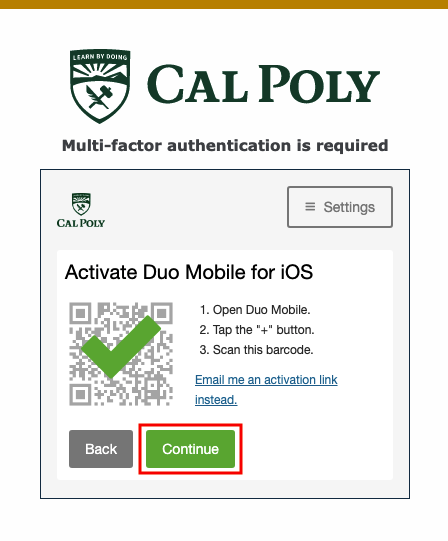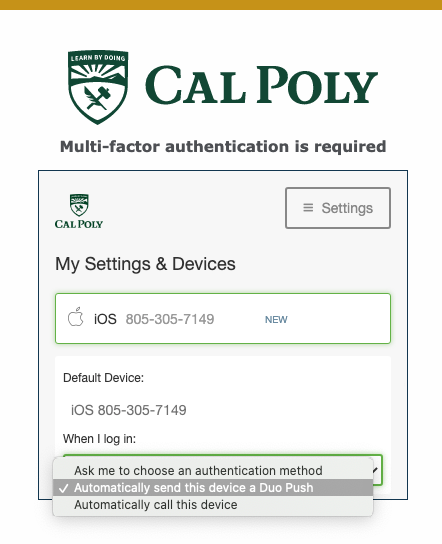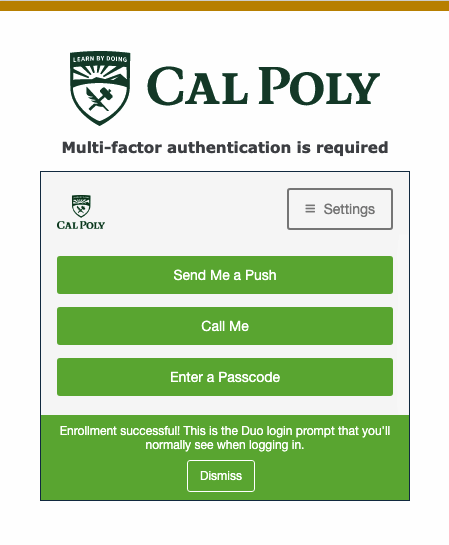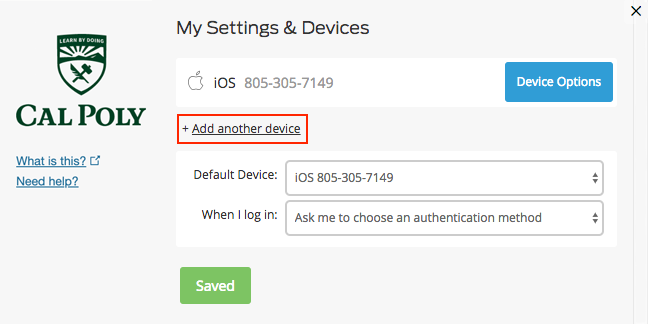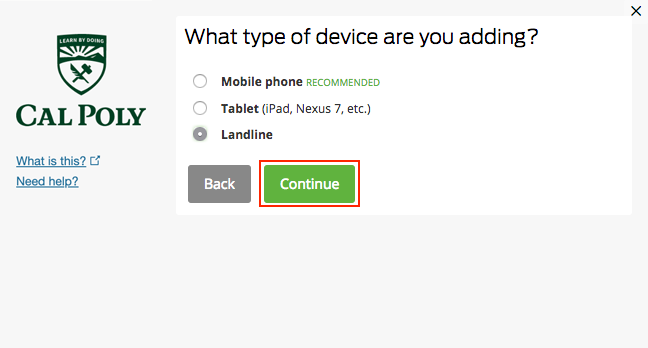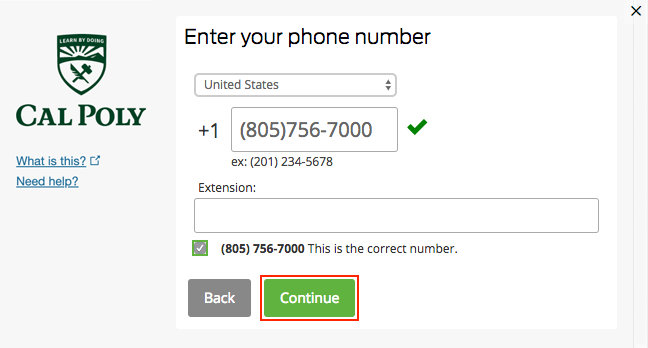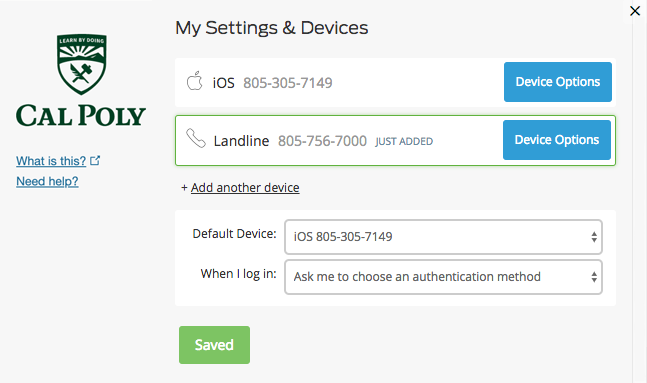Students, staff and faculty are required to use Duo MFA to access the My Cal Poly Portal, Canvas, email and calendar, and all other web-based services that require a log-in. Adding a secondary device is highly recommended and ensures you have a backup way to authenticate if your primary device is unavailable. Select two of the following device options: mobile device, landline, token, Touch ID, or a security key.
| Expand |
|---|
| title | Step 1 - Add a Primary Device |
|---|
|
After completing enrollment, adding a second device is strongly recommended. - From the My Cal Poly portal or any other Cal Poly service that prompts you, click the Start setup button.
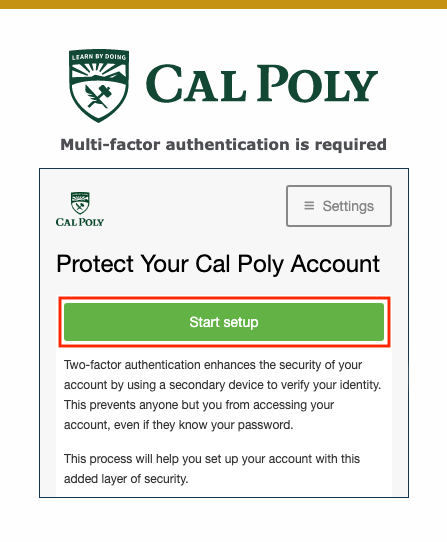 Image Modified Image Modified
- Select the type of device you would like to add. A mobile phone is recommended. Click the Continue button.
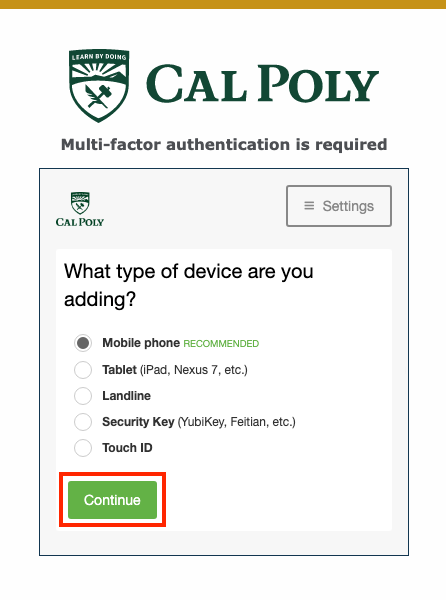 Image Modified Image Modified
- Enter your phone number, then click the Continue button.
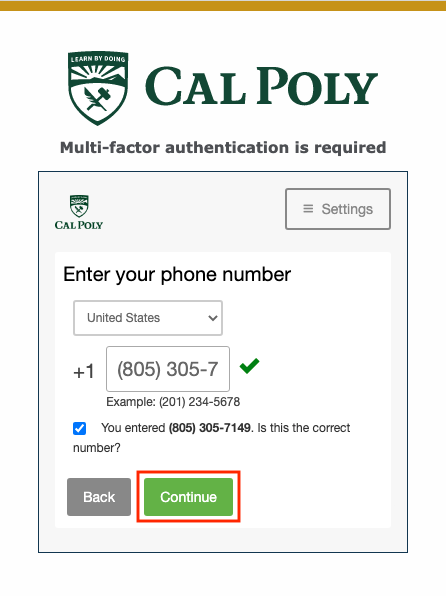 Image Modified Image Modified
- Select your phone type, then click the Continue button.
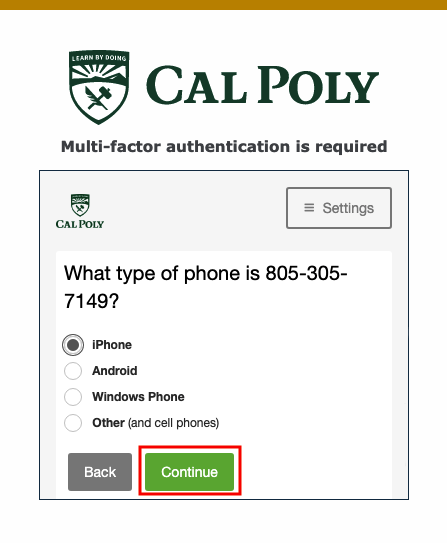 Image Modified Image Modified
- Next, on your mobile phone, install the Duo Mobile app. After installing the app, return to your computer and click I have Duo Mobile.
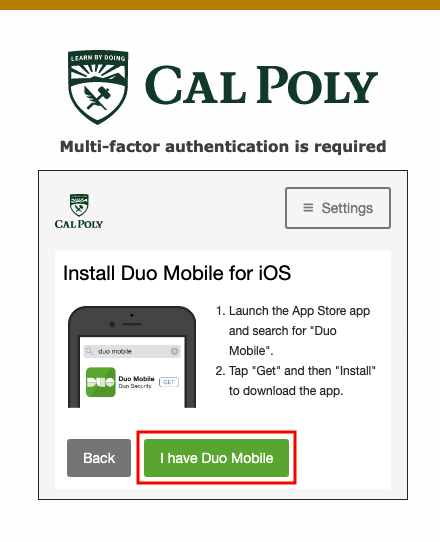 Image Modified Image Modified
- On your mobile phone, at the top right of the screen, to add an account tap the + button. You may need to allow access to the camera on your phone.
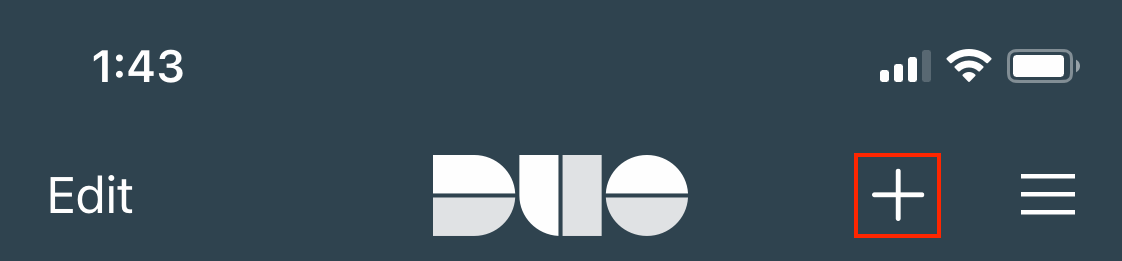 Image Modified Image Modified
- On your computer, use your phone to scan the barcode to activate Duo Mobile.
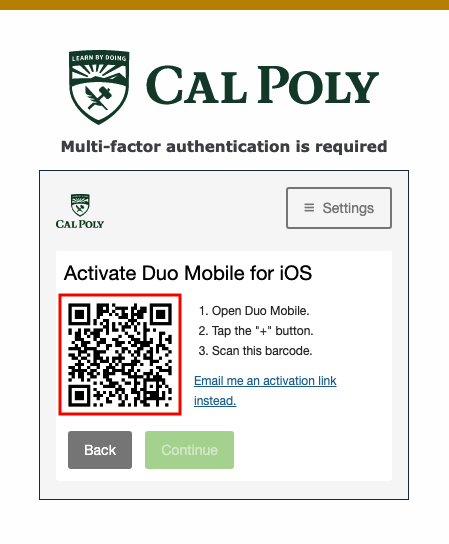 Image Modified Image Modified
- You will see a green checkmark when Duo Mobile has been activated. Click the Continue button
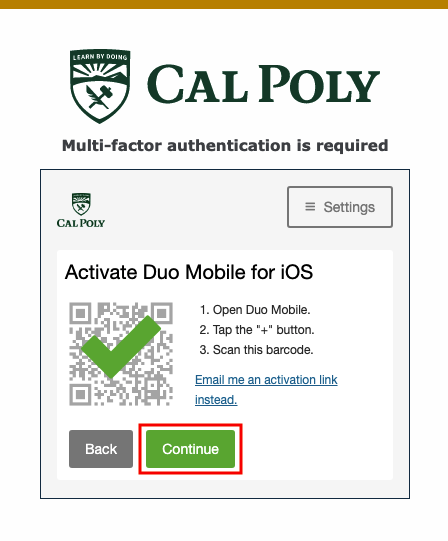 Image Modified Image Modified
- Under When I log in: select your preferred authentication method. There are three options:
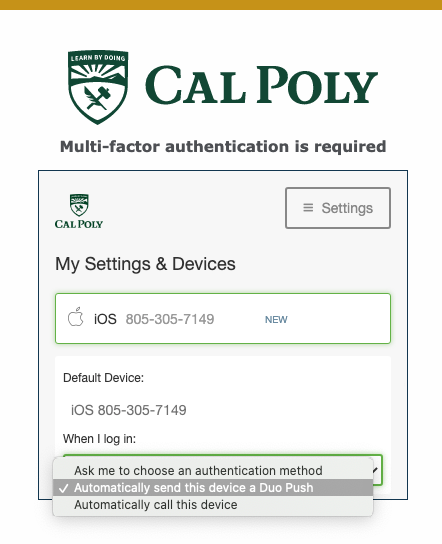 Image Modified Image Modified
- Ask me to choose an authentication method
- Automatically send this device a Duo Push - Recommended: Sends a request to your mobile phone using the Duo Mobile app.
- Automatically call this device
- Scroll down and click Continue to login. You should now see a message confirming your enrollment in Duo.
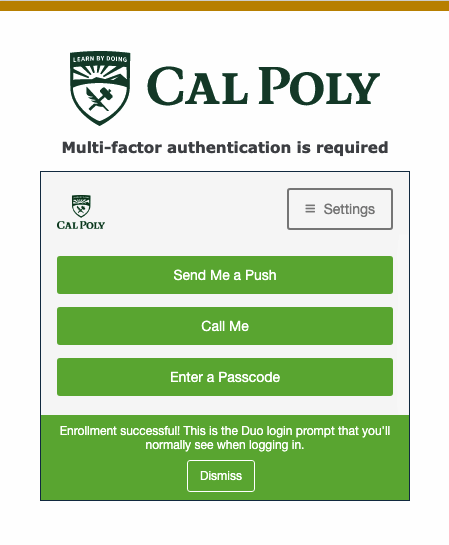 Image Modified Image Modified
- Next, go to Step 2 - Add a Secondary Device to add a backup device.
|
...
Authentication Options by Device
...