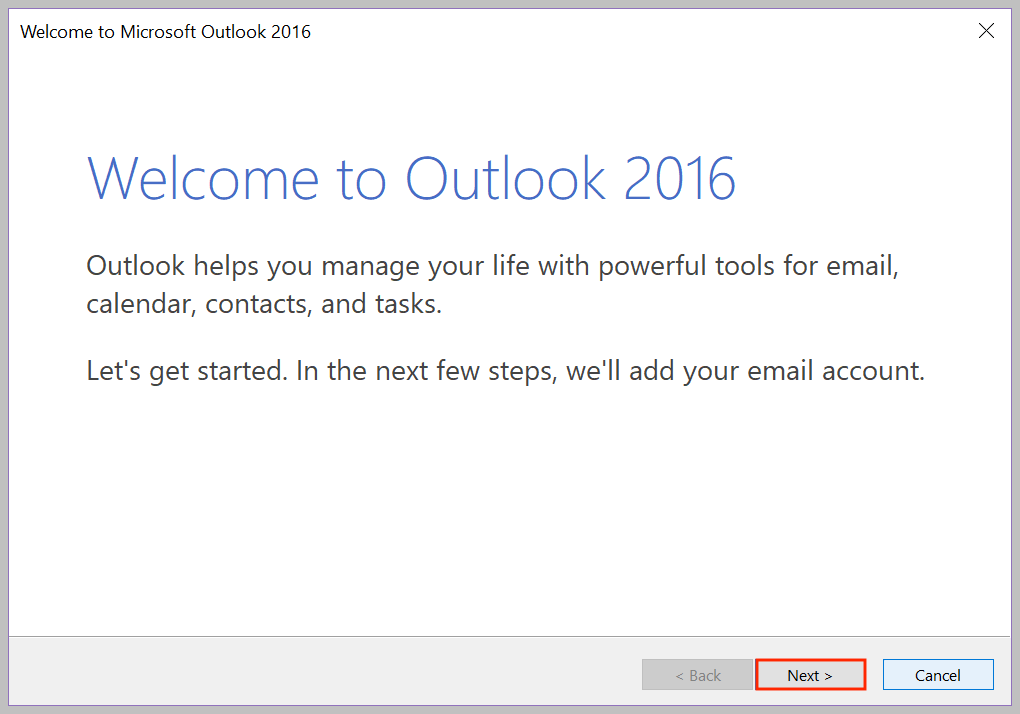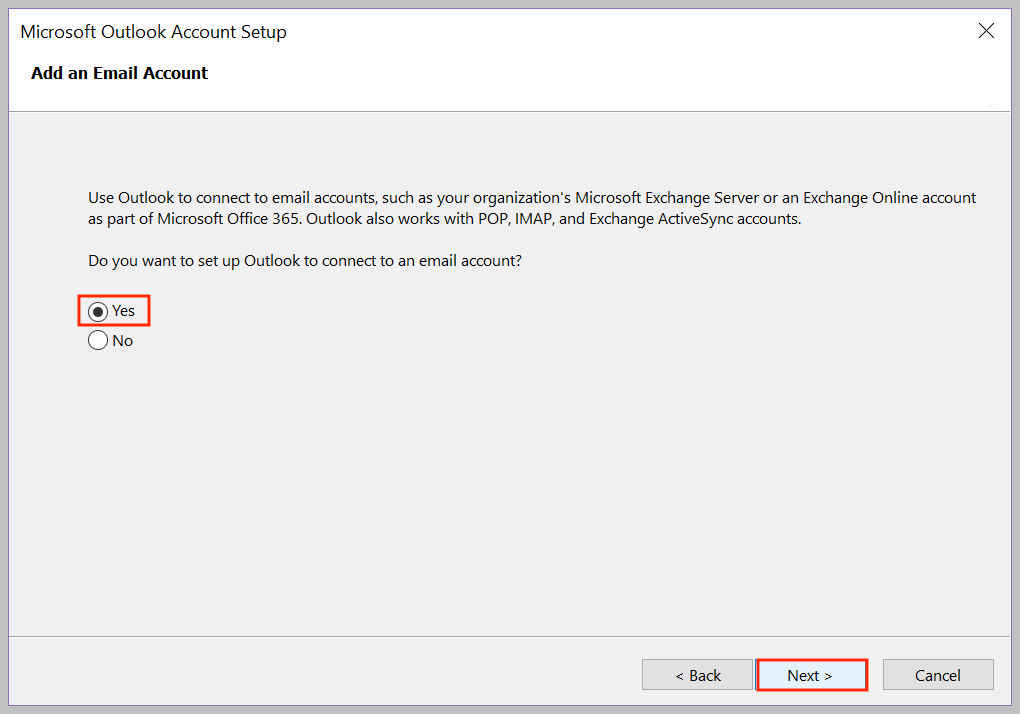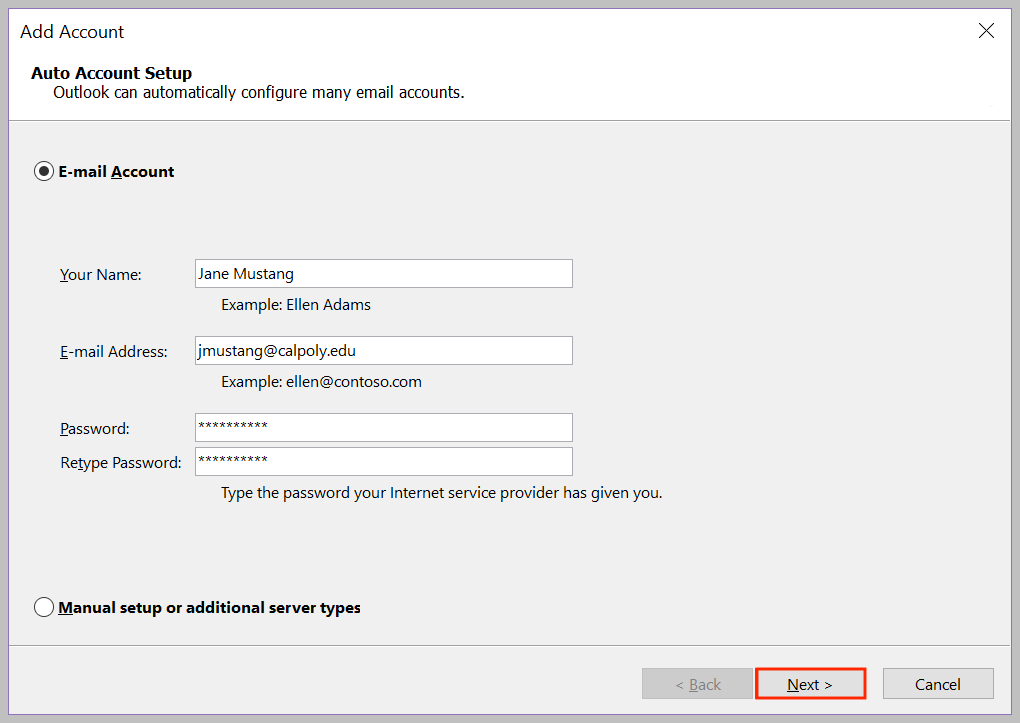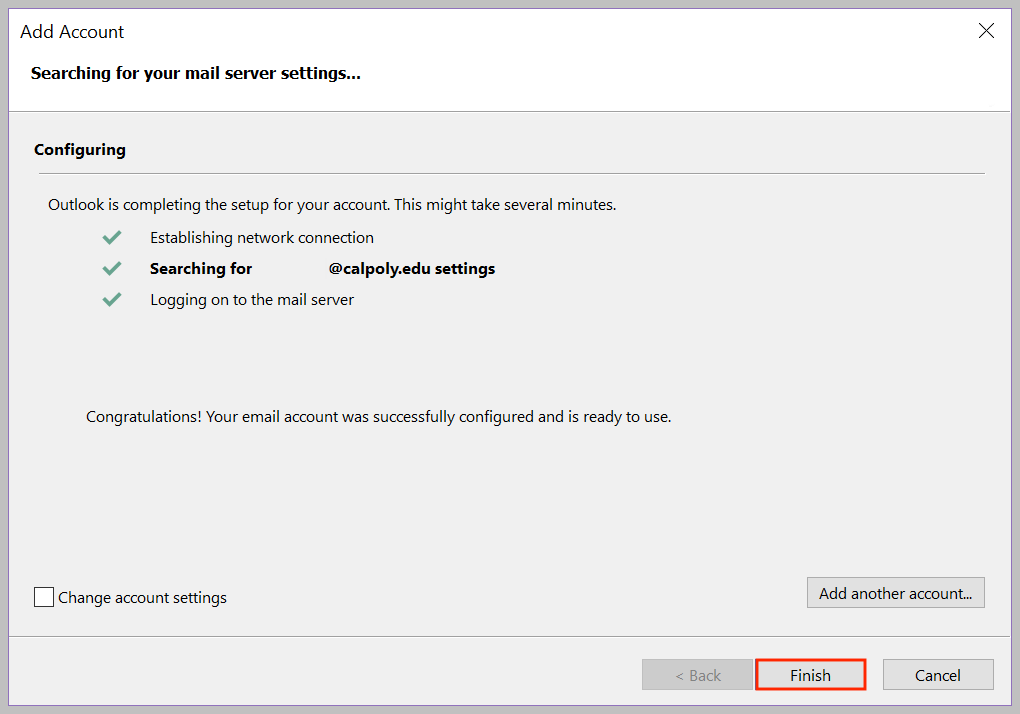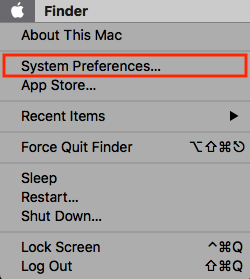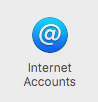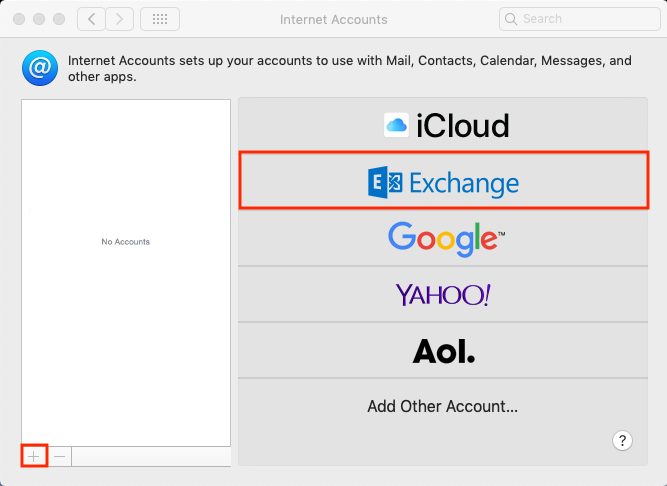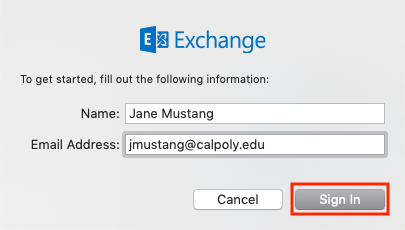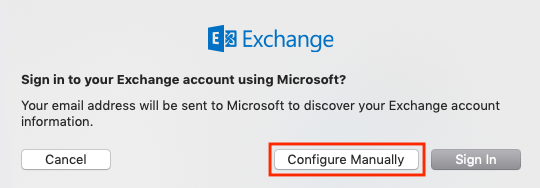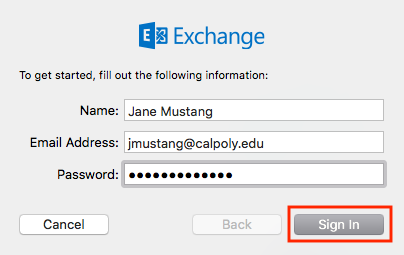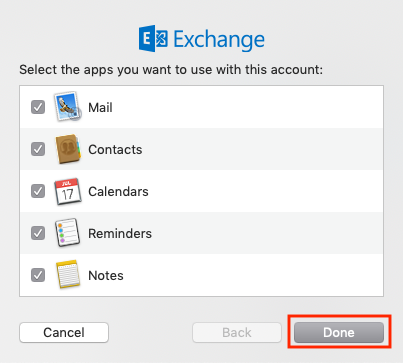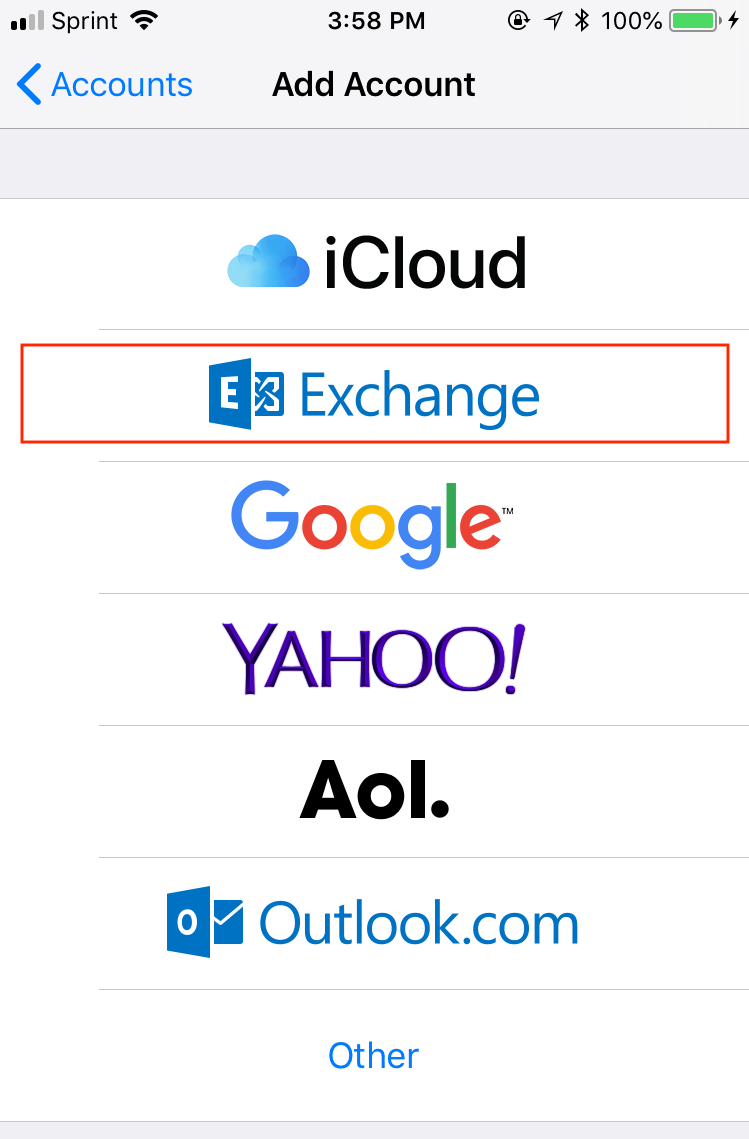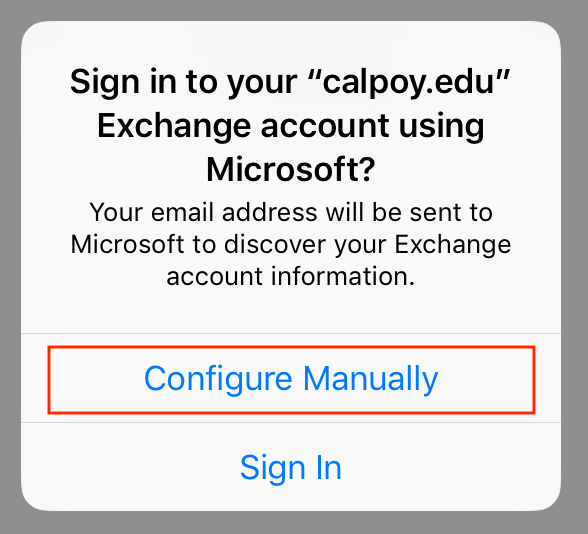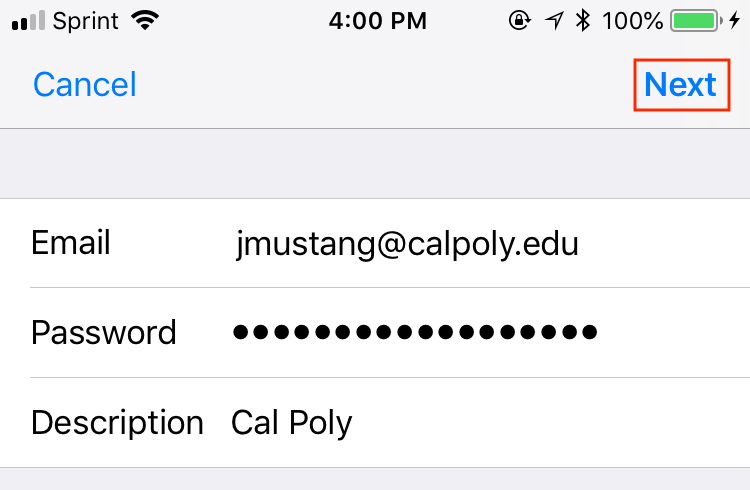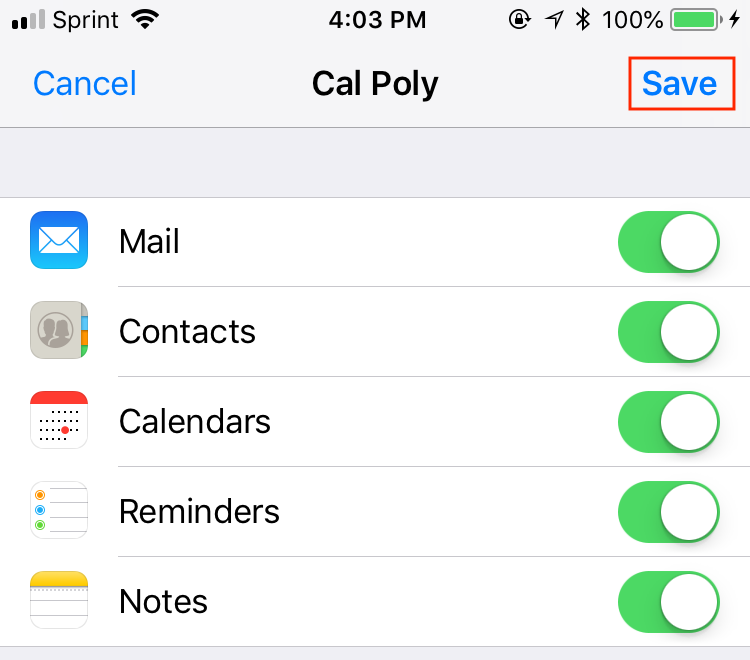Use your device to access your Cal Poly Office 365 mail and calendar. For the most consistent experience, the Outlook web or desktop client are recommended. There is minimal support for Mac Mail.
To access the Outlook using your browser, log in to the My Cal Poly Portal > My Apps > Email & Calendar.
Related Articles