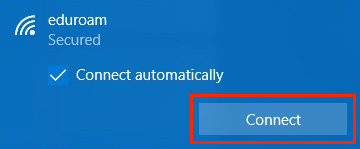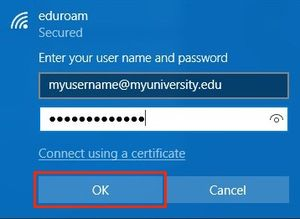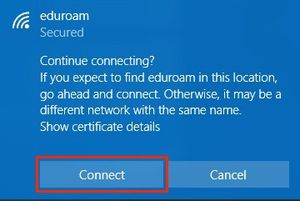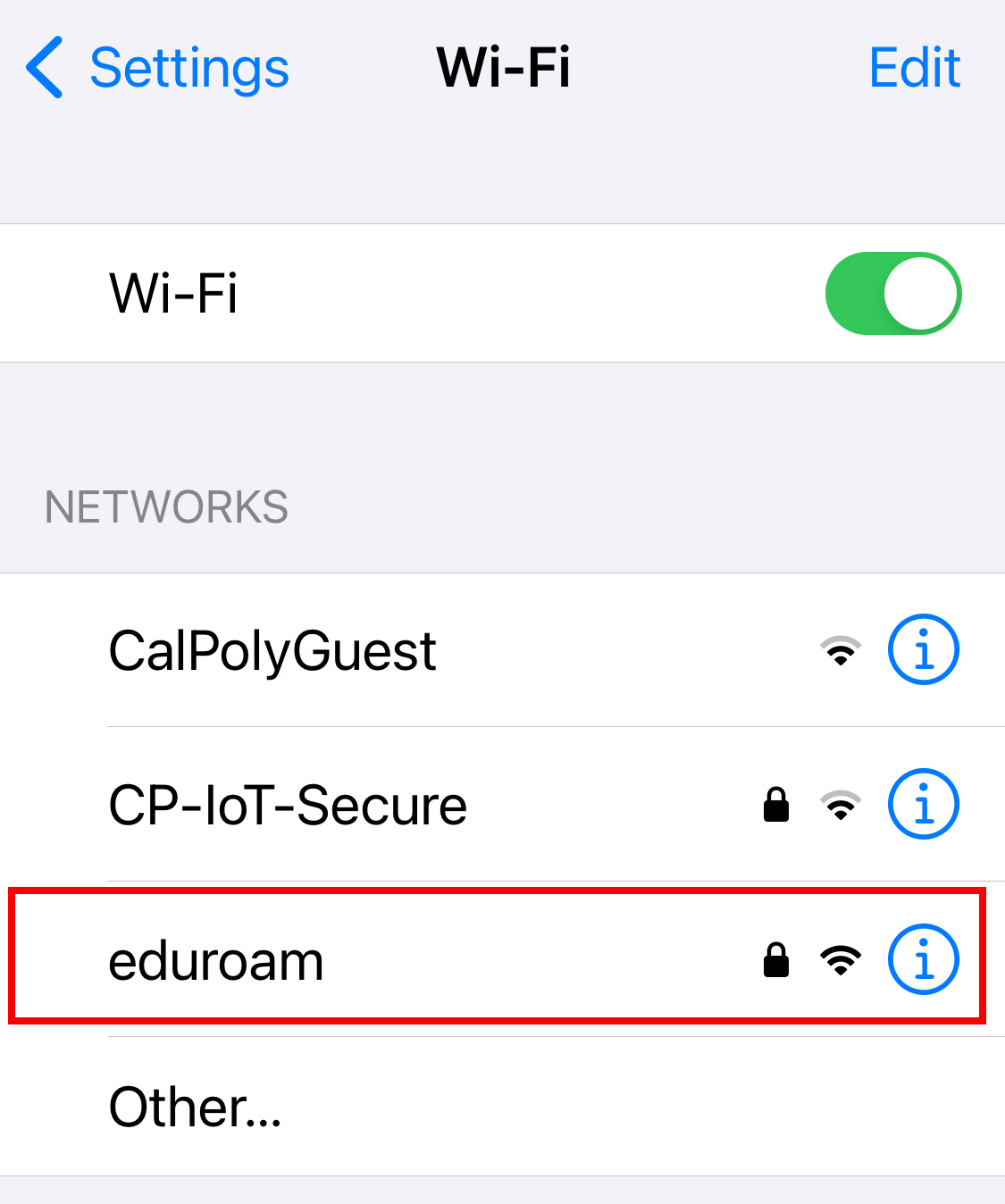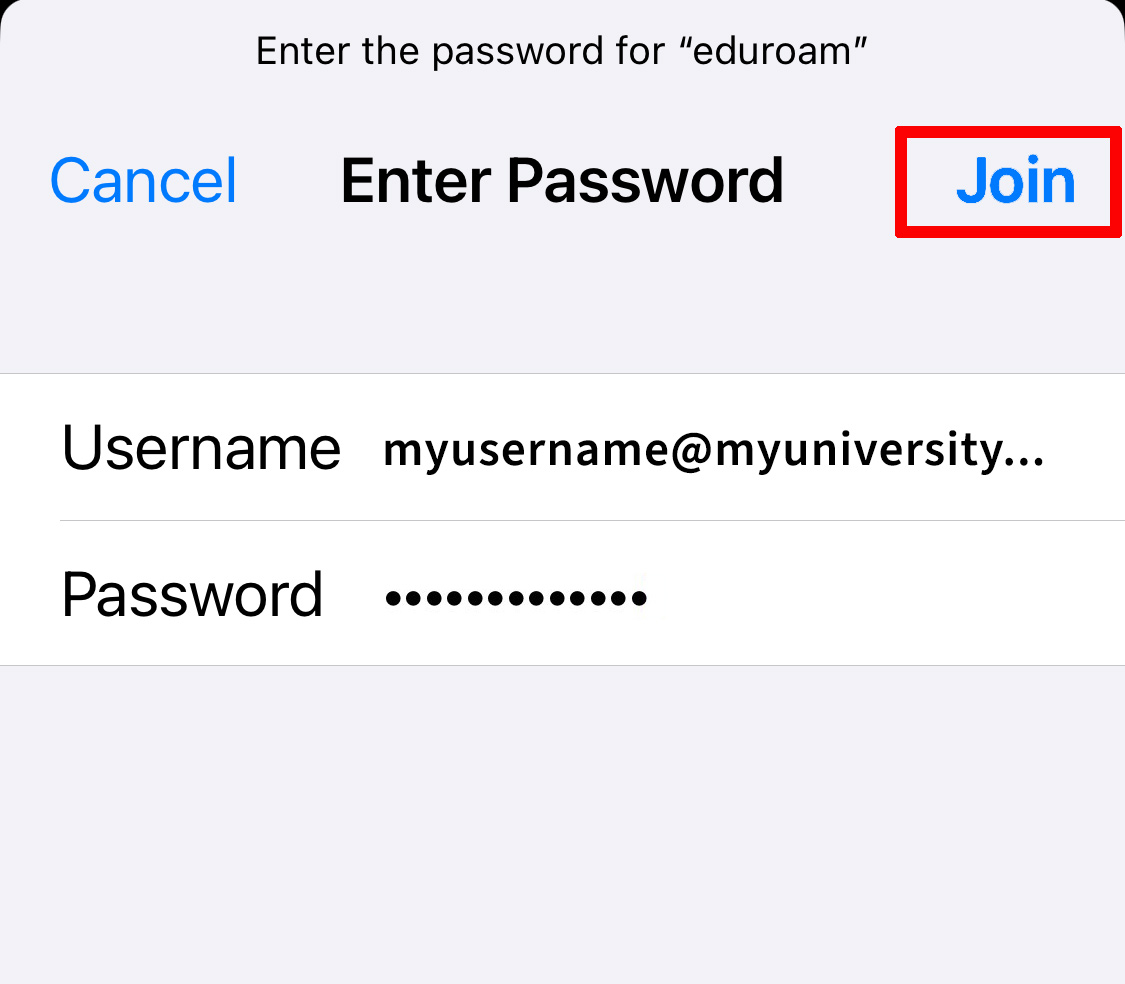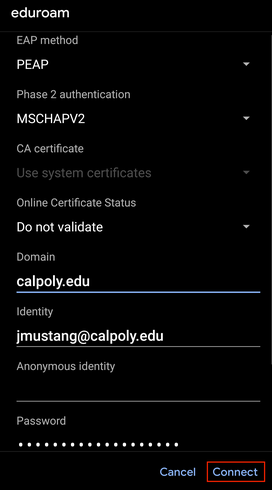eduroam is Cal Poly's primary WiFi network, available to students, staff and faculty. Connecting a device to the network requires a one-time setup, using your full Cal Poly email address (including the @calpoly.edu) and password. Once you've logged into eduroam, you can connect on campus at Cal Poly or any time you visit an eduroam-member institution in the U.S. and worldwide. network.
| Note |
|---|
Game consoles, media streaming and other smart devices in campus housing should connect to the CP-IoT-Secure |
| Info |
|---|
You may see a one-time system message when connecting to the eduroam network, requiring you to manually accept a certificate. "Trust" the certificate to connect to the network. |
Windows
| Expand |
|---|
| title | click to view how to connect on Windows... |
|---|
|
Click the Network or Wi-Fi icon on the taskbar. Select the eduroam WiFi network from the list and click on the Connect button 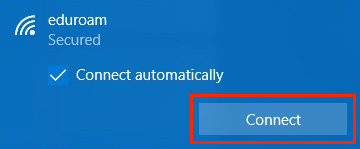 Enter your university (Cal Poly) email address (username@calpoly.edu) and the password you normally use at your home university. Click on the OK button. 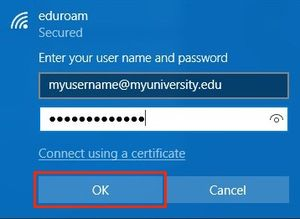 Click the Connect button. 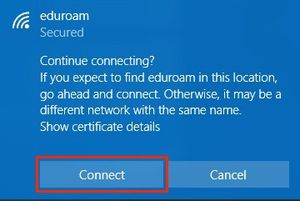 You should now be connected to the eduroam WiFi network.
|
...
| Expand |
|---|
| title | click to view how to connect on iOS... |
|---|
|
From your Home screen, go to Settings > Wi-Fi. Select the eduroam WiFi network from the list.
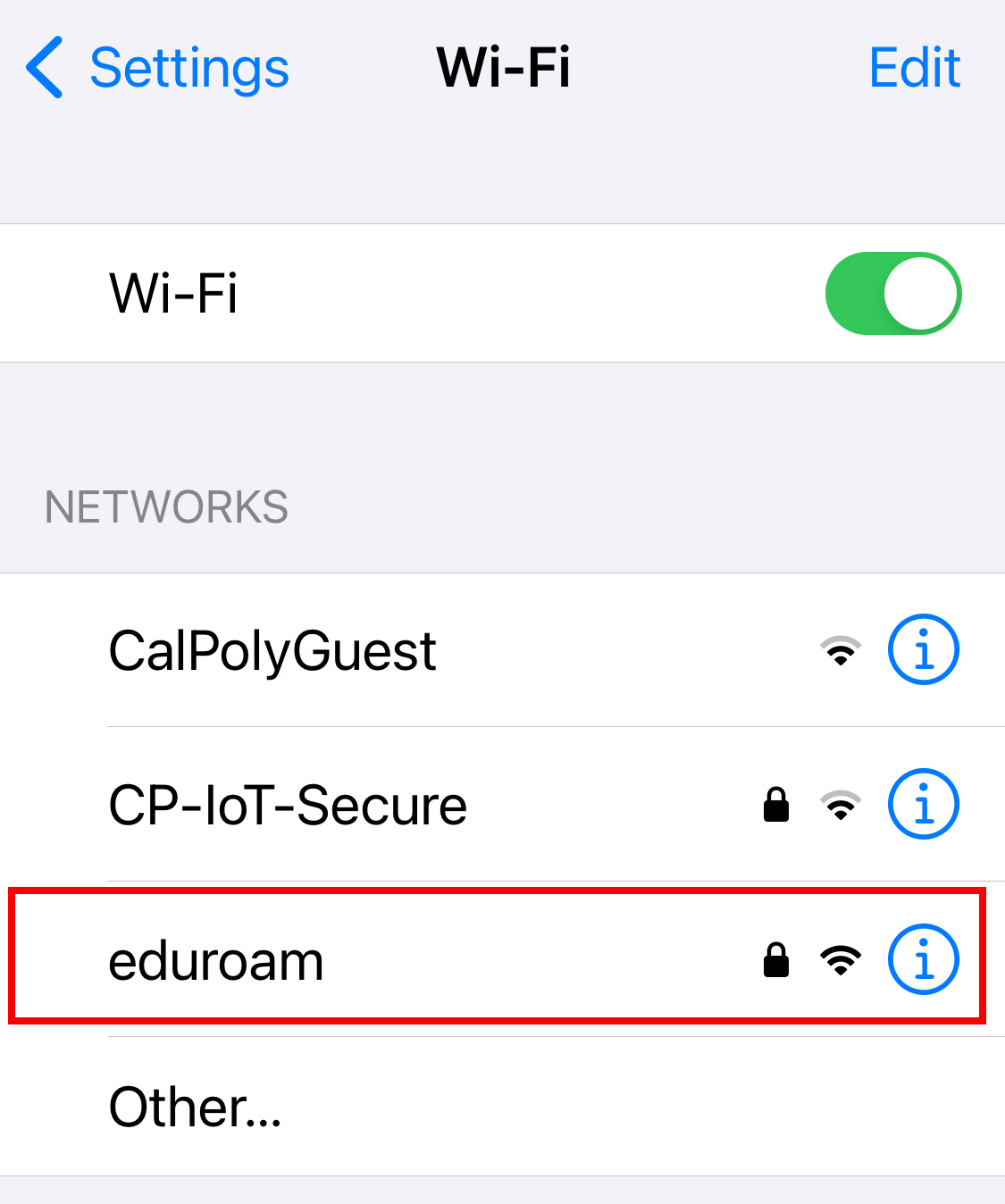 Enter your university (Cal Poly) email address (username@calpoly.edu) and the password you normally use at your home university. Tap Join. If you can't tap Join, the password you've entered is incorrect. 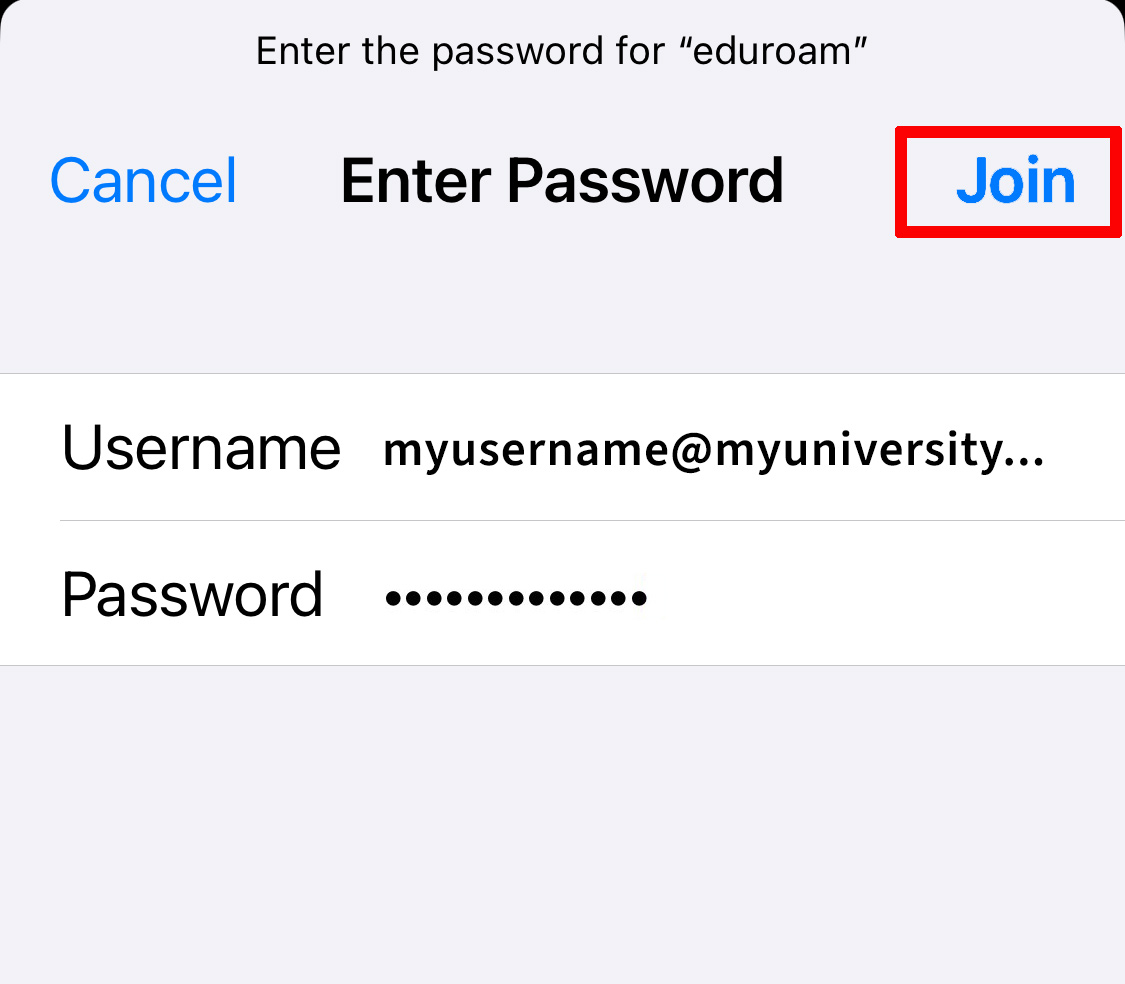 On the Certificate screen, tap Trust.  You should now be connected to the eduroam WiFi network. 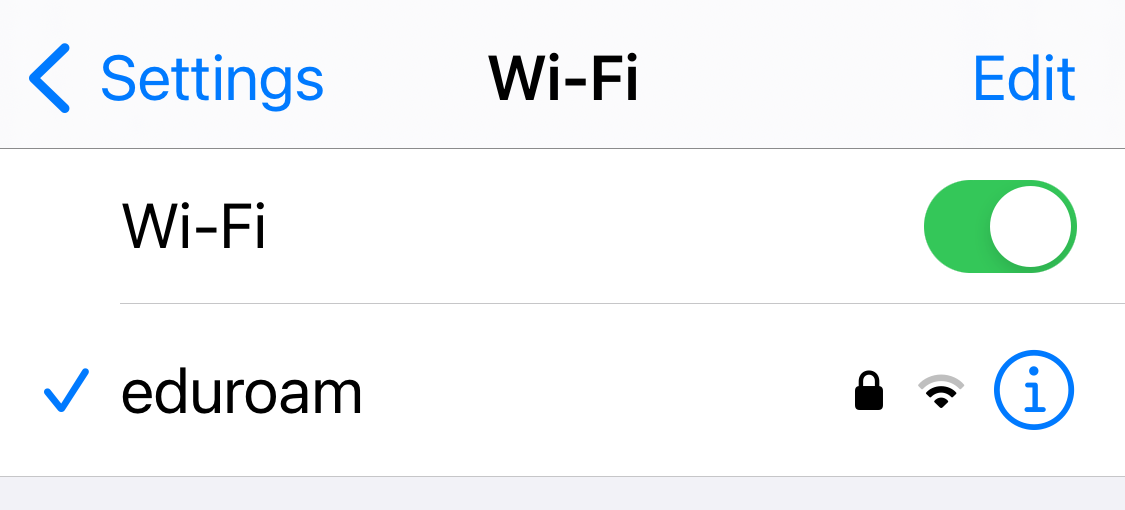 Image Removed Image Removed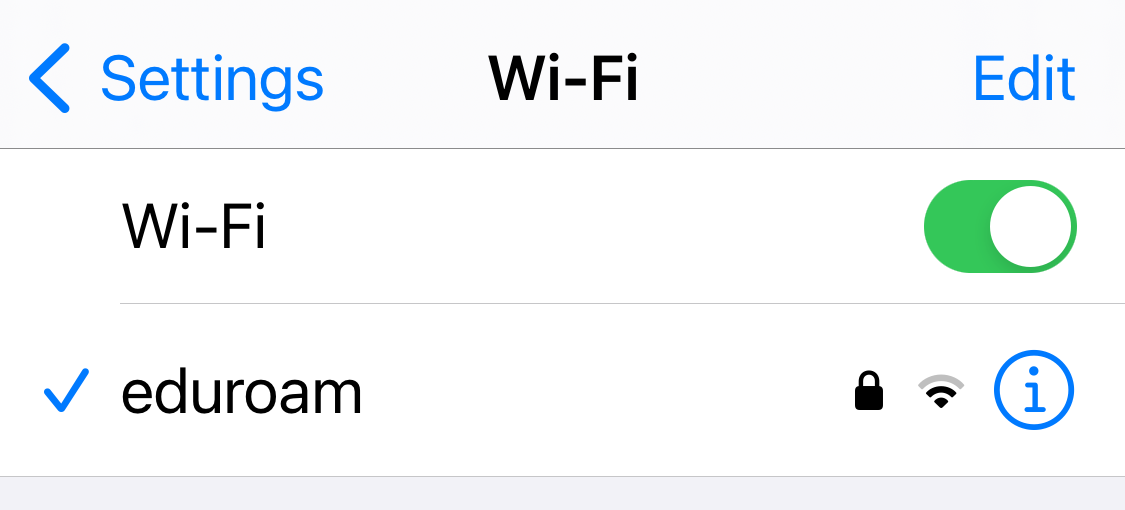 Image Added Image Added
| Info |
|---|
If you are unable to connect to eduroam after following these instructions, force restart your device then try connecting again. |
|
...
| Expand |
|---|
| title | click to view how to connect on Android |
|---|
|
From your Home screen, open your device's Settings app. Tap Wi-Fi. Select the eduroam WiFi network from the list. Make sure the following information matches the information on your phone. Enter your university (Cal Poly) email address (username@calpoly.edu) and the password you normally use at your home university.
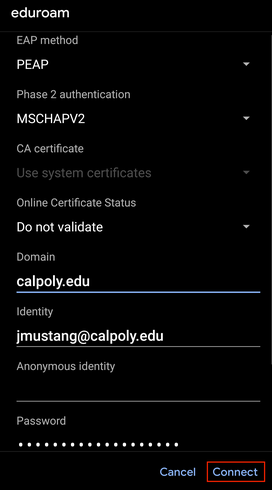 EAP method: PEAP Phase 2: MSCHAPv2 CA certificate: Use system certificates (This field may be automatically populated on some Android phones.) Online Certificate Status: Do not validate NOTE: With these certificate settings, the connection is secure and fully encrypted to the normal standard.
Domain: calpoly.edu Identity: Your university Your university (Cal Poly) email address (username@calpoly.edu) Anonymous identity: leave blank Password: Your university (Cal Poly) password
Tap Connect. You should now be connected to the eduroam WiFi network.
| Info |
|---|
If you're still unable to connect, try placing your email address in both the Identity and Anonymous identity fields. |
|
...