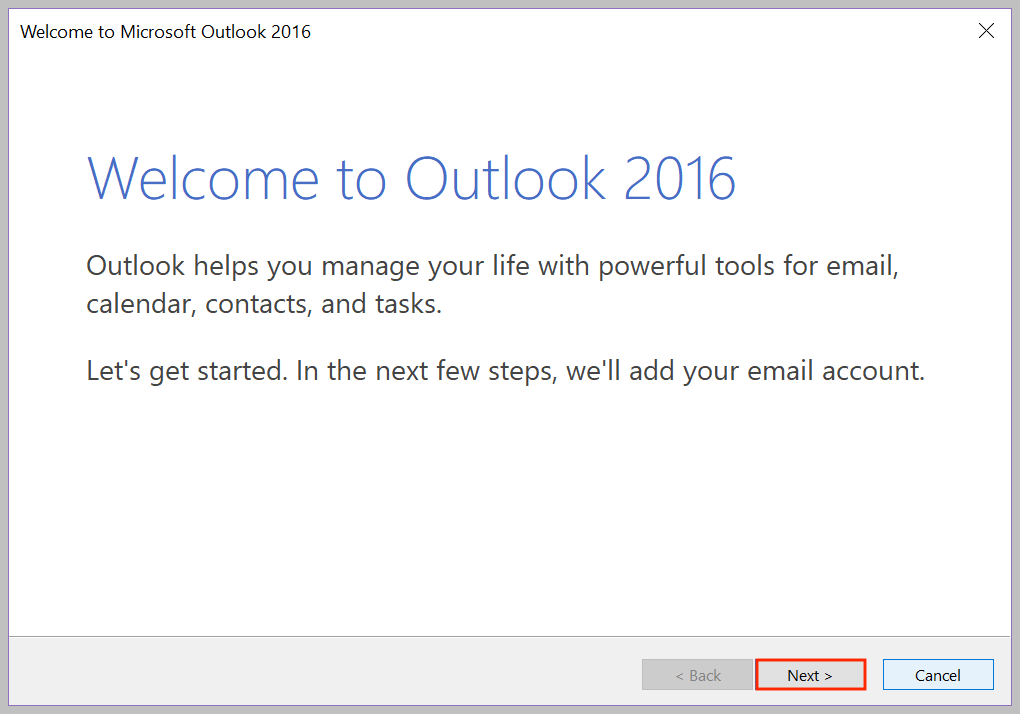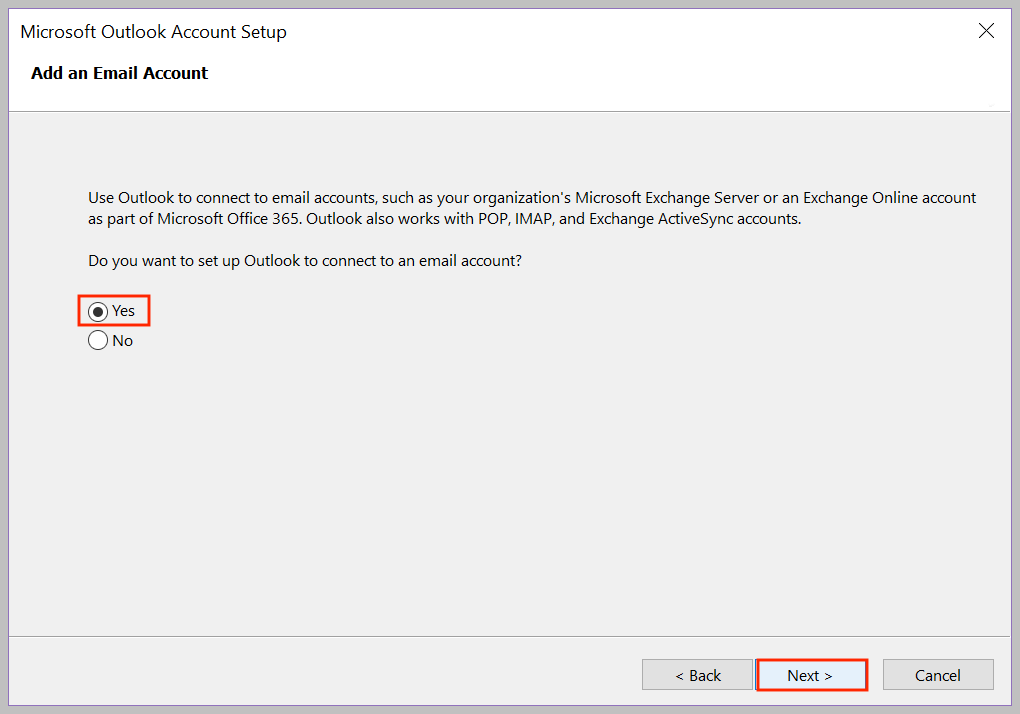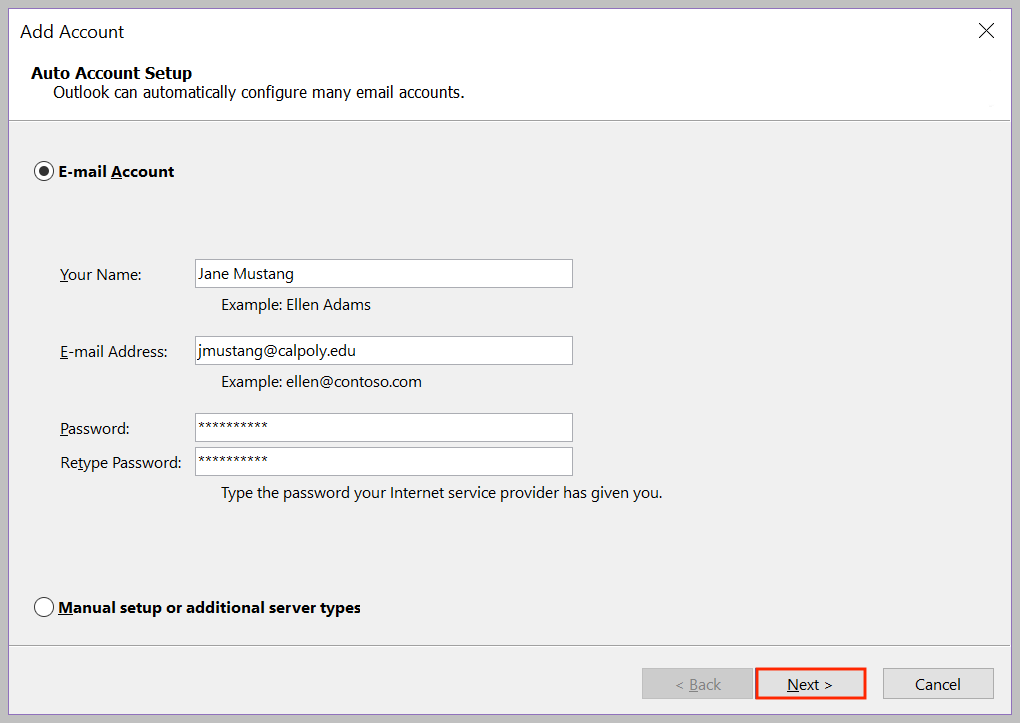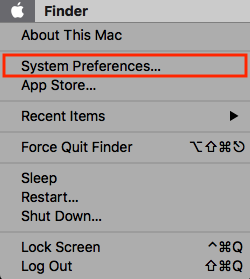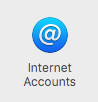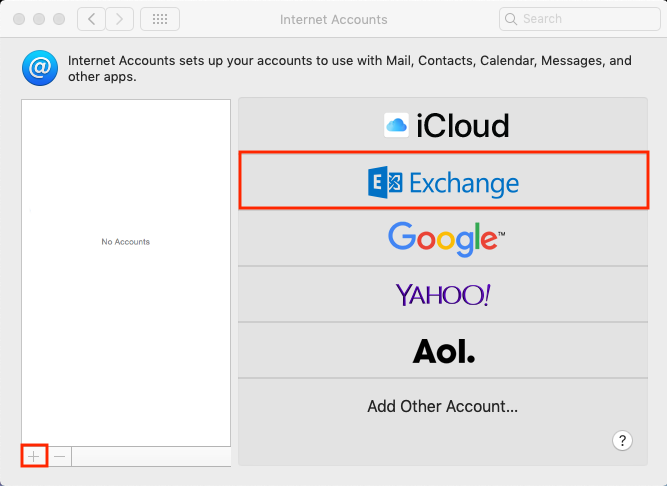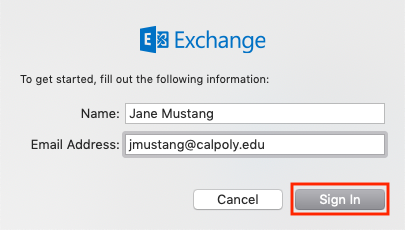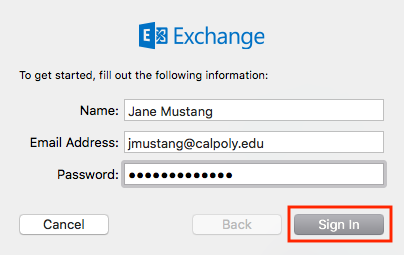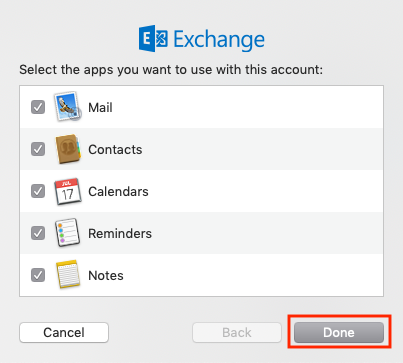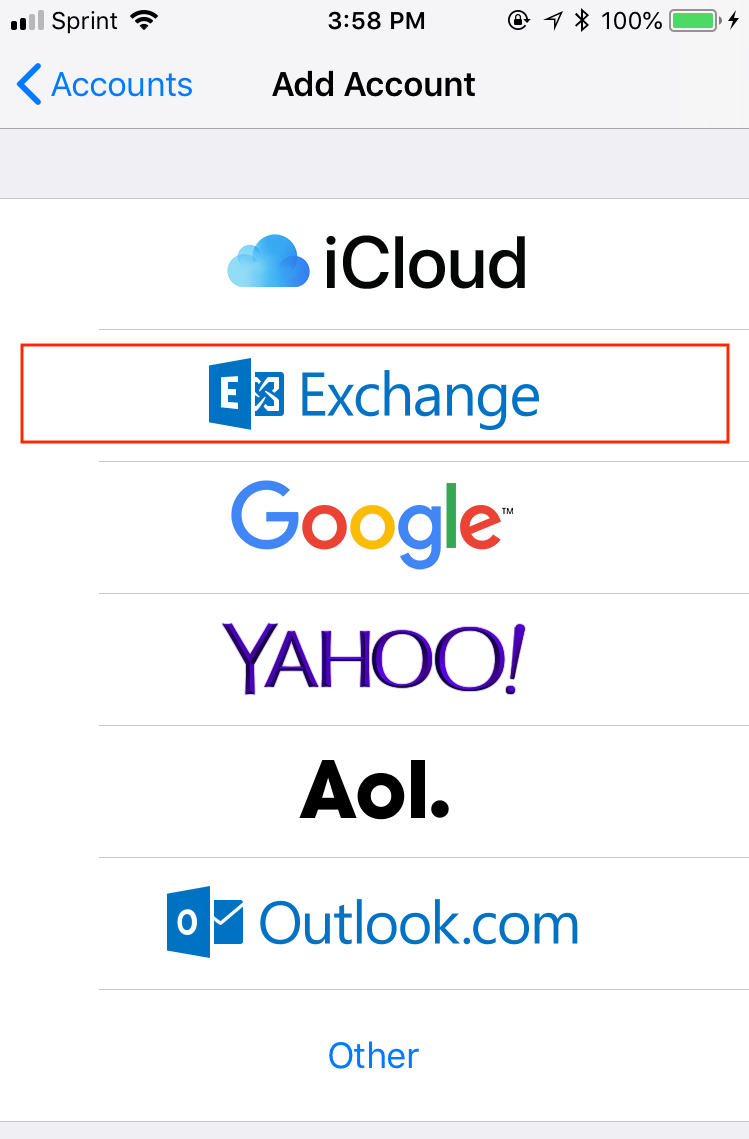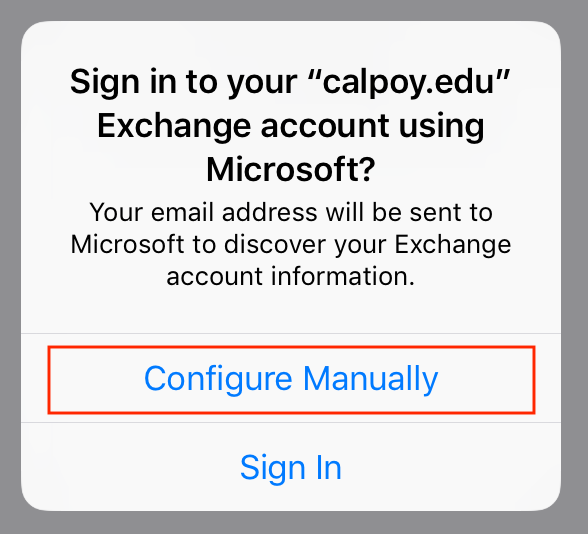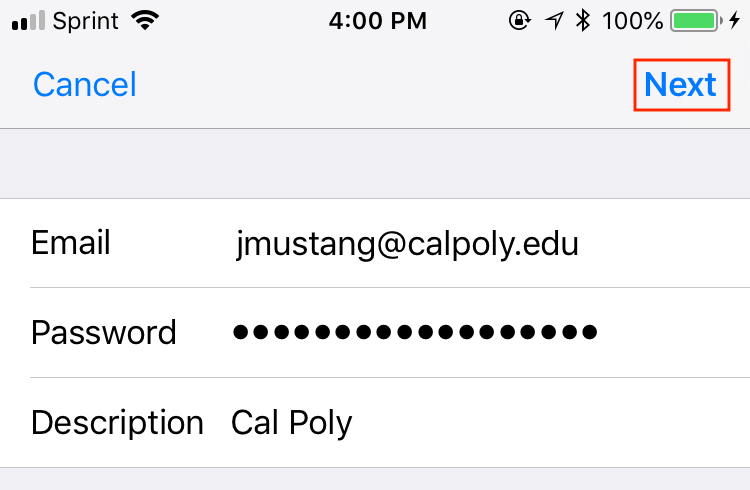Use your device to access your Cal Poly Office 365 mail and calendar. For the most consistent experience, the Outlook web or desktop client are recommended. There is minimal support for Mac Mail.
To access the email and calendar.
To access Outlook using your browser, log log in to the My Cal Poly Portal > My Apps > > My Apps > Email & Calendar.
Outlook for Windows
| Expand |
|---|
| title | click to view how to setup Outlook for Windows |
|---|
|
When you install Install Office (Desktop) from Office 365, Outlook should automatically be configured. If it is not or you are installing Outlook independently of other Office applications, use the following instructions. Download and launch the Cal Poly Office 365 Enabler.Open Outlook.A welcome screen should appear. Click the Next button.
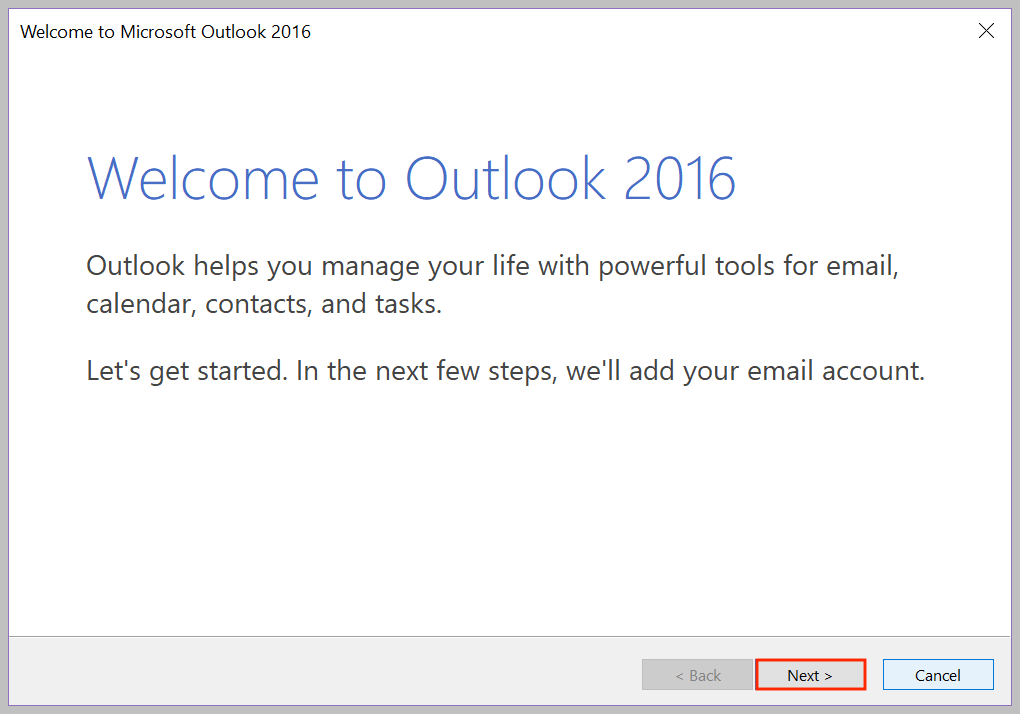 Image Removed Image Removed
Select Yes, then click the Next button.
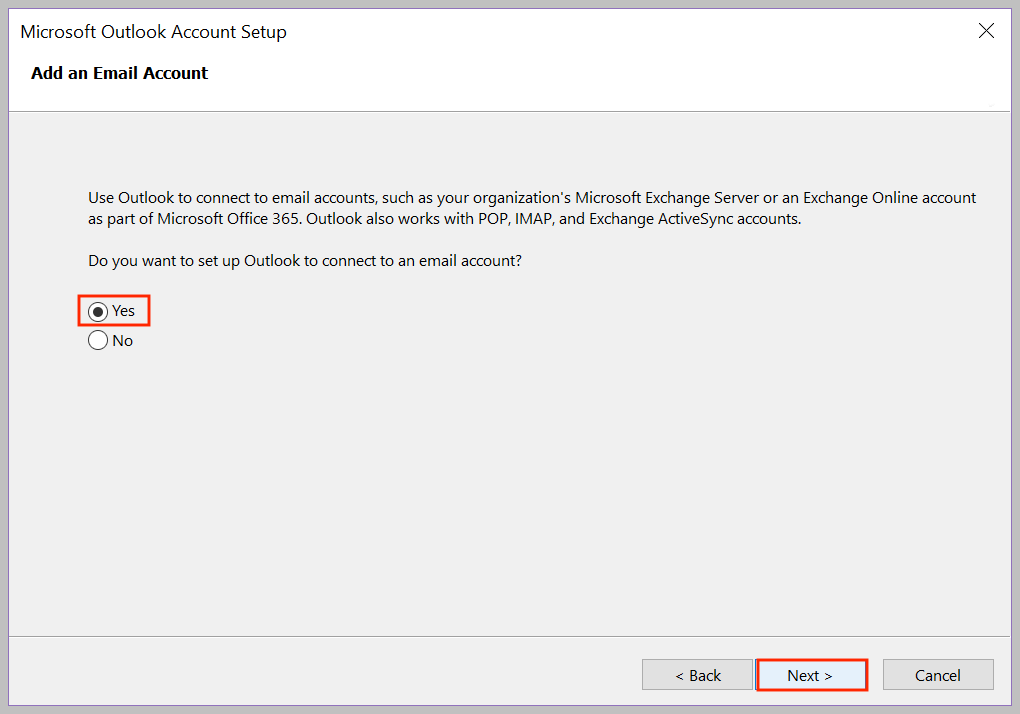 Image Removed Image Removed
Enter your name, Cal Poly email address, and password. Click the Next button.
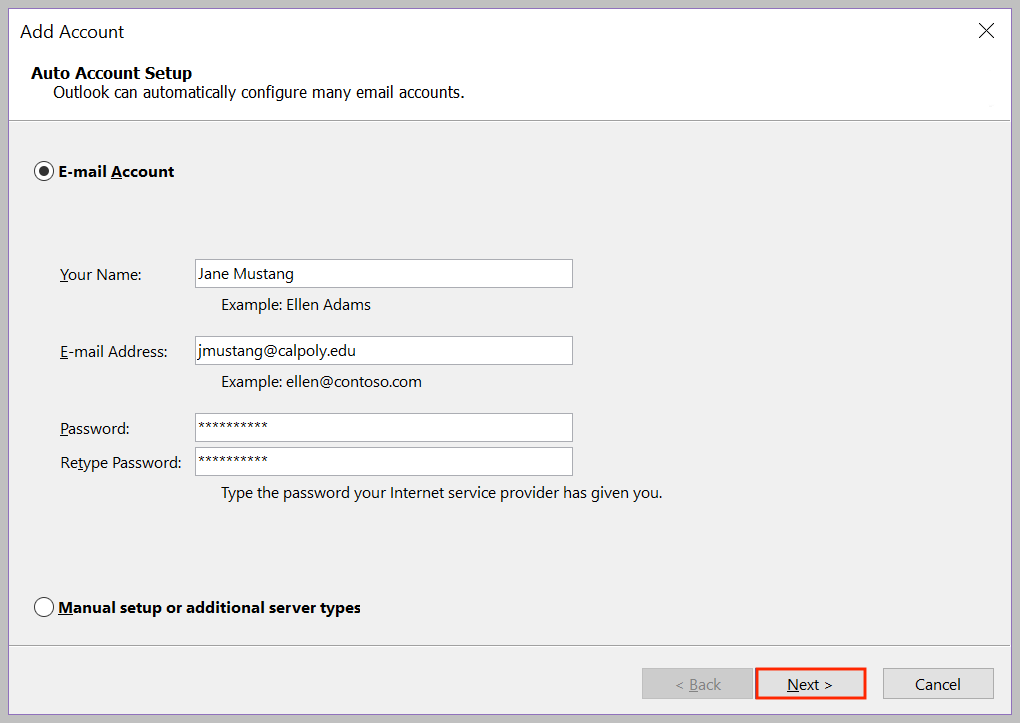 Image Removed Image Removed
Outlook will authenticate your settings. Click the Finish button to complete the setup.
 Image Removed Image Removed
|
| Expand |
|---|
|
Go to the Apple Menu, then click System Preferences.
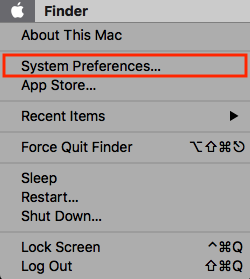 Image Removed
Image Removed
Click Internet Accounts.
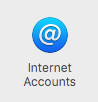 Image Removed
Image Removed
To add an account click the + sign, then click Exchange.
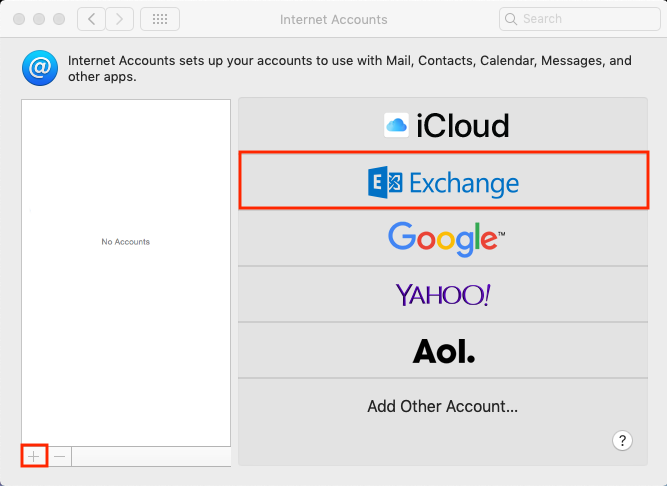 Image Removed
Image Removed
Enter your name and Cal Poly email address. Click the Sign In button.
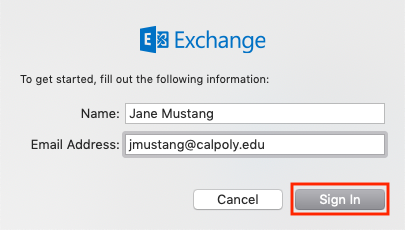 Image Removed
Image Removed
Click the Configure Manually button.
 Image Removed
Image Removed
Enter your name, Cal Poly email address, and password. Click the Sign In button.
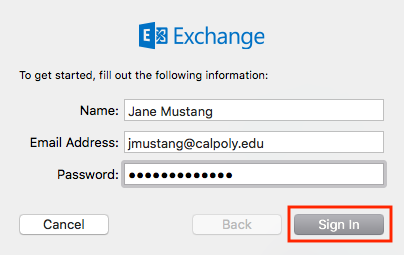 Image Removed
Image Removed
Click the Done button. Your account is now be set up.
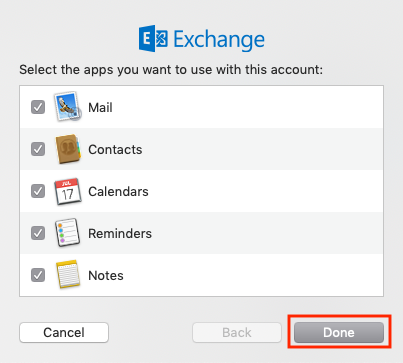 Image Removed
Image Removed
| Expand |
|---|
|
| info then follow these instructions: Open the Outlook desktop app. An Outlook connection dialog box should appear. Enter your Cal Poly email address. Click the Connect button. A Cal Poly portal login box should appear. Enter your Cal Poly username and password. Click the Login button. A Duo Multi-Factor Authentication selection dialog box should appear. Choose your preferred authentication method to complete on your enrolled mobile device. An Account Successfully added message should appear. Click the Done button.
NOTE: If this is the first time using an Office 365 app on your computer, you will be asked to complete the Office Activation by signing in with your Cal Poly credentials before using Outlook. When given the choice, be sure to select the “Work or school account” option to activate.
|
Outlook for Mac
| Expand |
|---|
| title | click to view how to setup Outlook for Mac |
|---|
|
Install Office (Desktop) from Office 365, then follow these instructions: Open Microsoft Outlook. You may be prompted to “Go Online” to activate. Click Tools from the top menu bar. Click the Add Email Account or + button > New Account… Type your Cal Poly email address, then click Continue. Select the Work or school account option if prompted. Enter your Cal Poly username and password, then click Login. A Duo Multi-Factor Authentication selection dialog box should appear. Choose your preferred authentication method to complete on your enrolled mobile device. An Office 365 account has been added message should appear. Click Done. Close the Accounts dialog box and you are now ready to use Outlook on your Mac.
|
Outlook for iOS
| Expand |
|---|
| title | click to view how to setup Outlook for iOS |
|---|
|
| title | | Note |
|---|
If you are having an issue connecting to Outlook 365 mail your Cal Poly email and calendar, go to Settings > Passwords & Accounts > click on your Cal Poly account, and tap the red Delete Account button. it is recommended that you remove your account: Open the Outlook App and tap your Profile Icon located in the top left corner. Tap the Gear Icon located in the bottom left corner and select your Office 365 account under Mail Accounts. Scroll down, tap Delete Account, then tap Delete. Then, follow the instructions below
instructions to re-add your account.
|
Go to Settings > Passwords & Accounts > Add Account. Tap Exchange.
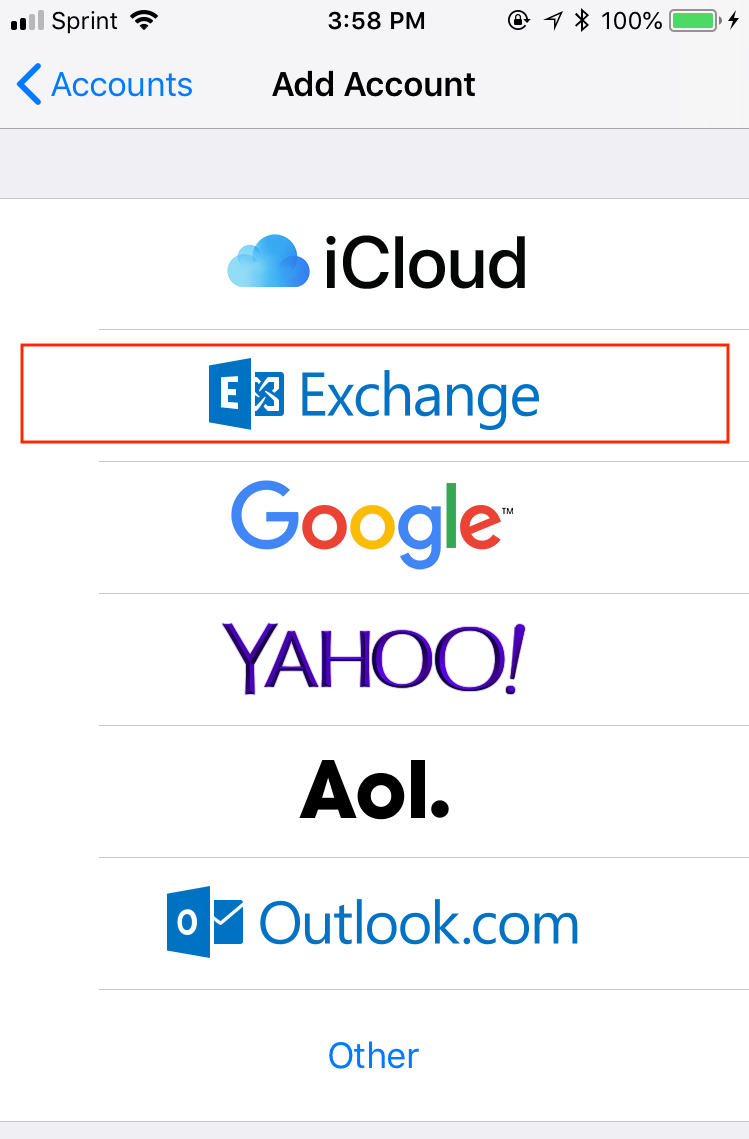 Image Removed Image RemovedDownload Outlook for iOS and then open it. Enter your Cal Poly email address and
a description of your account. Tap Next.
Tap the Configure Manually button.
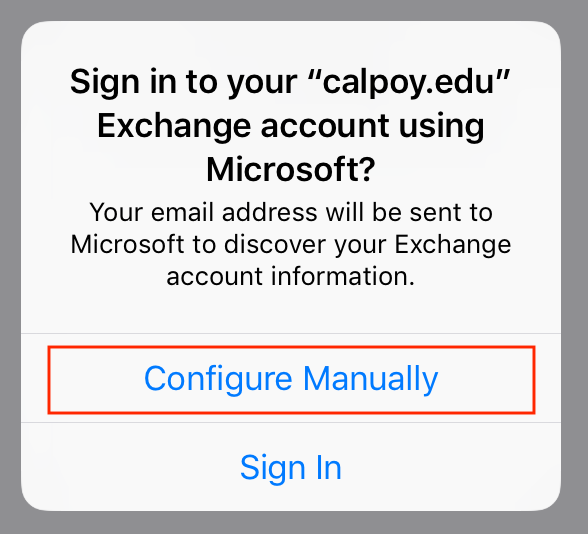 Image Removed Image Removed
Enter your Cal Poly email address, password, and a description of your account. Tap Next.
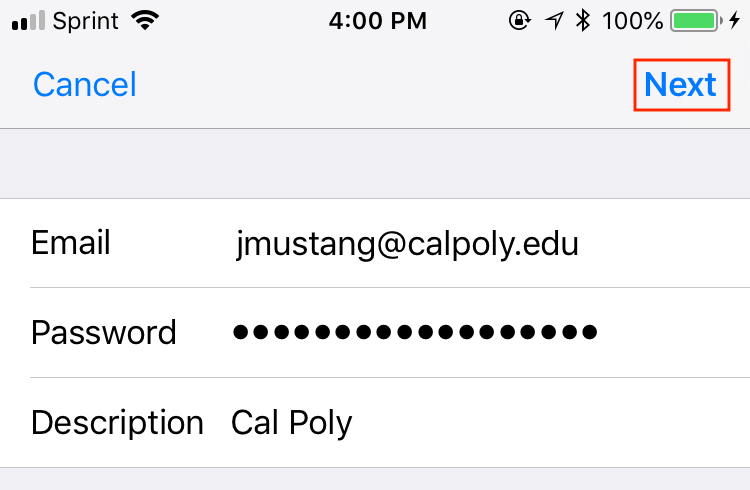 Image Removed Image Removed
In the Server field, enter outlook.office365.com. In the Username field, enter your full email address (username@calpoly.edu). Then tap Next.
 Image Removed Image Removed
Choose the content you want to sync. Tap Save.
 Image Removed Image Removed
|
|---|
| Expand |
|---|
tap Add Account. You may be prompted at this time to authenticate using your Cal Poly login and Duo Multi-Factor Authentication. A screen should appear asking if you would like to add another account. Tap Maybe Later. You are now ready to use the Outlook App on your iOS device.
|
Outlook for Android
| Expand |
|---|
| title | click to view how to setup Outlook for Android |
|---|
|
We’ll let the experts explain this one. Visit Microsoft's Set up email in the Outlook for Android app page page, under under Set up work/school accounts that have additional requirements > > If you connect to an on-premises Exchange server , for more information.
| Info |
|---|
You may be prompted to enter an email and password, enter your Cal Poly email and password. You may need the following information to set up your device. Server name: outlook.office365.com Domain: Leave blank Username: Your Cal Poly email address Password: Your Cal Poly password
|
|
| Expand |
|---|
|
| Info |
|---|
Cal Poly ITS does not officially support Thunderbird. |
Receiving MailUse the following settings to set up IMAP incoming mail for Thunderbird. Server: outlook.office365.com
Port: 993
Security: SSL/TLS
Auth: Normal Password (Your Cal Poly password)
Username: Your Cal Poly email Sending MailUse the following settings to set up SMTP outgoing mail for Thunderbird. Server: smtp.office365.com
Port: 587
Security: STARTTLS
Auth: OAuth2
Username: Your Cal Poly email. |
Mac Mail
| Expand |
|---|
| title | click to view how to setup Mac Mail |
|---|
|
| Note |
|---|
If you are having an issue connecting to your Cal Poly email and calendar, go to Apple Menu > System Preferences > Internet Accounts, click on your Cal Poly account, and click the Minus button to delete your account. Then, follow the instructions below to re-add your account. |
Go to the Apple Menu, then click System Preferences. Click Internet Accounts. Click Microsoft Exchange. Enter your name and Cal Poly email address. Click Sign In. Select the Work or school account option if prompted. Enter your Cal Poly username and password. Click Login. A Duo Multi-Factor Authentication selection dialog box should appear. Choose your preferred authentication method to complete on your enrolled mobile device. Select the apps you want to use with your account, then click Done. Your account is now set up. Open the Mail app to view your Cal Poly email. If you chose to sync your calendar, open the Calendar App to view your Cal Poly calendar.
NOTE: It may take several minutes before your emails appear while your data syncs from the server.
|
iOS Mail
| Expand |
|---|
| title | click to view how to setup iOS Mail |
|---|
|
| Note |
|---|
If you are having an issue connecting to your Cal Poly email and calendar, go to Settings > Mail > Accounts, tap on your Cal Poly account, and tap Delete Account. Then, follow the instructions below to re-add your account. |
Go to Settings > Mail > Accounts > Add Account. Tap Microsoft Exchange. Enter your Cal Poly email address and a Description (the default is Exchange). Tap Next. Tap Sign In.Select the Work or school account option if prompted. Enter your Cal Poly username and password. Tap Login. A Duo Multi-Factor Authentication selection dialog box should appear. Choose your preferred authentication method to complete on your enrolled mobile device. Choose the content you want to sync, then tap Save.Your account is now added. Open the Mail app to view your Cal Poly email. If you choose to sync your calendar, open the Calendar App to view your Cal Poly calendar.
NOTE: It may take several minutes before your emails appear while your data syncs from the server. |
...
Related Articles
| Filter by label (Content by label) |
|---|
| showLabels | false |
|---|
| max | 5 |
|---|
| showSpace | false |
|---|
| sort | modified |
|---|
| cql | label in ( "email" , "calendar" ) and space = "CPKB" and type = "page" |
|---|
|