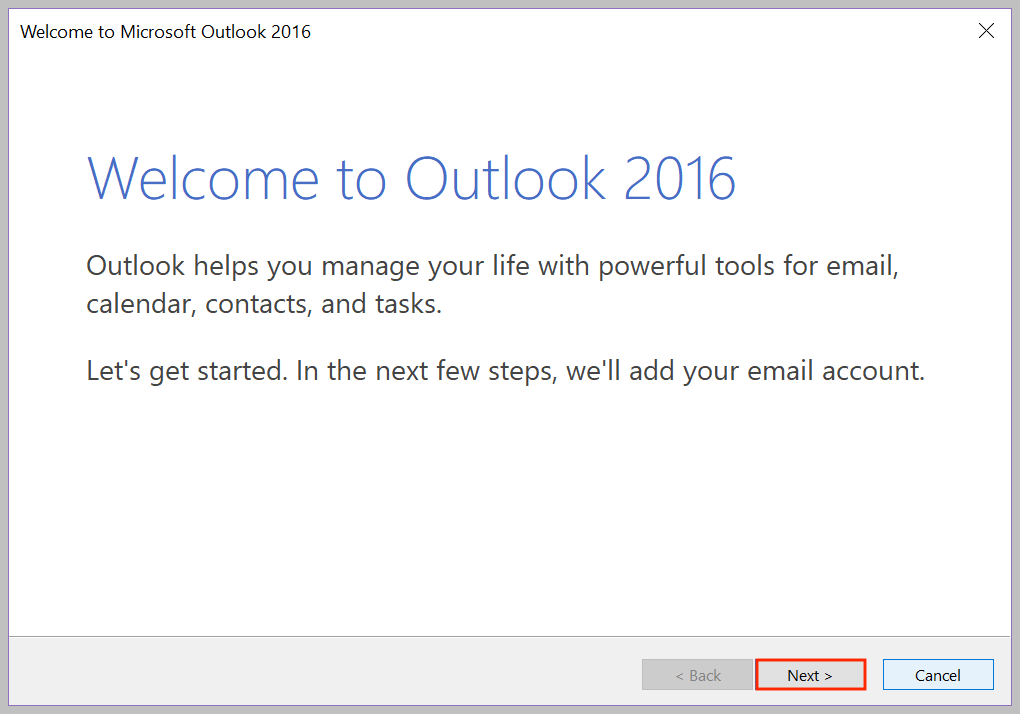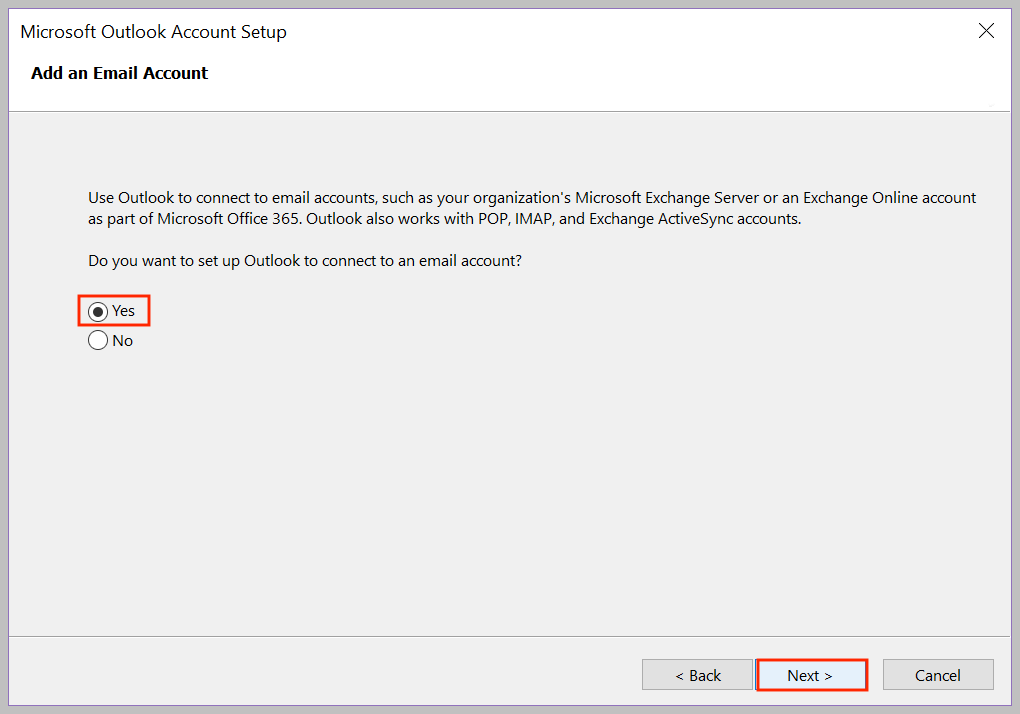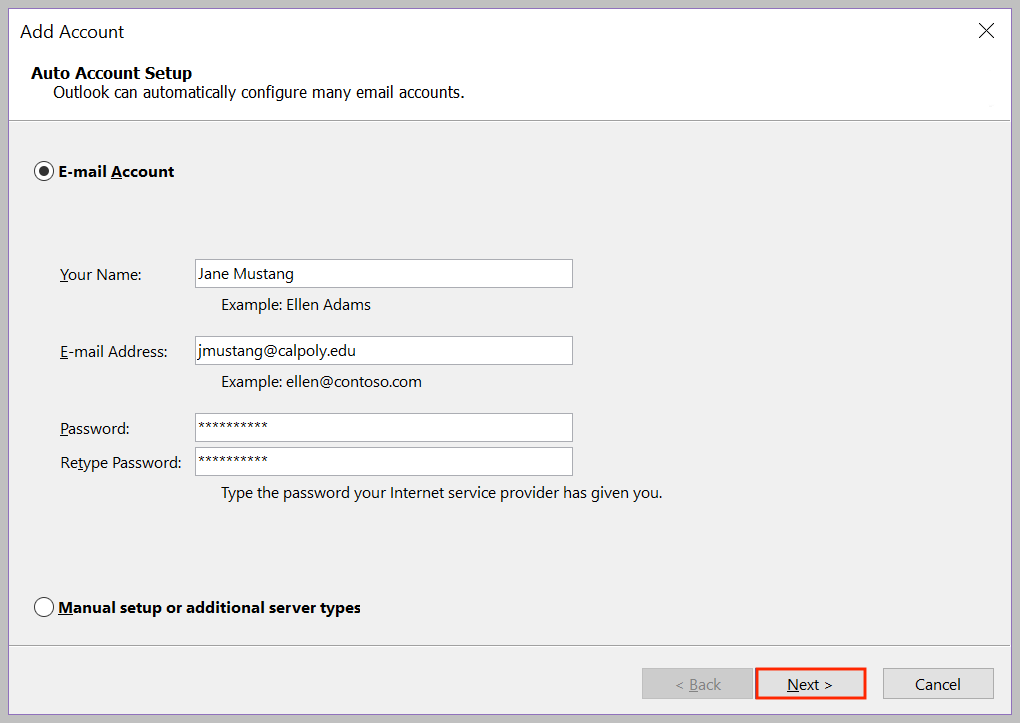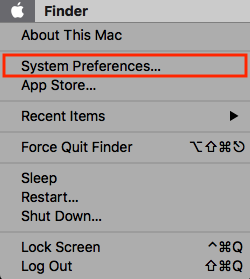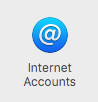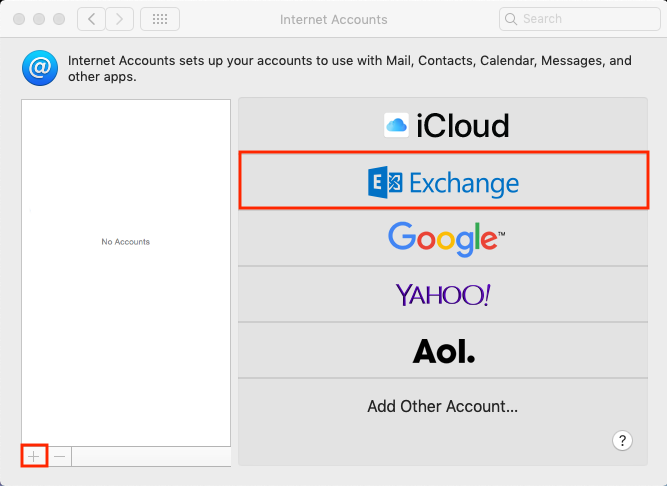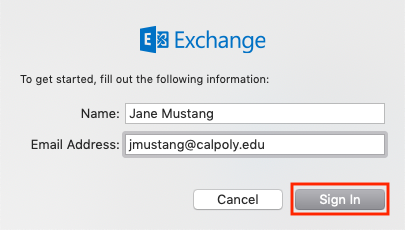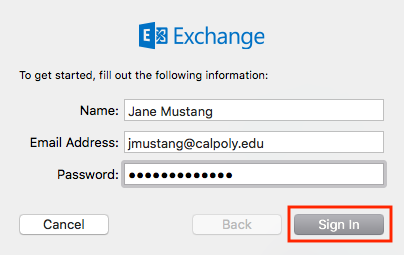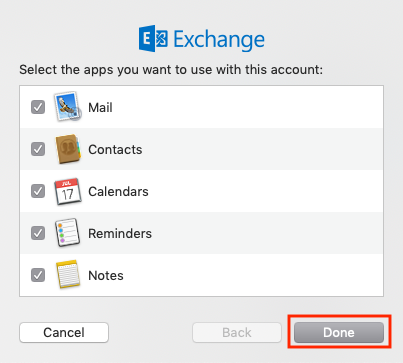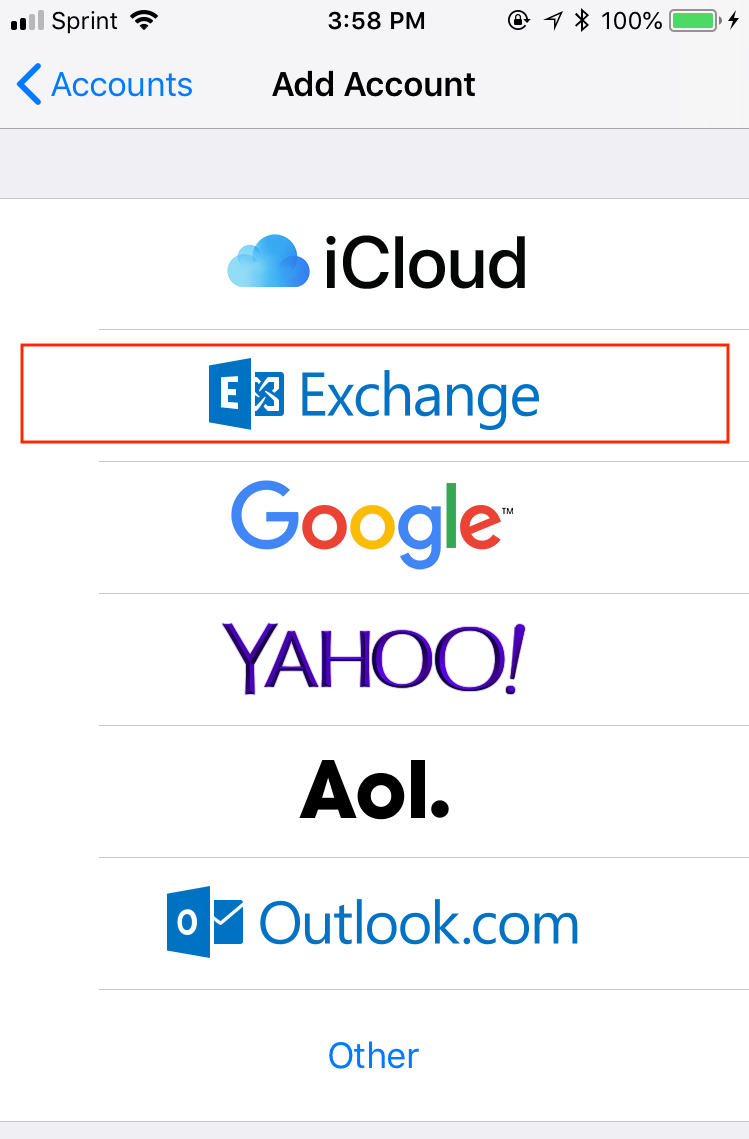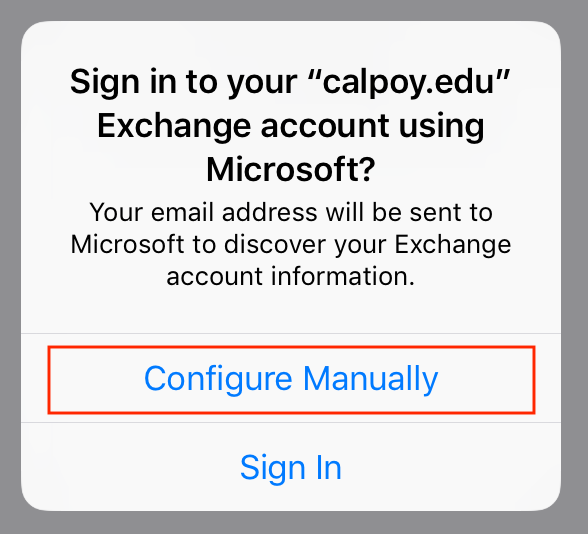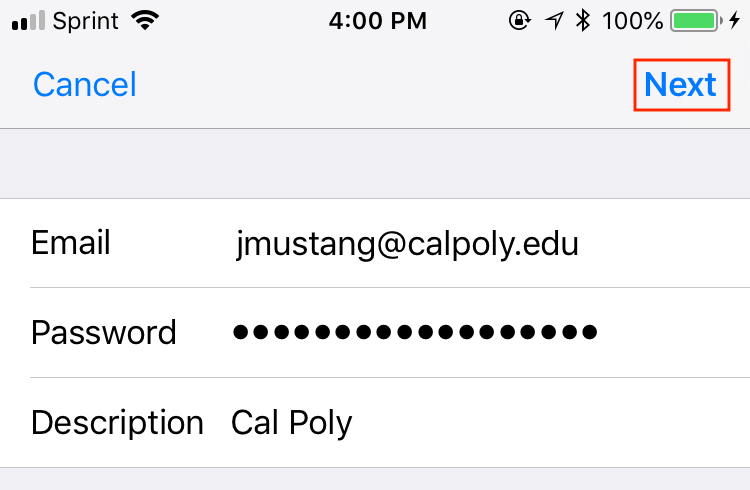Use your device to access your Cal Poly Office 365 mail and calendar. For the most consistent experience, the Outlook web or desktop client are recommended. There is minimal support for Mac Mail.
To access the Outlook using your browser, log in to the My Cal Poly Portal > My Apps > Email & Calendar.
| Expand |
|---|
|
- Go to the Apple Menu, then click System Preferences.
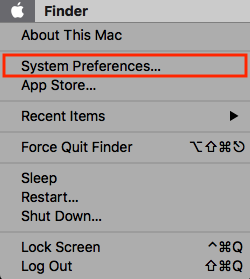 Image Modified Image Modified
- Click Internet Accounts.
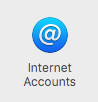 Image Modified Image Modified
- To add an account click the + sign, then click Exchange.
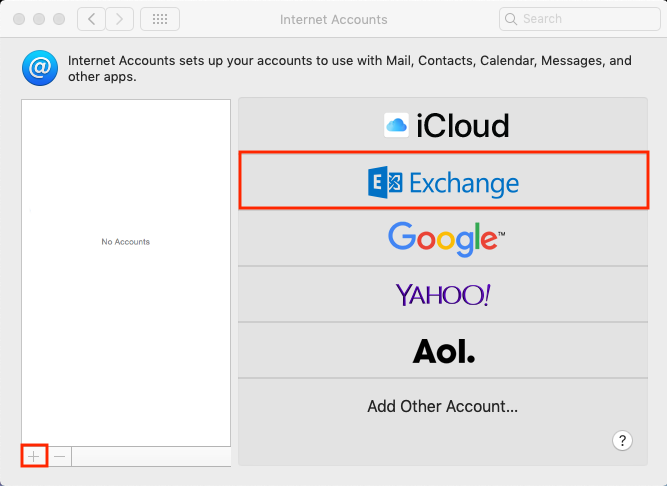 Image Modified Image Modified
- Enter your name and Cal Poly email address. Click the Sign In button.
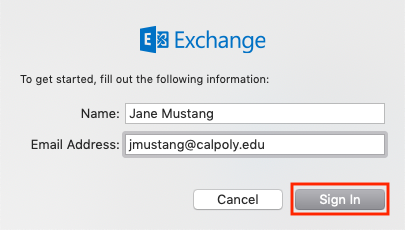 Image Modified Image Modified
- Click the Configure Manually button.
 Image Modified Image Modified
- Enter your name, Cal Poly email address, and password. Click the Sign In button.
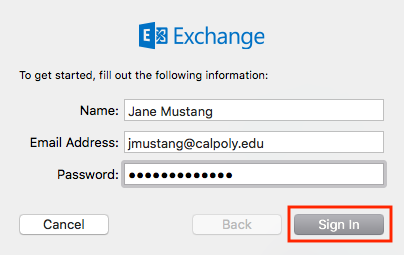 Image Modified Image Modified
- Click the Done button. Your account is now be set up.
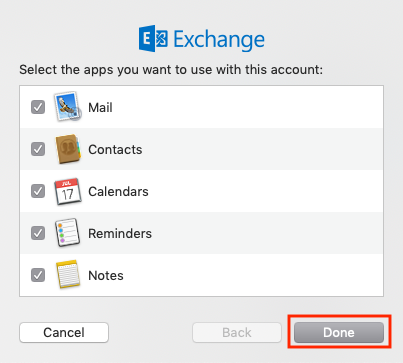 Image Modified Image Modified
|
| Expand |
|---|
|
We’ll let the experts explain this one.
Visit Microsoft's Set up email in the Outlook for Android app page, under Set up work/school accounts that have additional requirements >
If you connect to an on-premises Exchange server, for more information.
| Info |
|---|
You may be prompted to enter an email and password, enter your Cal Poly email and password. You may need the following information to set up your device. Server name: outlook.office365.com Domain: Leave blank Username: Your Cal Poly email address Password: Your Cal Poly password
|
|
...
| Expand |
|---|
|
| Info |
|---|
Cal Poly ITS does not officially support Thunderbird. |
Receiving MailUse the following settings to set up IMAP incoming mail for Thunderbird. Server: outlook.office365.com
Port: 993
Security: SSL/TLS
Auth: Your Cal Poly passwordNormal Password
Username: Your Cal Poly email Sending MailUse the following settings to set up SMTP outgoing mail for Thunderbird. Server: smtp.office365.com
Port: 587
Security: STARTTLS
Auth: Your Cal Poly passwordOAuth2
Username: Your Cal Poly email |
...