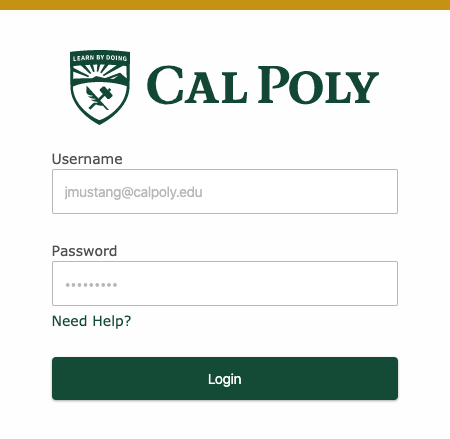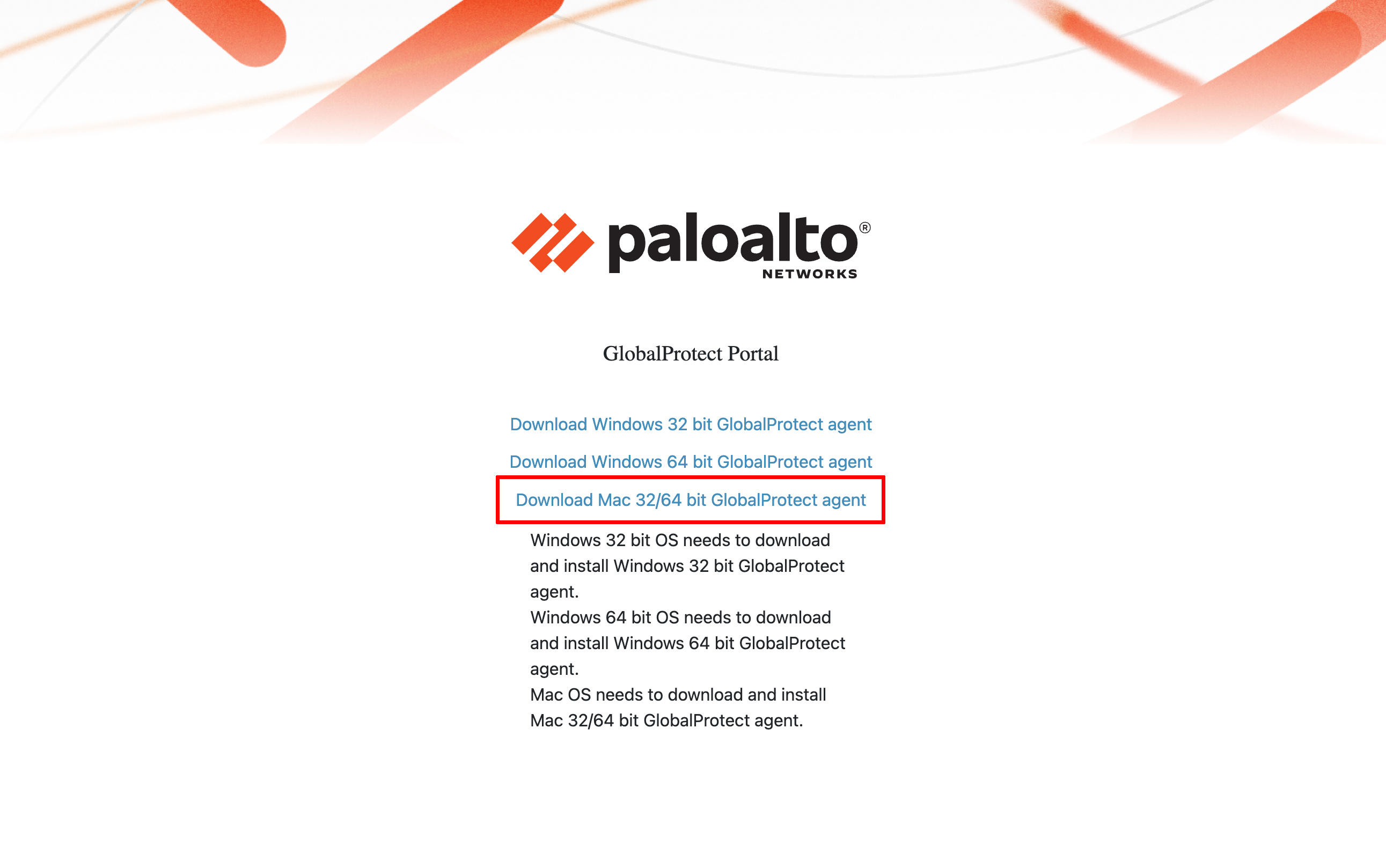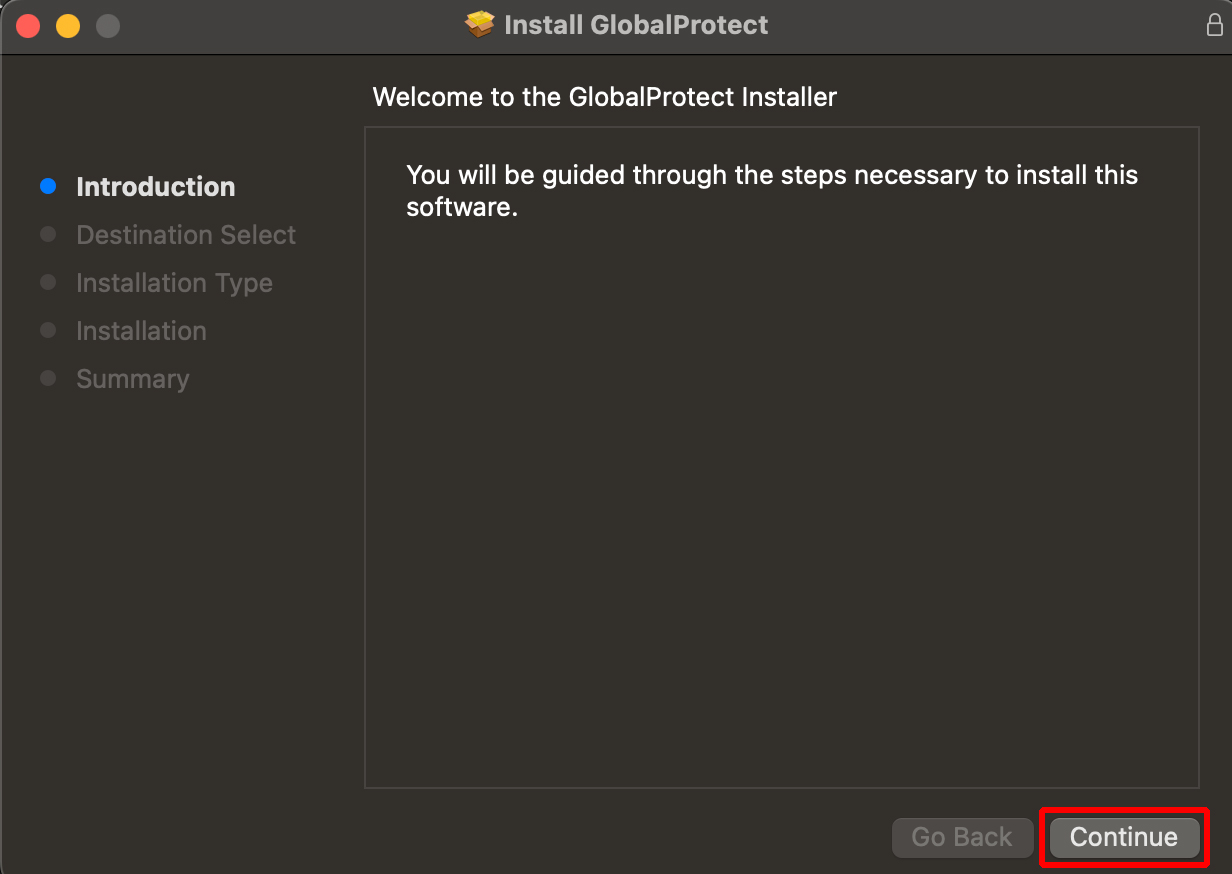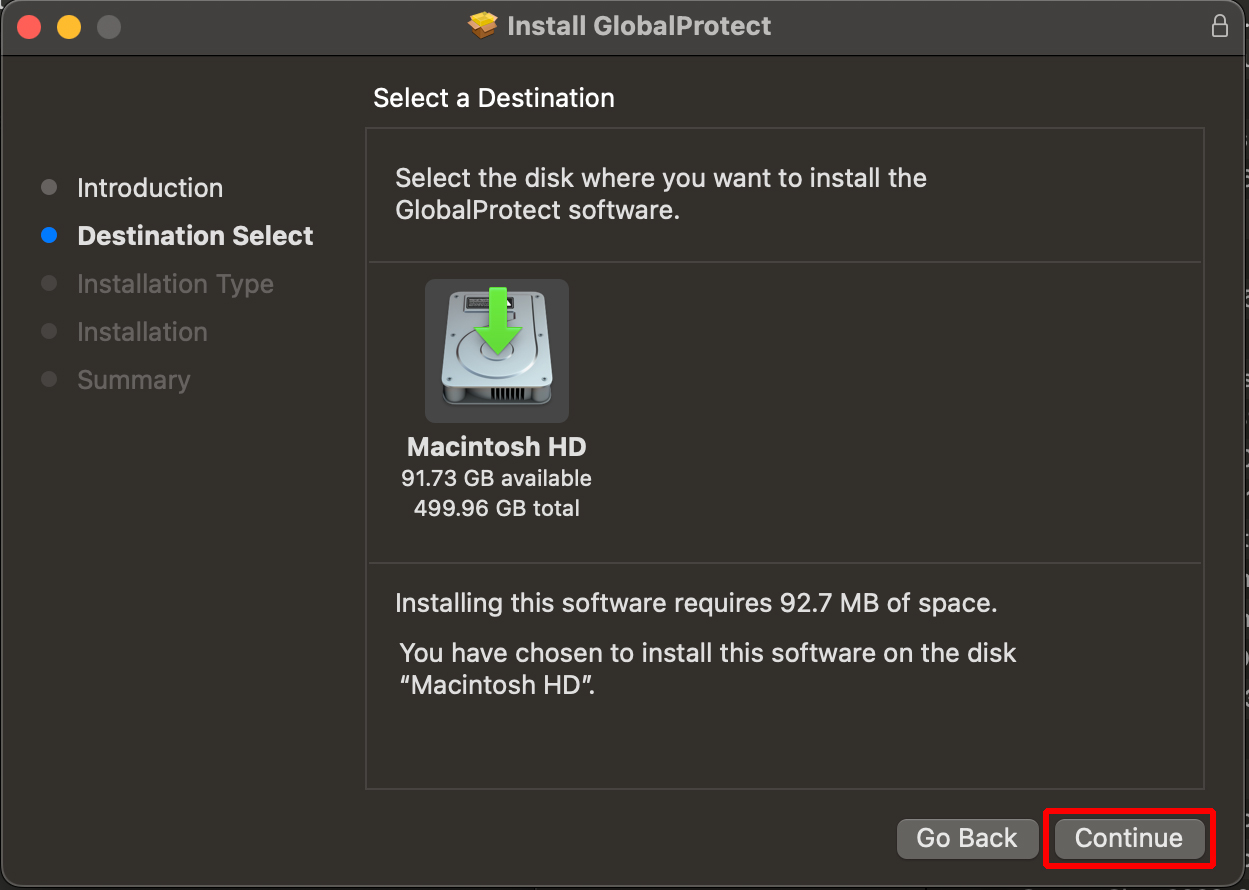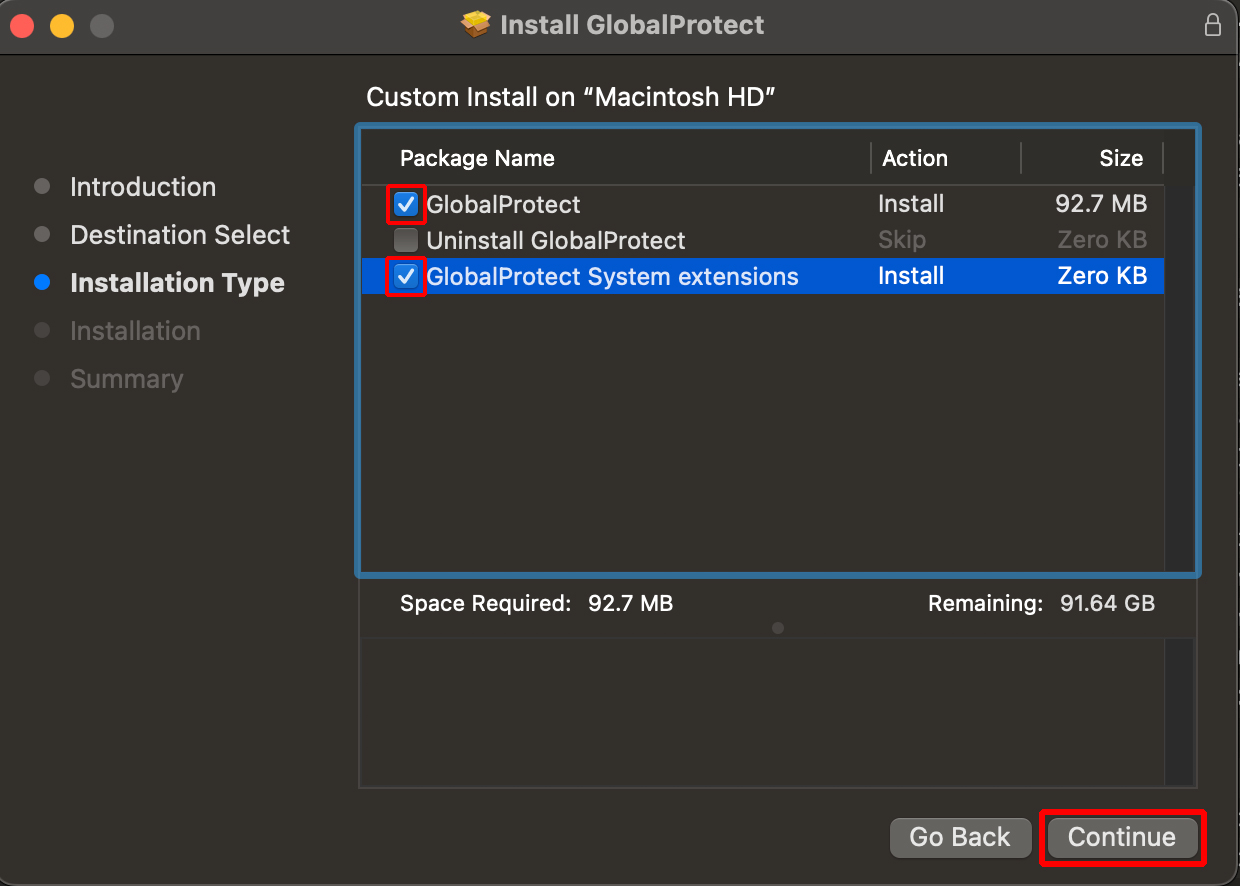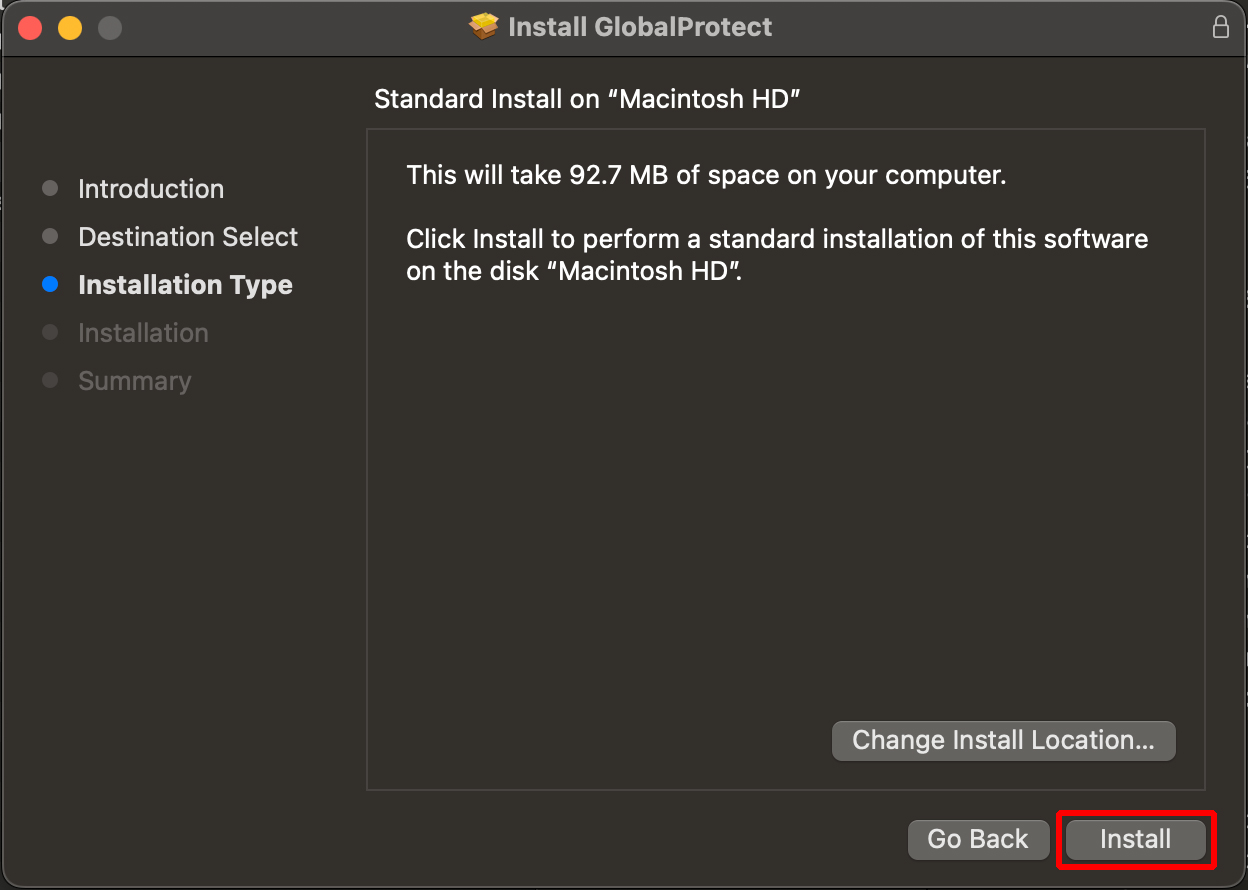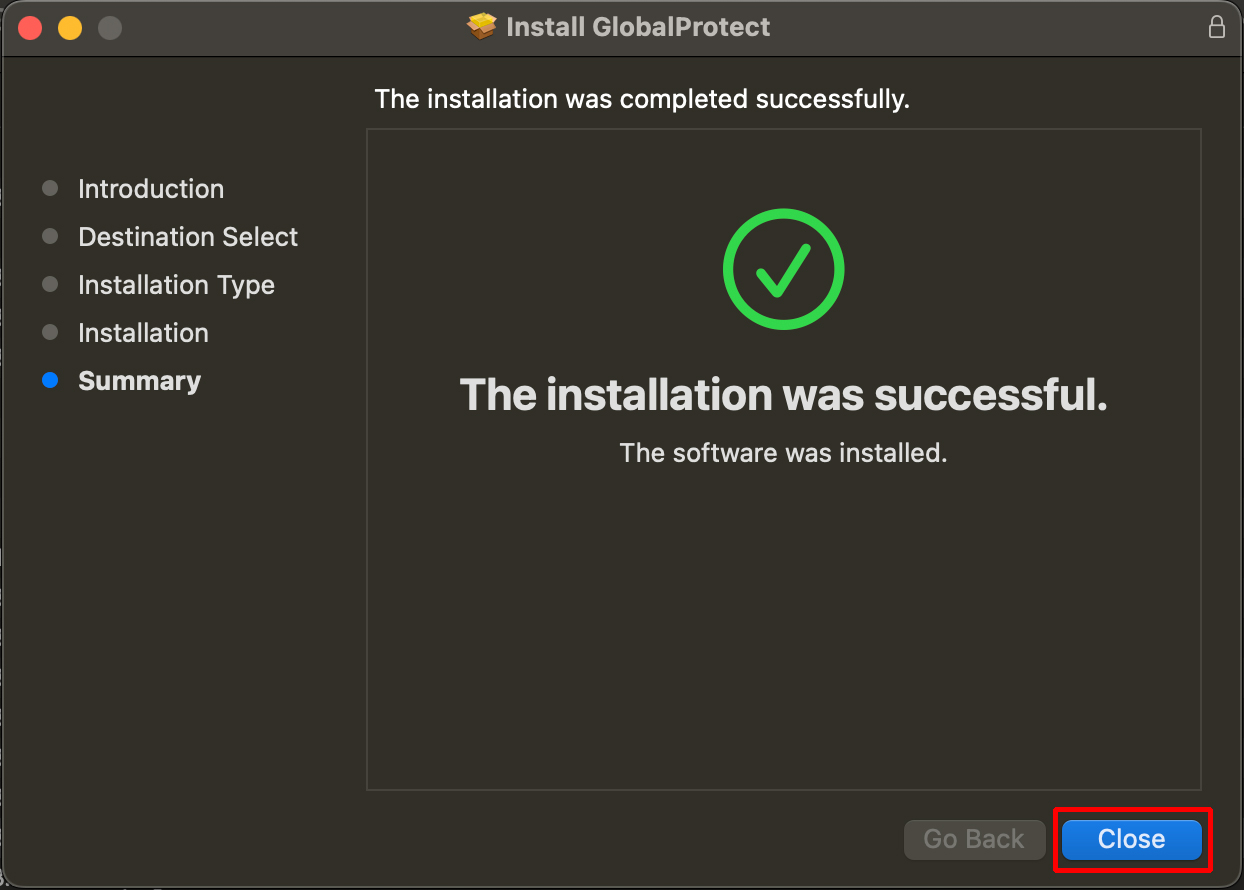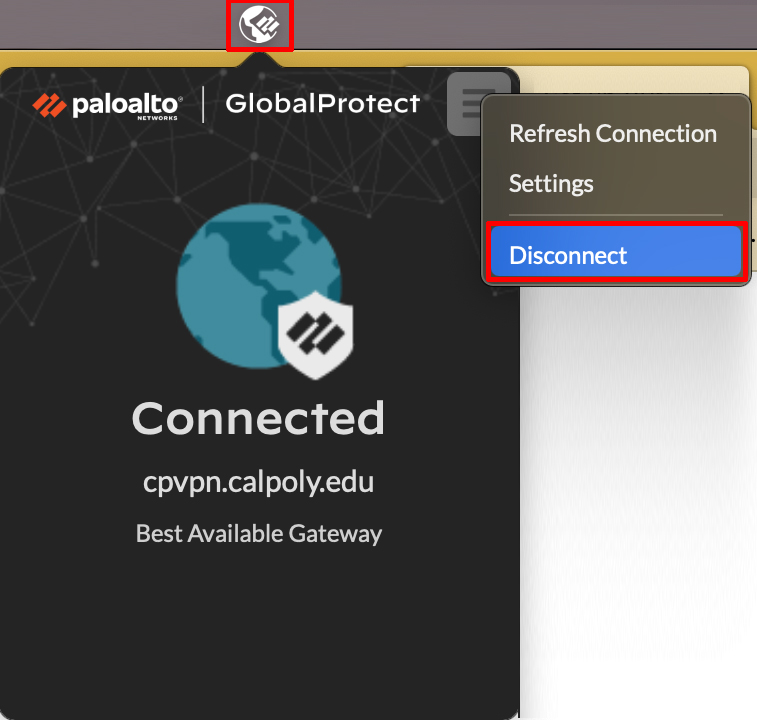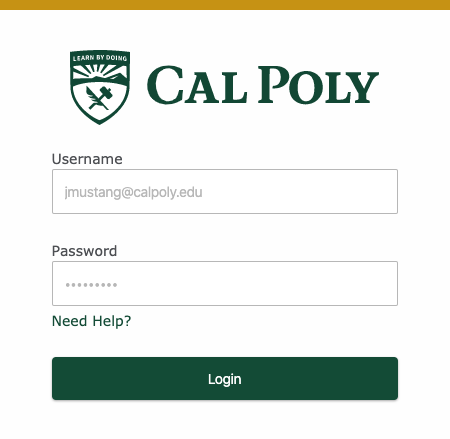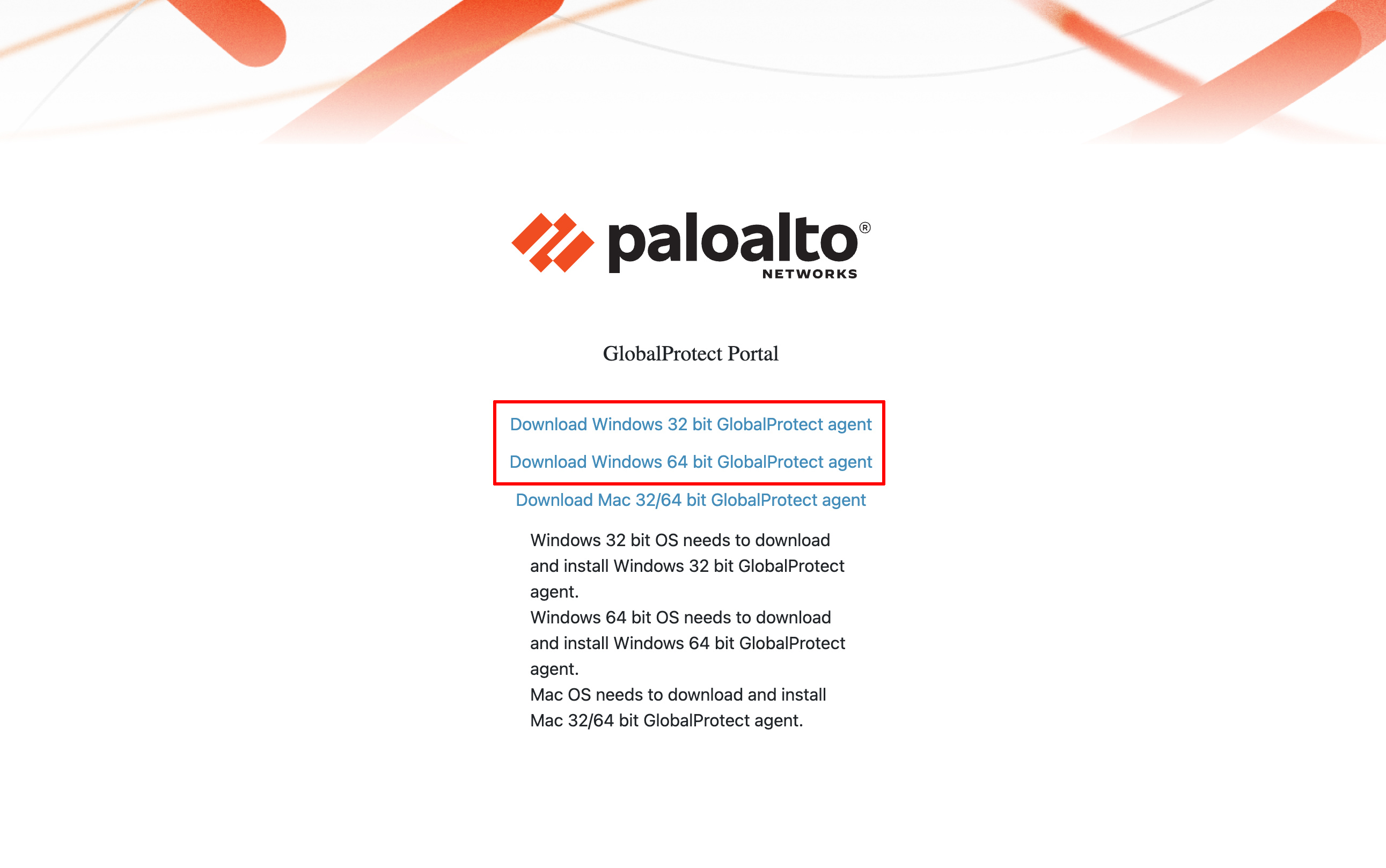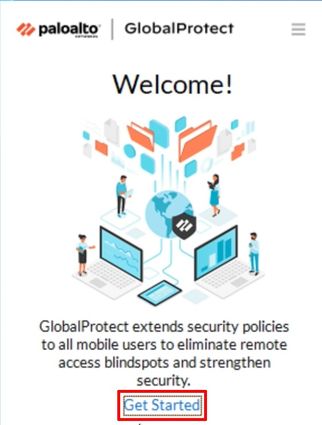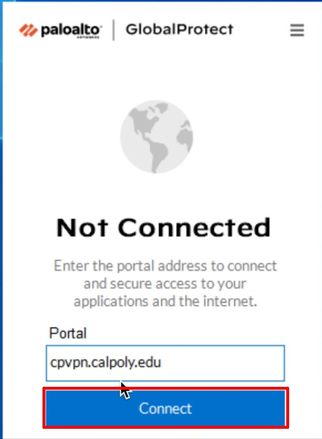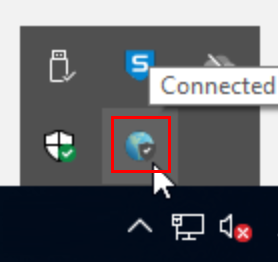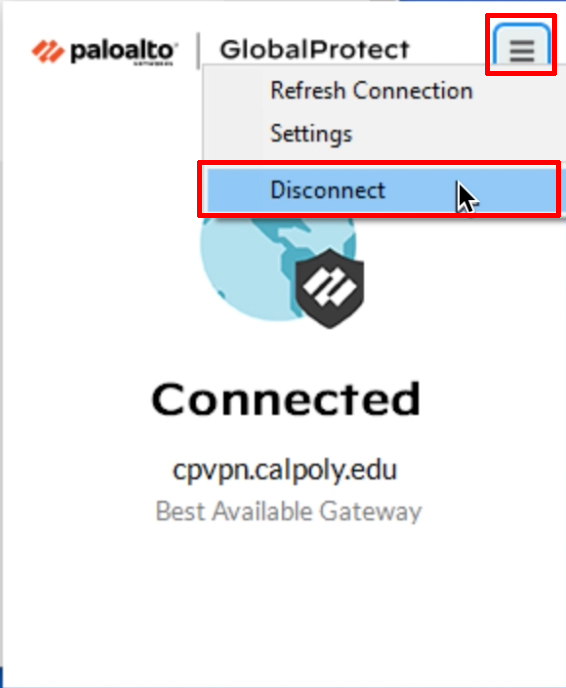Cal Poly’s Virtual Private Network (VPN) service allows faculty, staff, and students to access campus technology resources securely.
...
| Expand |
|---|
| title | click to view how to install on Mac... |
|---|
|
IMPORTANT: BEFORE setting up VPN, you must enroll your device(s) with Multi-Factor Authentication (Duo). You will need to add a primary and secondary device. Go to cpvpn.calpoly.edu and log in with your Cal Poly username (do not include @calpoly.edu) and password. 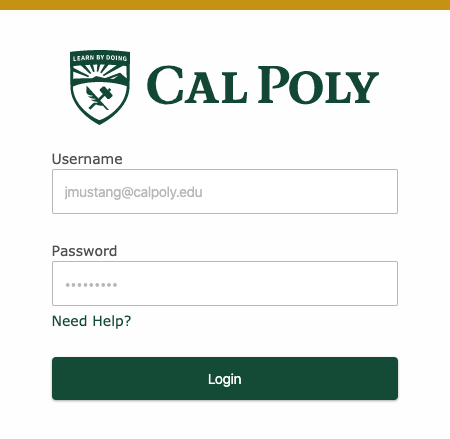 You will be prompted to authenticate with Duo. Click on the Download Mac 32/64 bit GlobalProtect agent link. 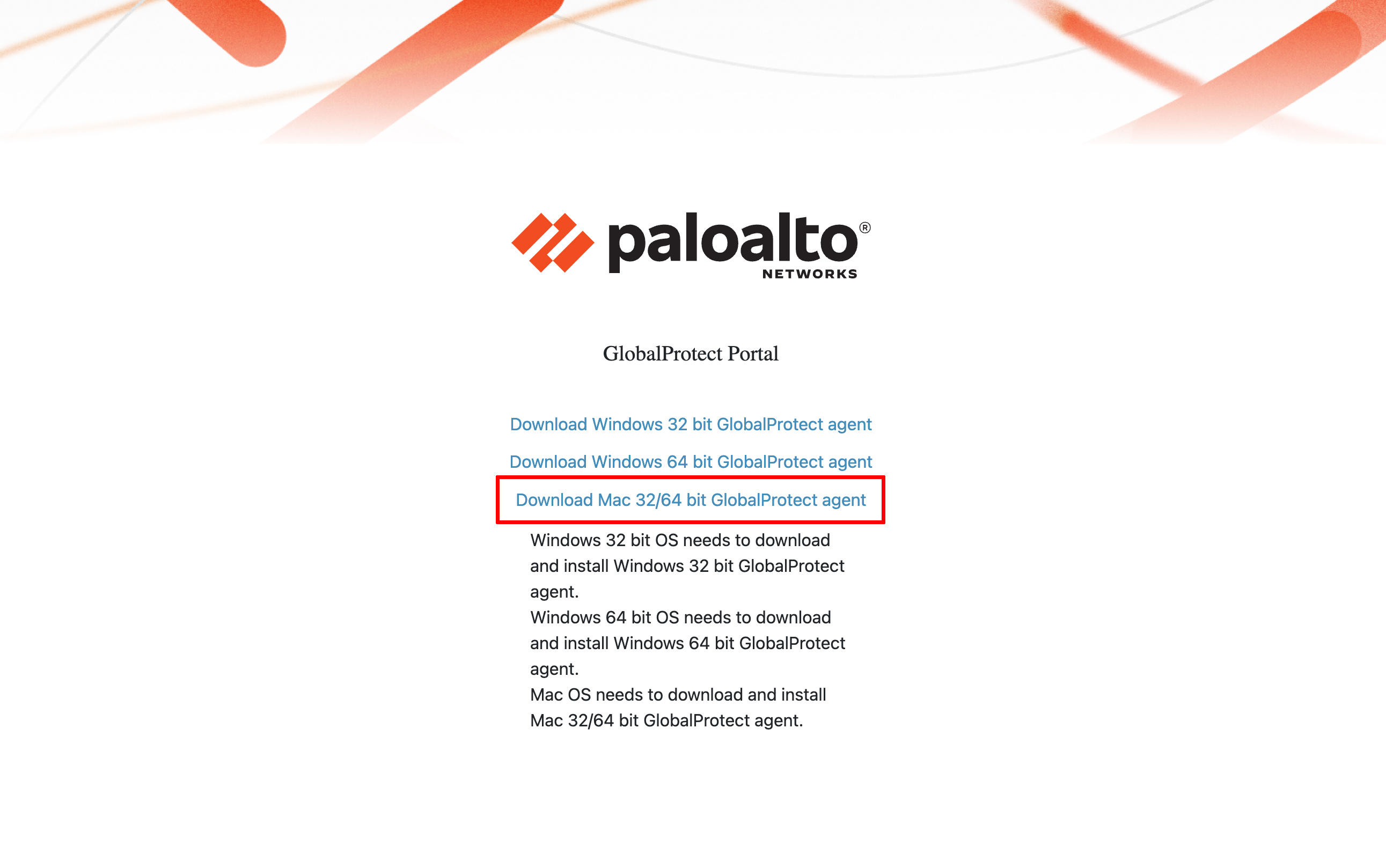 Once downloaded, double-click the file to launch the GlobalProtect.pkg installer. Start the installation by clicking Continue. 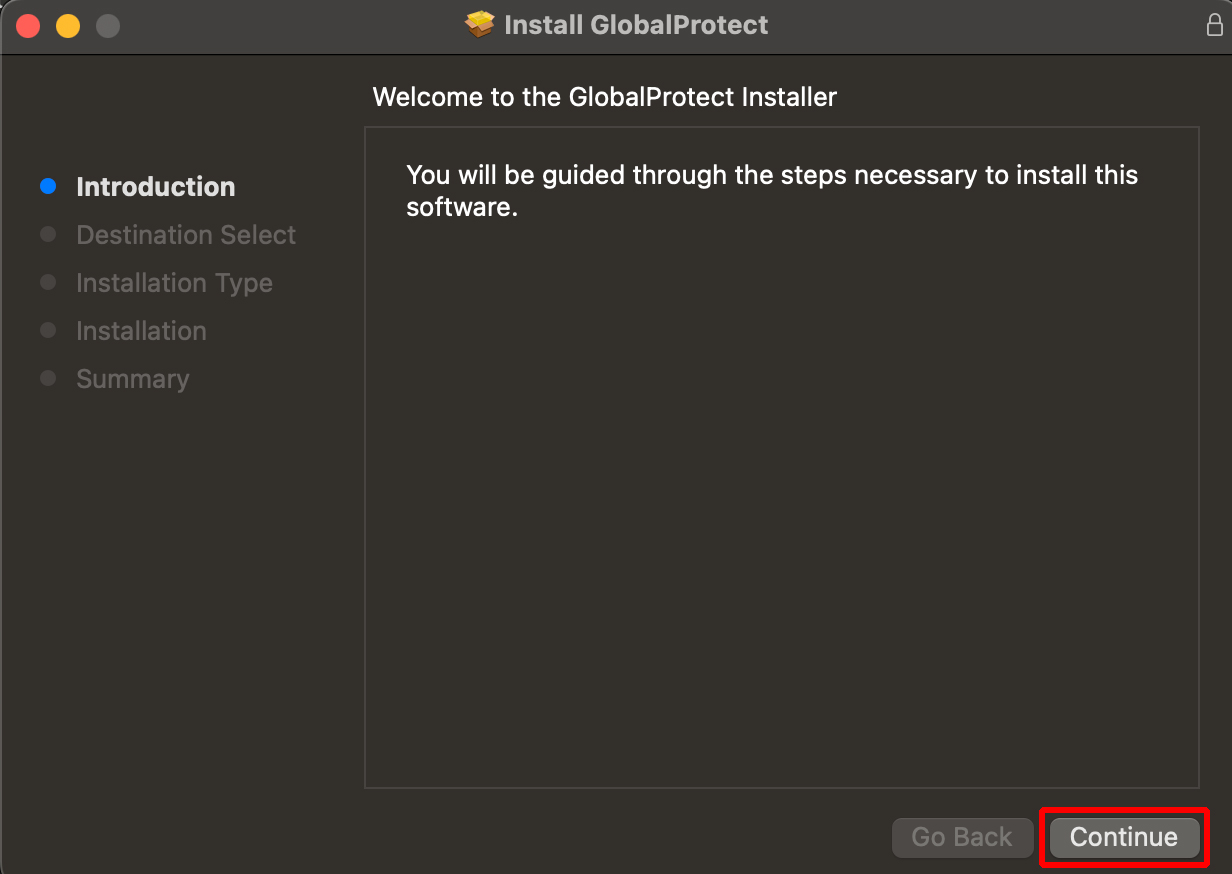 Select your computer disk (generally labeled Macintosh HD), then click Continue. 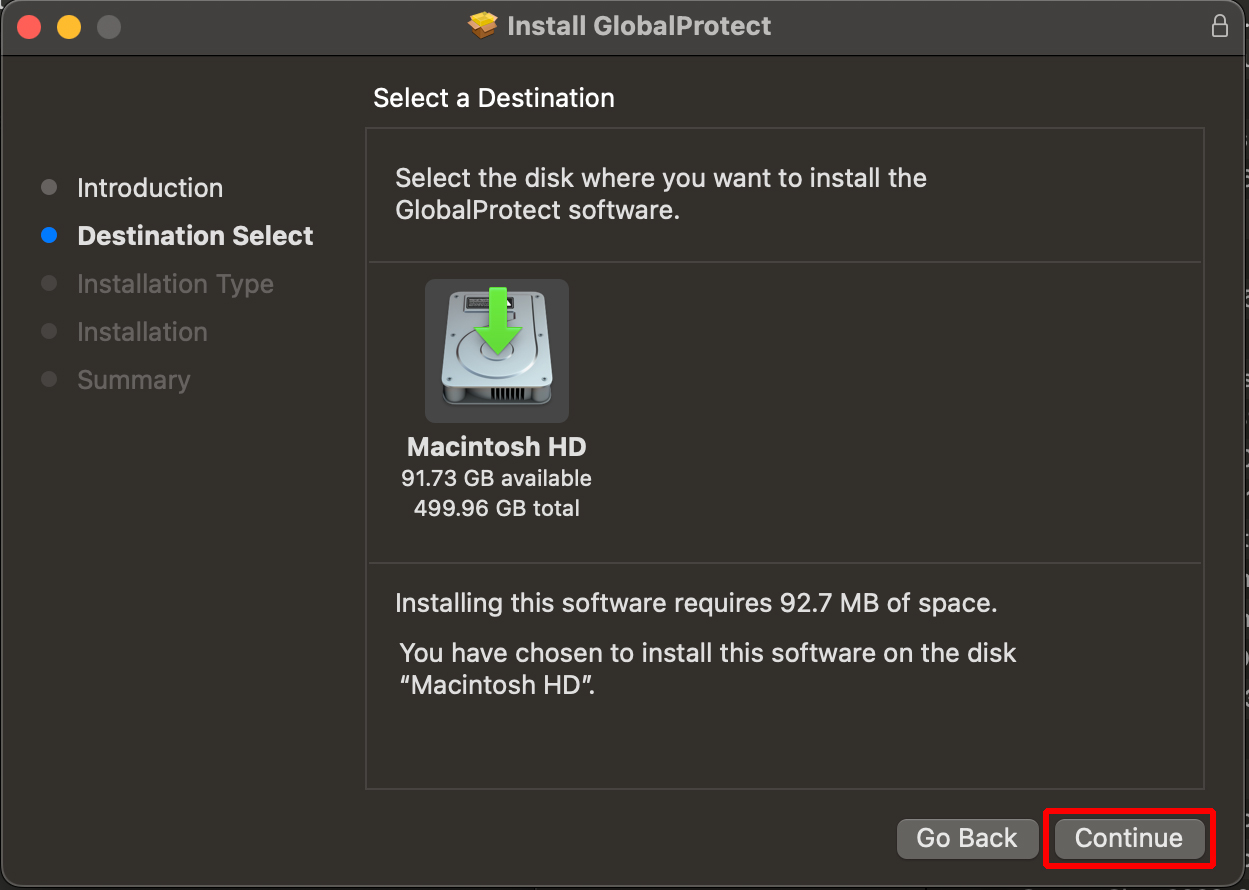 Select BOTH GlobalProtect and GlobalProtect System extensions, then click Continue. 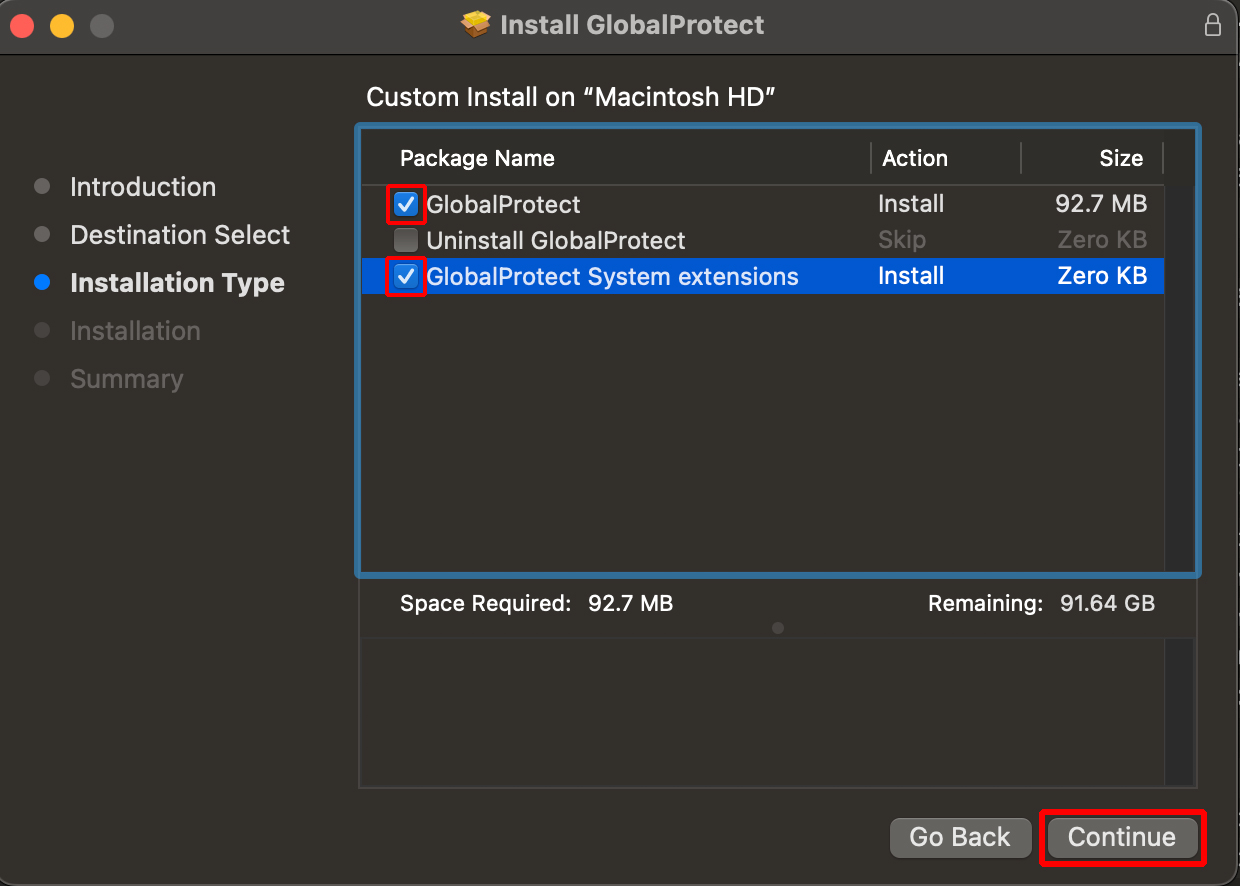 Next, click Install. 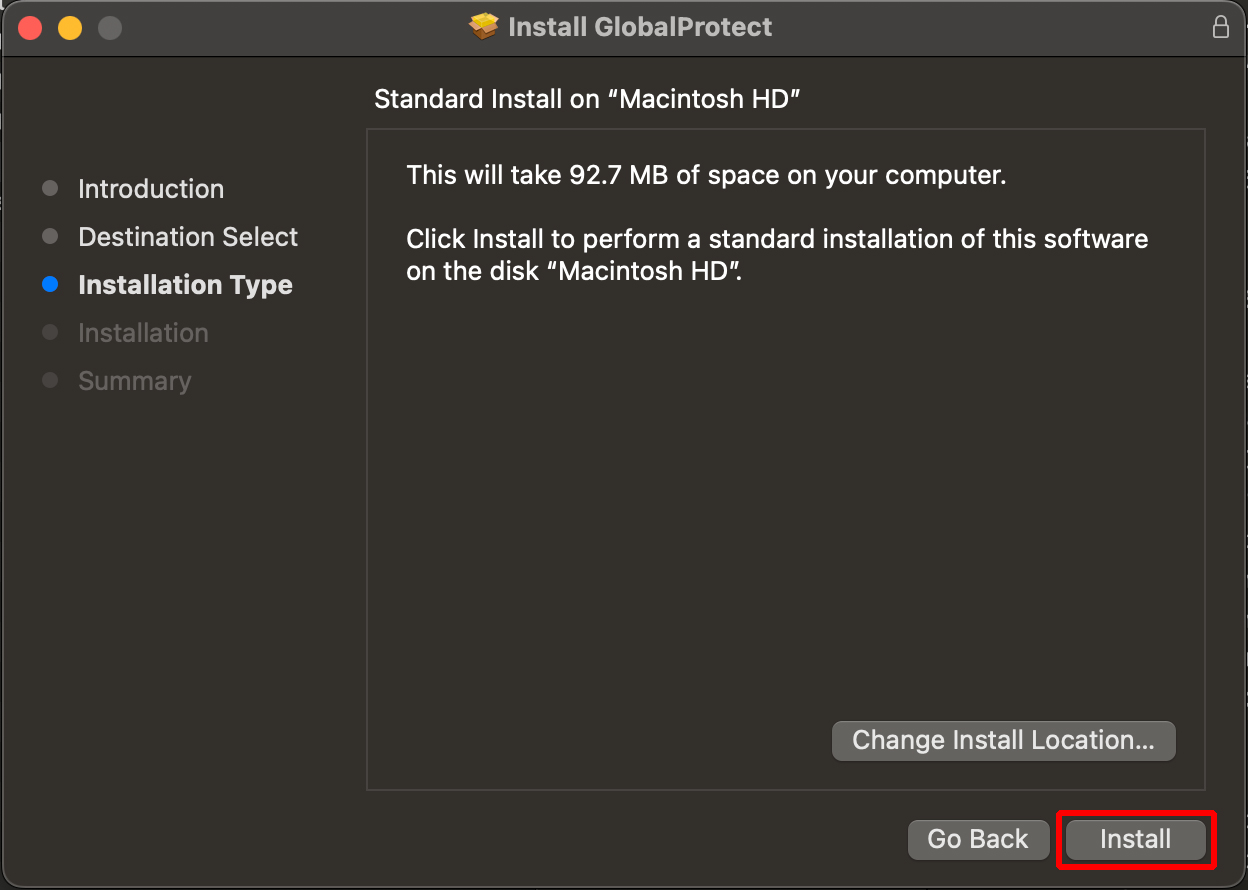 Here you should receive a prompt asking you to enter your password to allow this installation. Enter the password you use for your Mac, then click Install Software.  You should get a message indicating that The installation was successful. Then click Close. 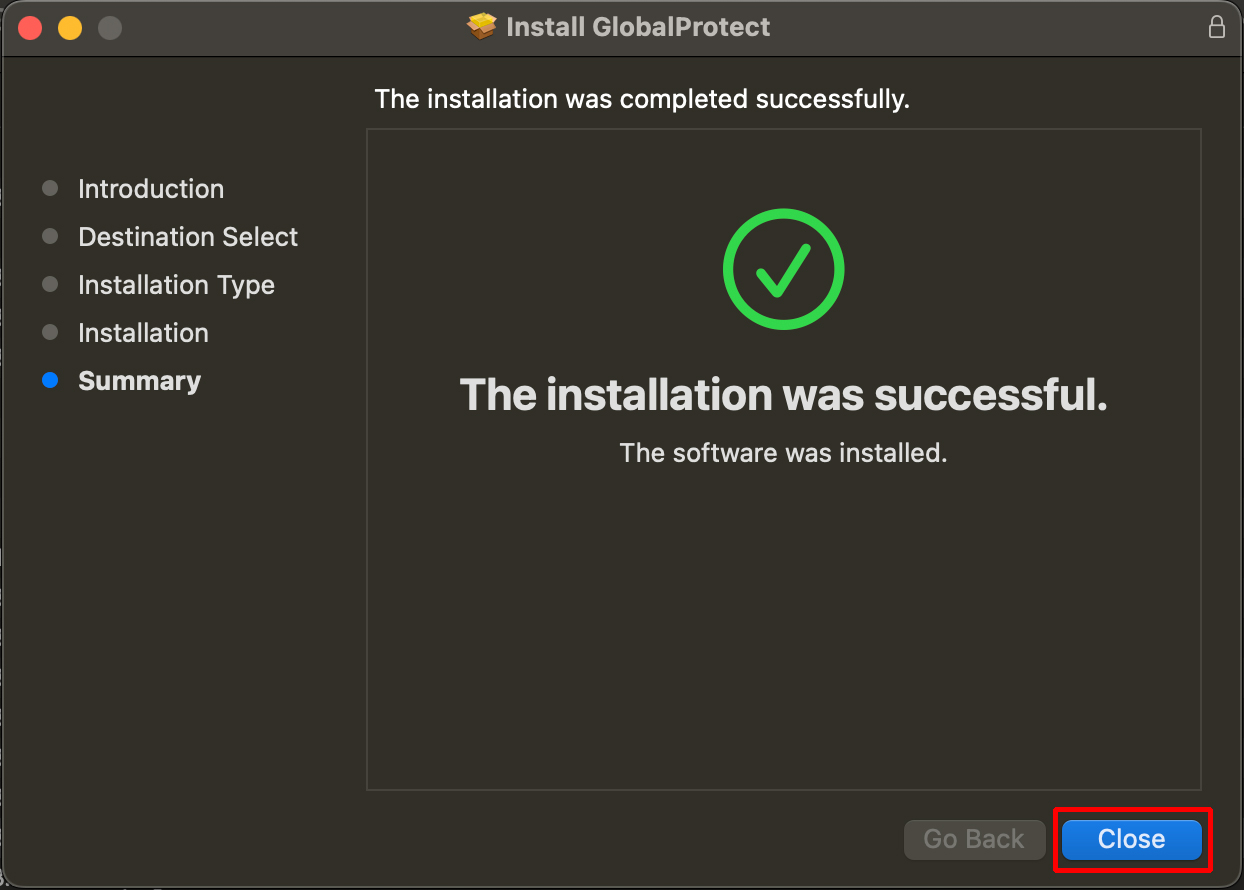 From the top screen menu bar, Click the GlobalProtect icon, then click Get Started. 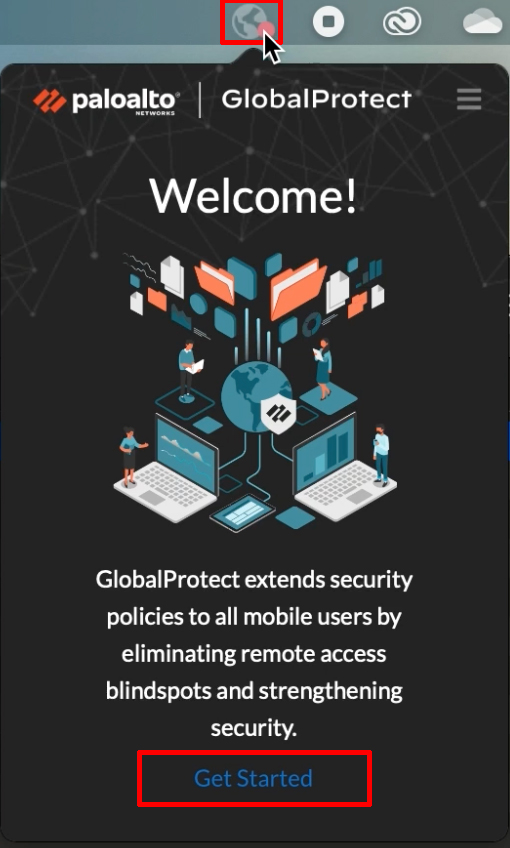 Enter cpvpn.calpoly.edu as the portal address, then click Connect.  | Info |
|---|
| title | macOS 10.13 and later users |
|---|
| You may need to go to click Allow. |
Log in with your Cal Poly username (do not include @calpoly.edu) and password (similar to step 2) and authenticate using Multi-Factor Authentication/Duo (similar to step 3).  If GlobalProtect App security warnings pop up on-screen, always click Allow.
You are now connected to Cal Poly's VPN. The Connected status is displayed in the Mac Menu Bar.  Once you are done with your session, click the GlobalProtect icon, then click the ≡ menu icon, then select Disconnect. 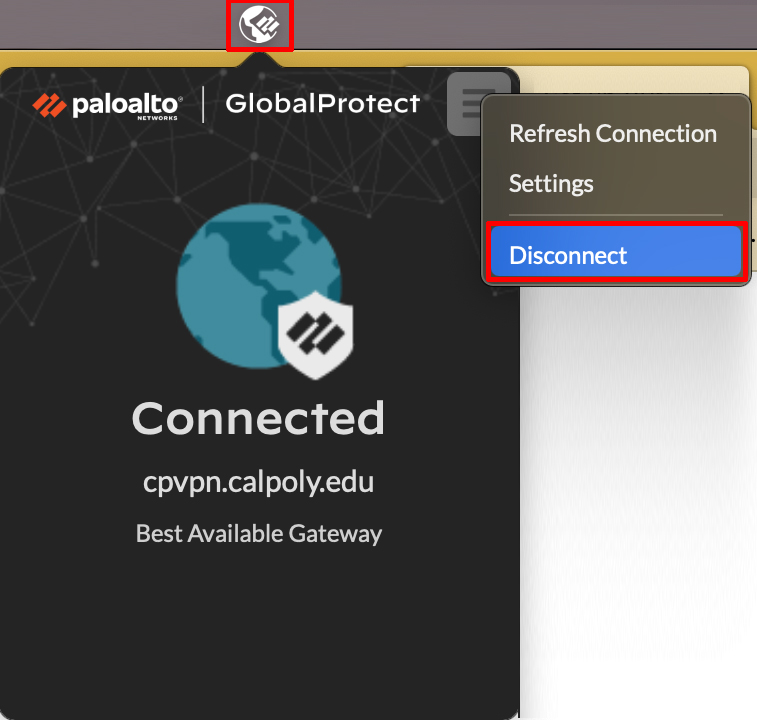
|
...
| Expand |
|---|
| title | click to view how to install on Windows... |
|---|
|
IMPORTANT: BEFORE setting up VPN, you must enroll your device(s) with Multi-Factor Authentication (Duo).You will need to add a primary and secondary device. Go to cpvpn.calpoly.edu and log in with your Cal Poly username (do not include @calpoly.edu) and password. 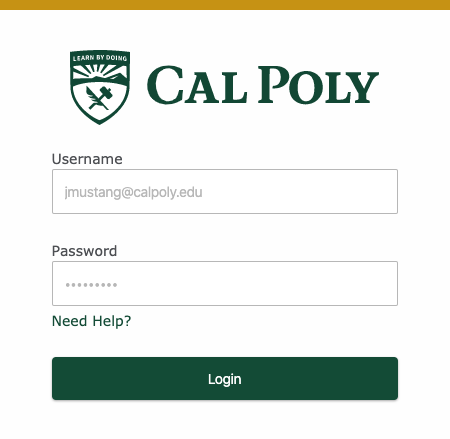 You will be prompted to authenticate with Duo. Click the Download Windows 64 bit or Windows 32 bit GlobalProtect agent link, depending on your operating system version. 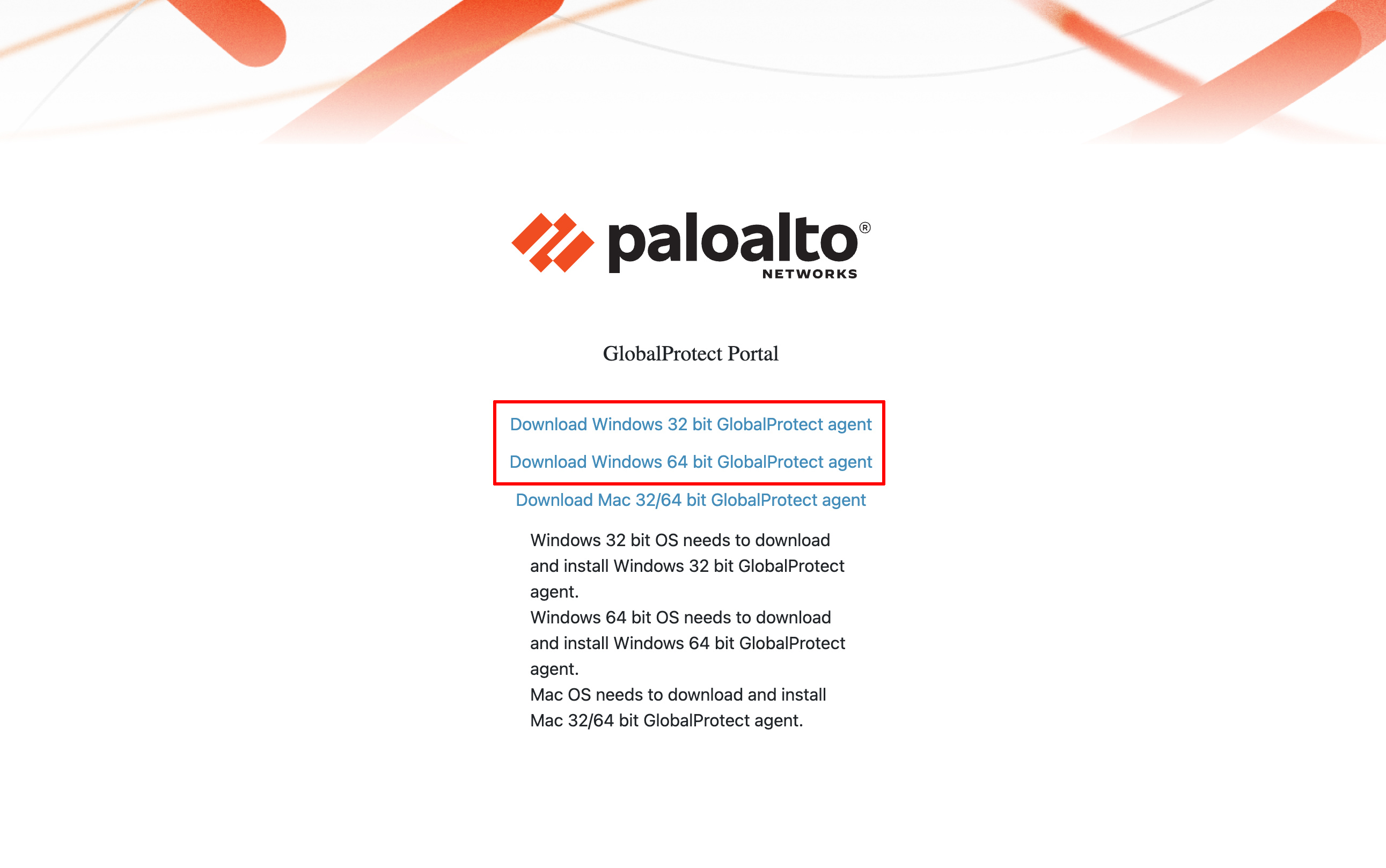 Run the downloaded file. Then, after the GlobalProtect Setup Wizard opens, install it by clicking Next.
If asked "Do you want to allow this app to make changes to your device?" click Yes. If you do not see the GlobalProtect window, go to the system tray located in the bottom right section of the Windows taskbar, and click on the globe icon. 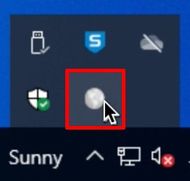 Click Get Started. 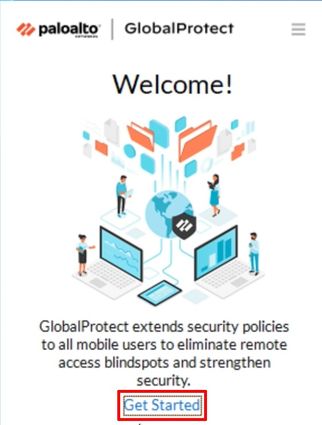 Enter cpvpn.calpoly.edu as the portal address, then click Connect. 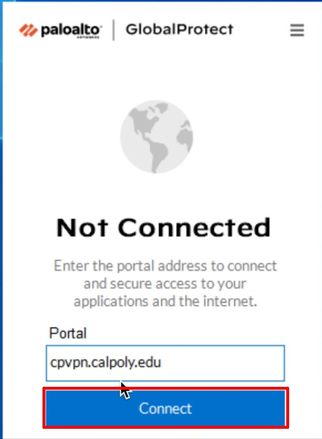 Log in with your Cal Poly username (do not include @calpoly.edu) and password (similar to step 2) and authenticate using Multi-Factor Authentication/Duo (similar to step 3).  You are now connected to Cal Poly's VPN. The Connected status is displayed in the system tray located in the bottom right section of the Windows taskbar. 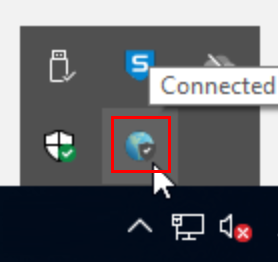 Once you are done with your session, click the GlobalProtect icon, then click the ≡ menu icon, then select Disconnect.
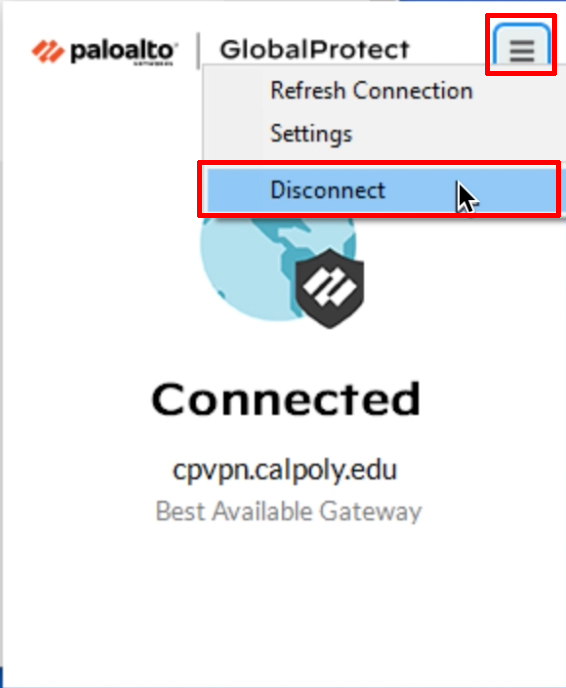
|
...
Version 6.2x
Version 5.2x
| Info |
|---|
If you’re using a Cal Poly state-owned computer or a tech rental, the GlobalProtect VPN is typically preinstalled. If GlobalProtect VPN is not pre-installed please see the support page for installing software on Windows or Mac. |
...