Log in to the My Cal Poly portal. Go to the Personal Info tab > Personal Info portlet > Authorized Devices > Multi-factor Authentication > Edit. 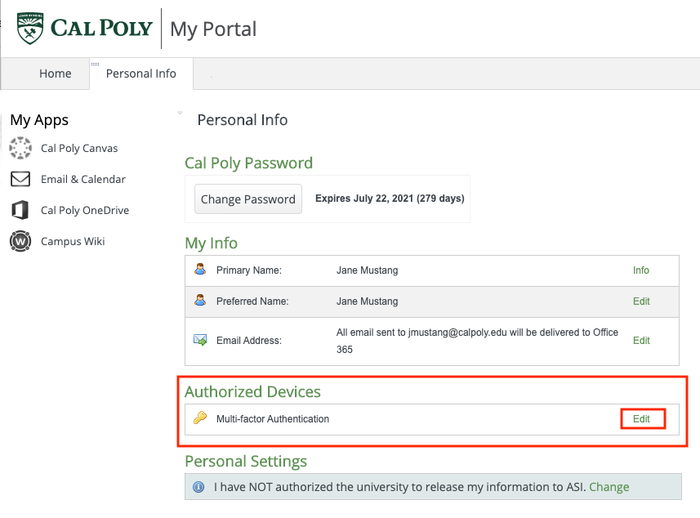 Click Other options. 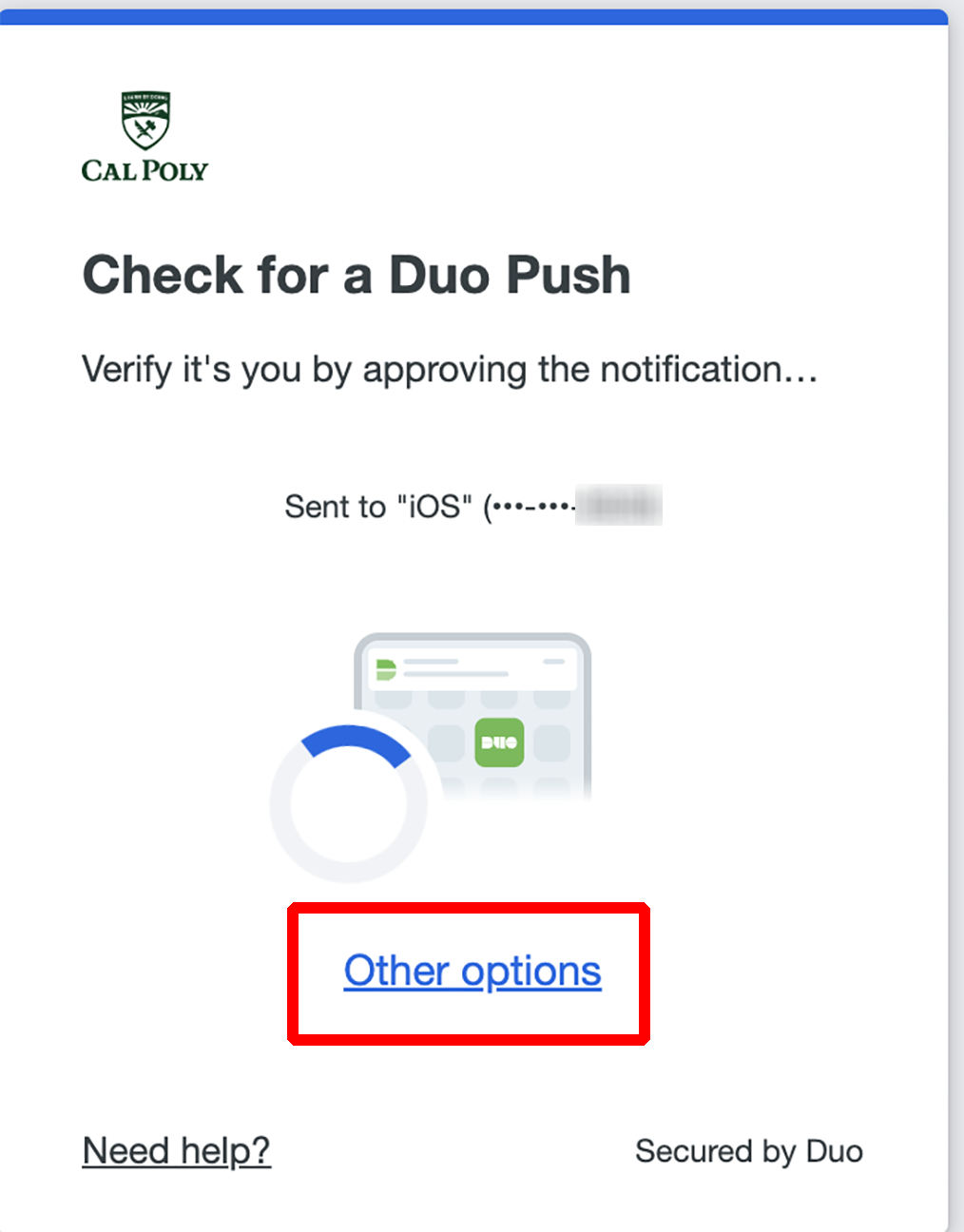 Image Removed Image RemovedSelect the device you wish to use for authenticating from the devices drop-down list, then click Duo Push. 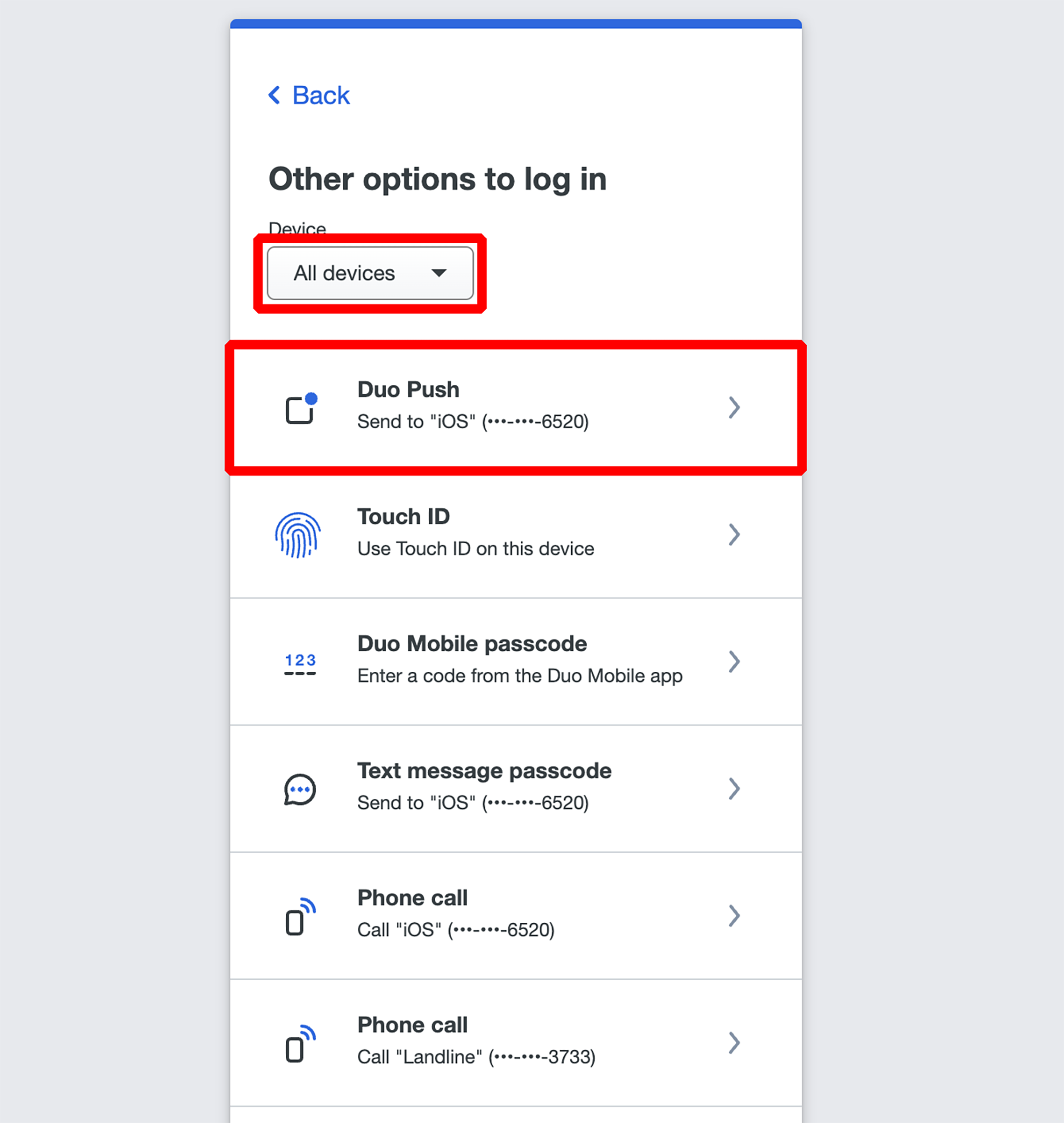 Image Removed Image RemovedA login request will be pushed to your mobile phone. On your phone, tap the Duo Mobile verify your identity notification. 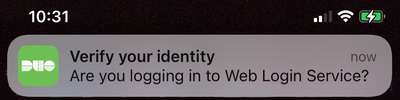 Image Removed Image RemovedTap Approve. Note: Only approve requests that you have initiated. If you have not initiated a push notification, do not approve it. 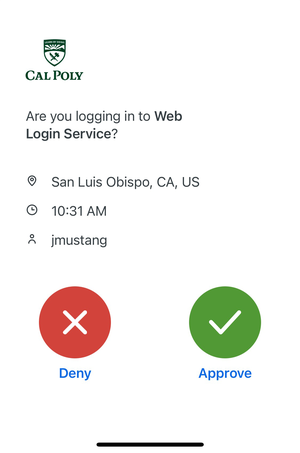 Image Removed Image RemovedYou will see a green Approved screen confirming you have authenticated and your identity has been verified.You will be prompted to authenticate with a currently enrolled device. Choose your preferred method and complete the verification process on your device. Click Add a device. 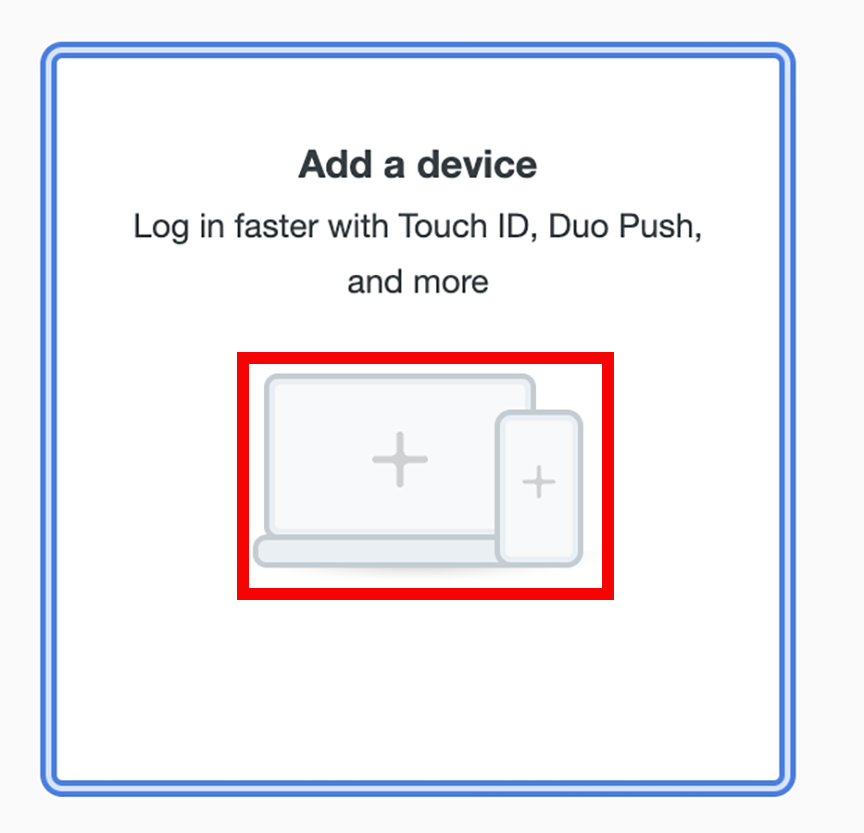 Image Added Image AddedSelect Duo Mobile 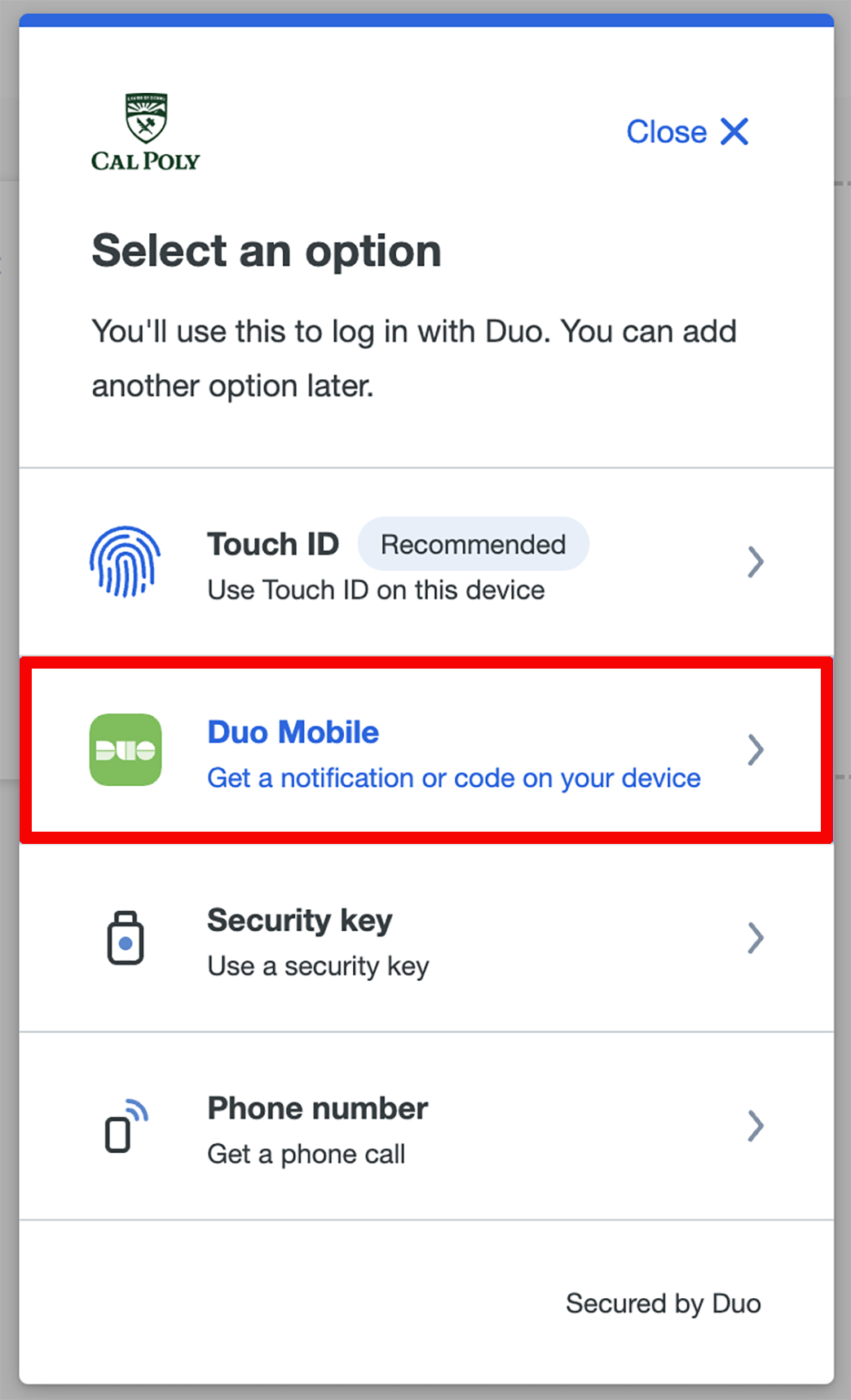 Image Added Image AddedEnter your phone number and click Continue. Review your info and click Yes, it’s correct to confirm. On your mobile device, download/install the Duo Mobile app from the App Store or Google Play. Click Next. 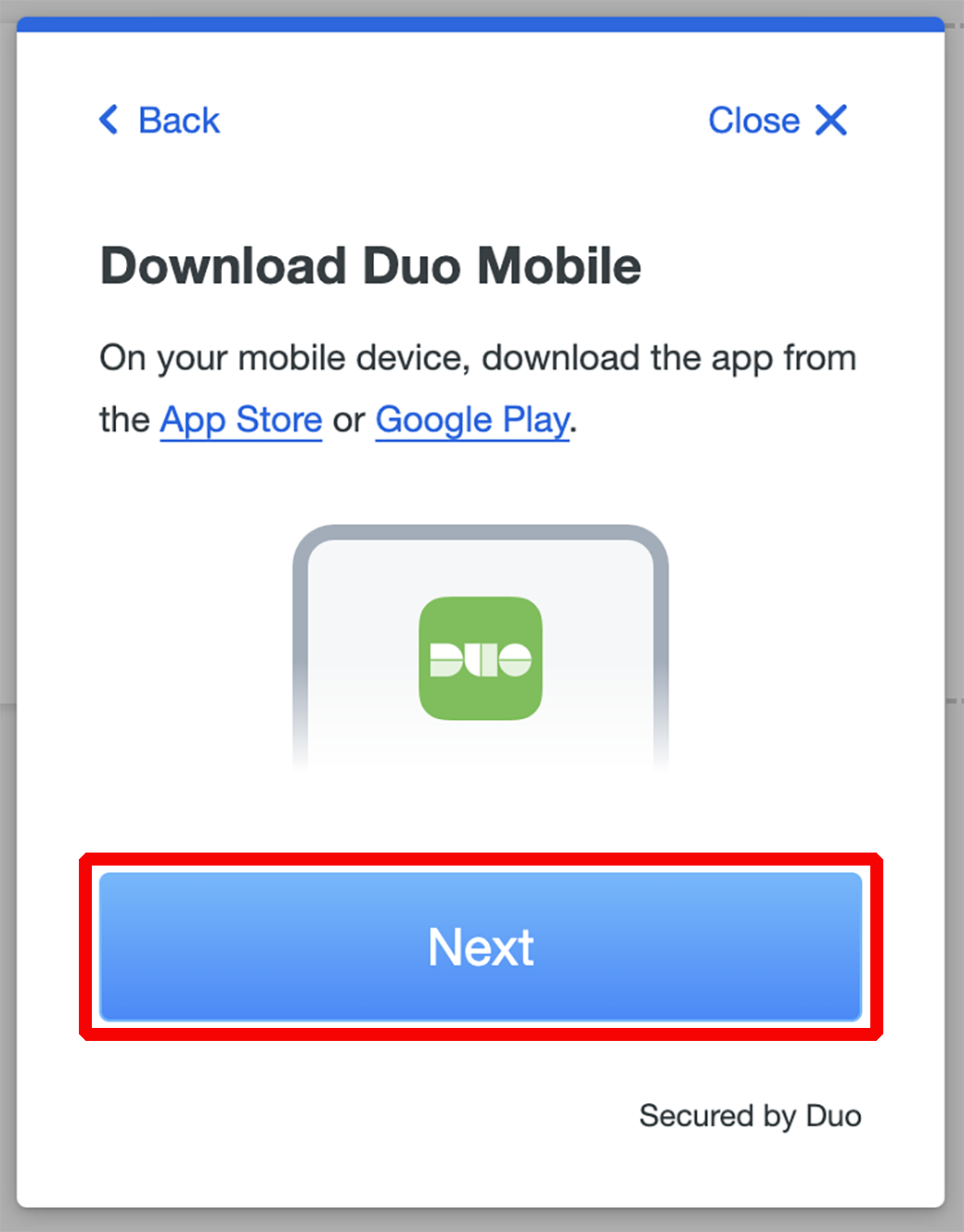 Image Added Image AddedOpen the Duo Mobile App on your phone. Click Add>Use QR Code. Point your phone at the on-screen QR code until you receive a confirmation screen with the check mark. 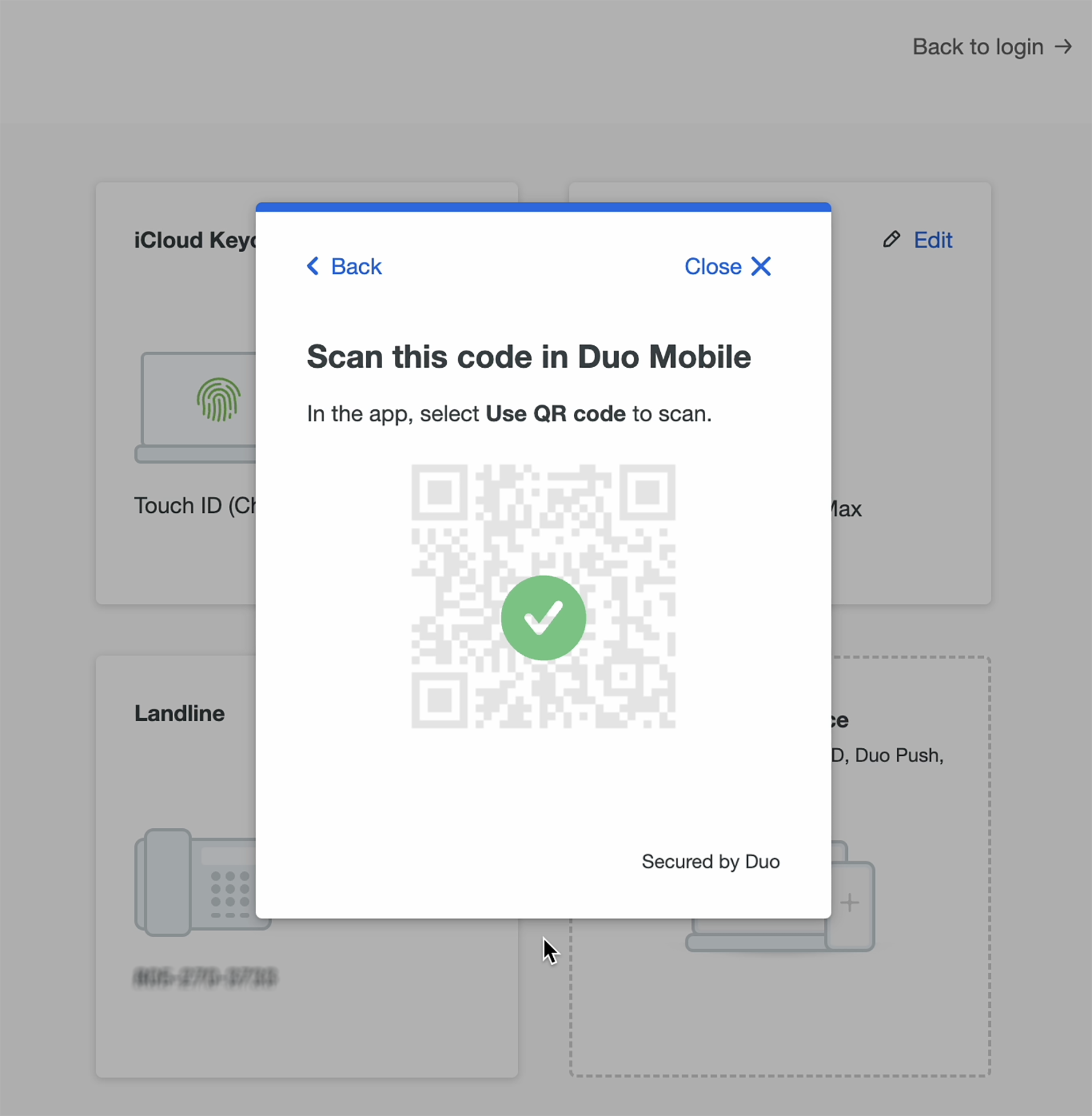 Image Added Image AddedClick Continue to finish the process.  Image Added Image Added
|