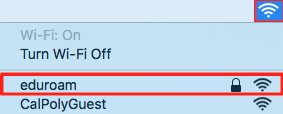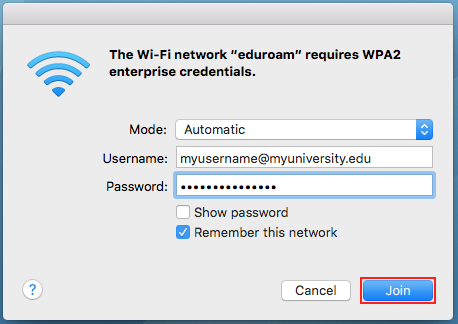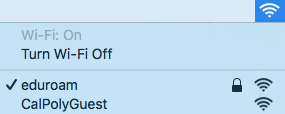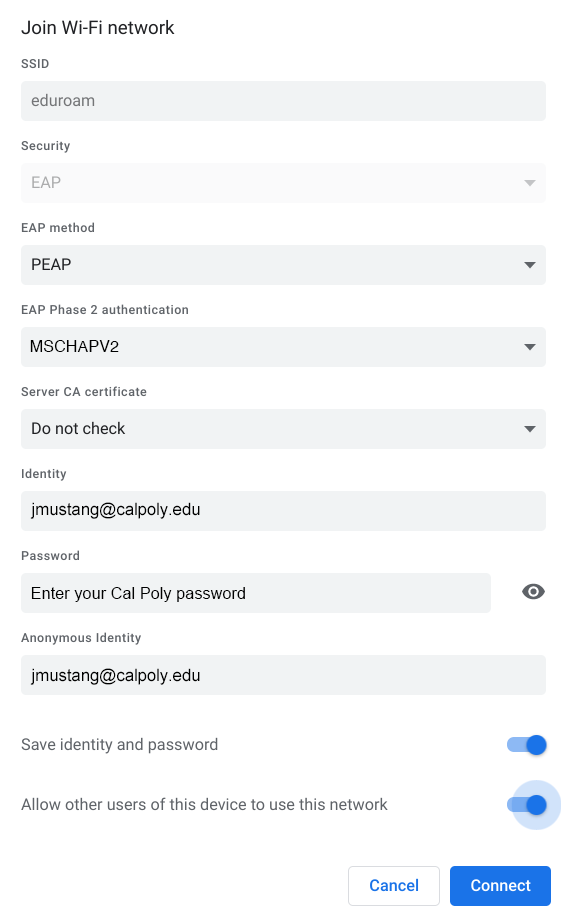eduroam is Cal Poly's primary WiFi network, available to students, staff and faculty. Connecting a device to the network requires a one-time setup, using your full Cal Poly email address (including the @calpoly.edu) and password. Once you've logged into eduroam, you can connect on campus at Cal Poly or any time you visit an eduroam-member institution in the U.S. and worldwide.
| Info |
|---|
You may see a one-time system message when connecting to the eduroam network, requiring you to manually accept a certificate. "Trust" the certificate to connect to the network. |
...
| Expand |
|---|
|
- From your Home screen, open your device's Settings app. Tap Wi-Fi.
- Select the eduroam WiFi network from the list.
Make sure the following information matches the information on your phone, then enter your full email address (username@calpoly.edu) and the password you normally use at your home university. Tap Connect. - EAP method: PEAP
- Phase 2: MSCHAPv2
CA certificate: Do not validateUse system certificates (This field is automatically populated and can't be changed.) - Domain: leave blankcalpoly.edu
Identity: Your university (Cal Poly) email address - Anonymous identity: leave blank
Password: Your university (Cal Poly) password
- Tap Connect. You should now be connected to the eduroam WiFi network.
| Info |
|---|
Under CA certificate when selecting “Do not validate” to connect, you will receive a message that says “No certificate specified. Your connection will not be private.” It is okay to connect even though you receive this messageThese instructions are valid for Android 11. For earlier Android versions, the “Use system certificates” and “Do not validate” options may be in different fields. |
|
| Expand |
|---|
|
When connecting to eduroam on a Chromebook, use the following settings: 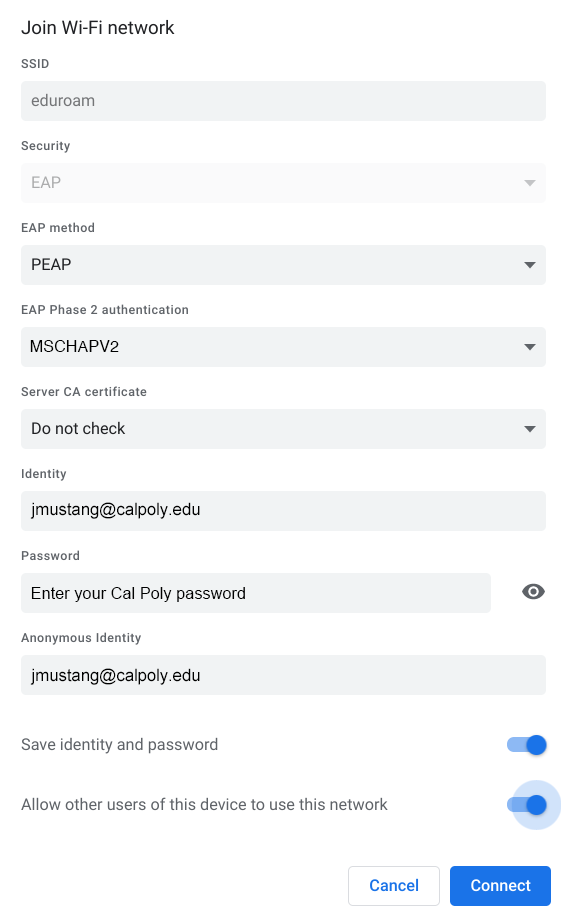
|
...