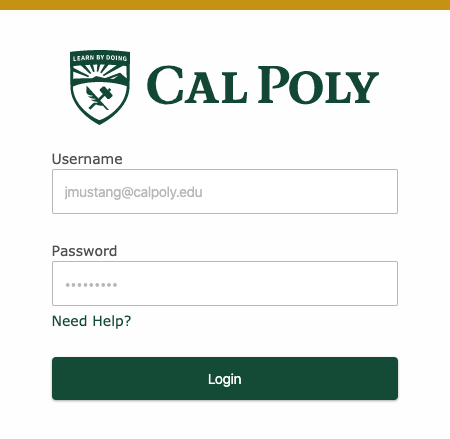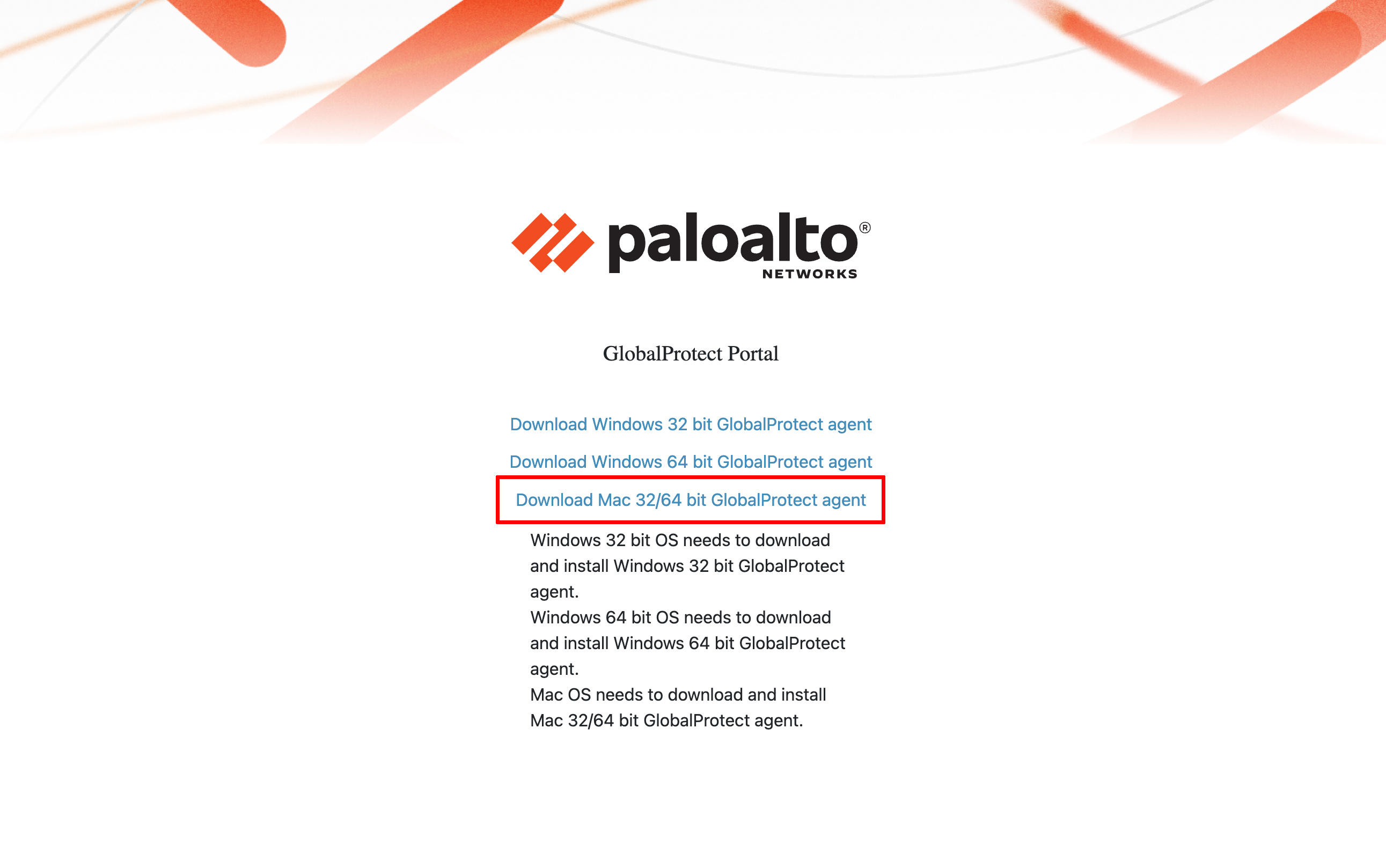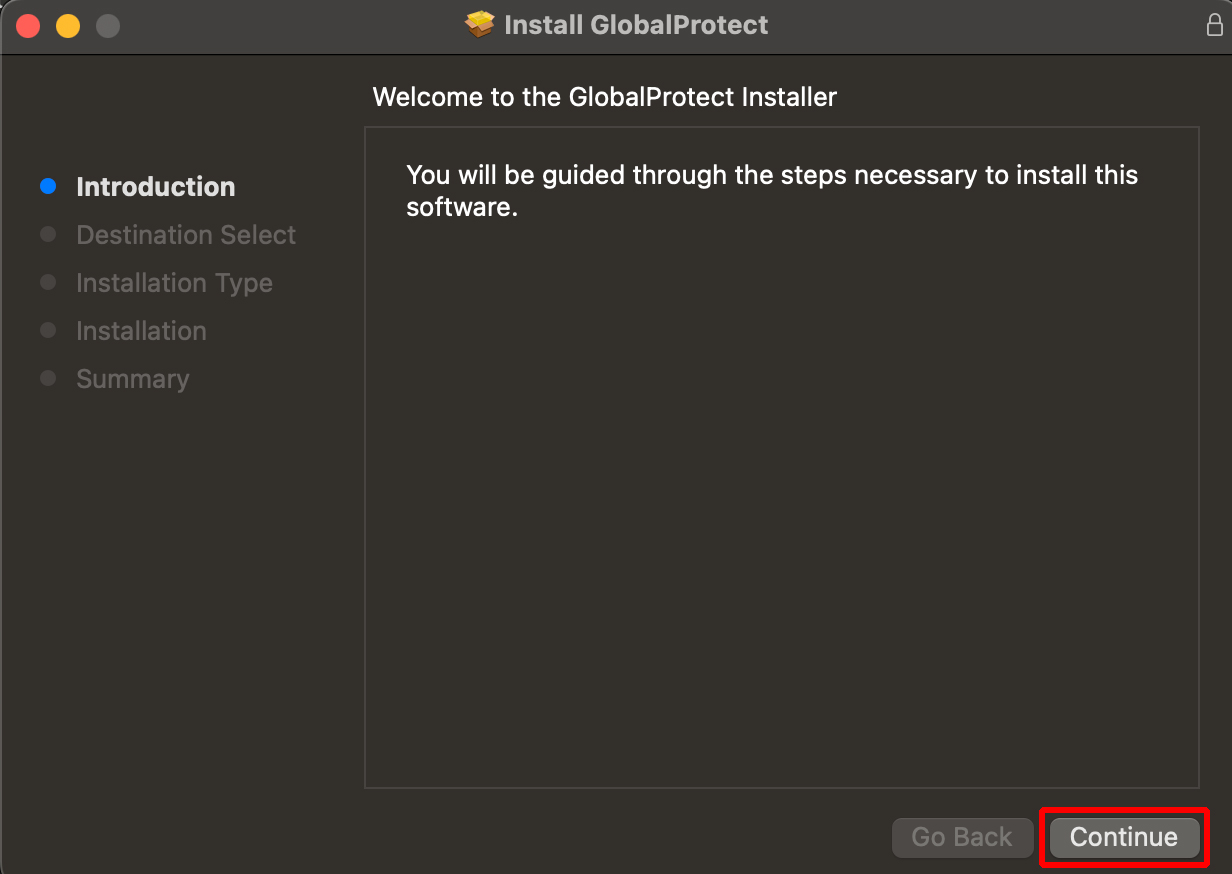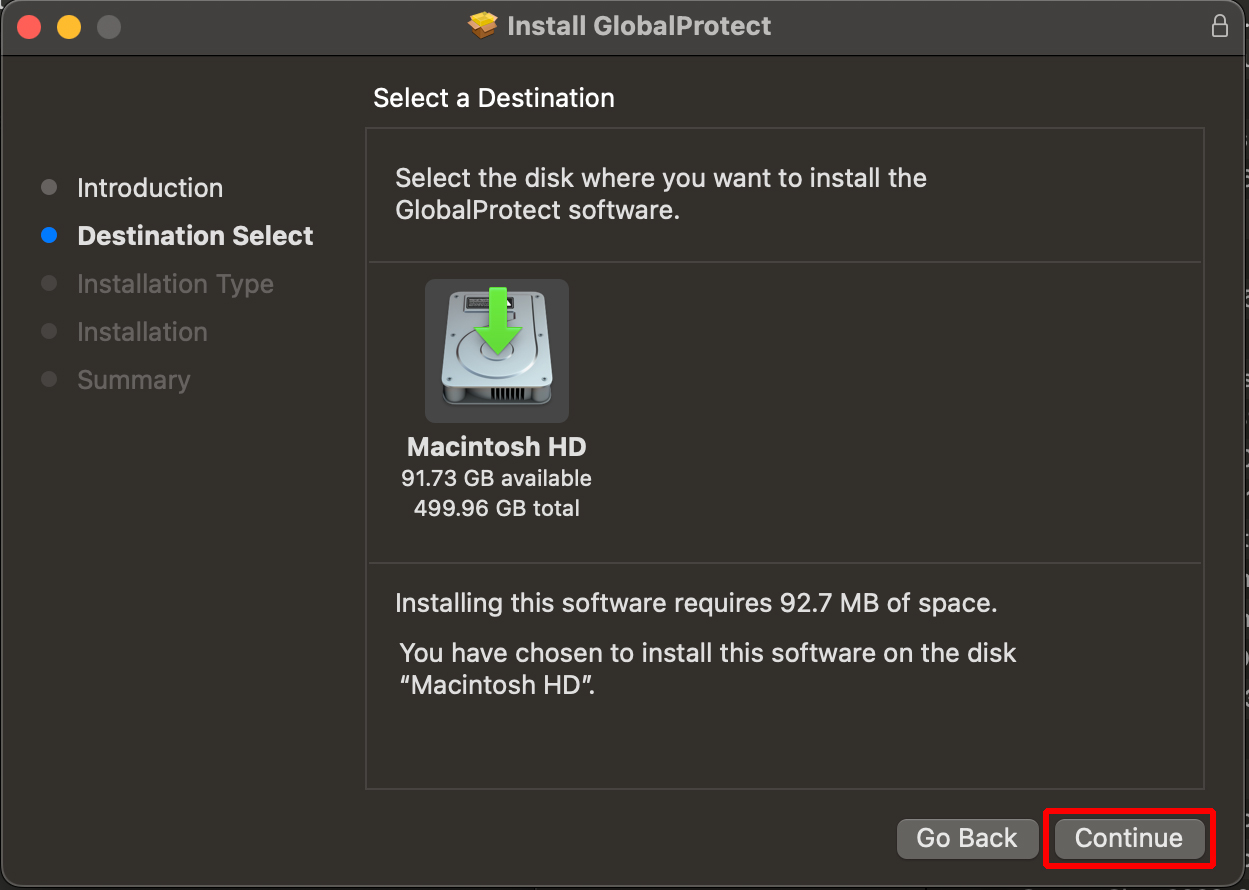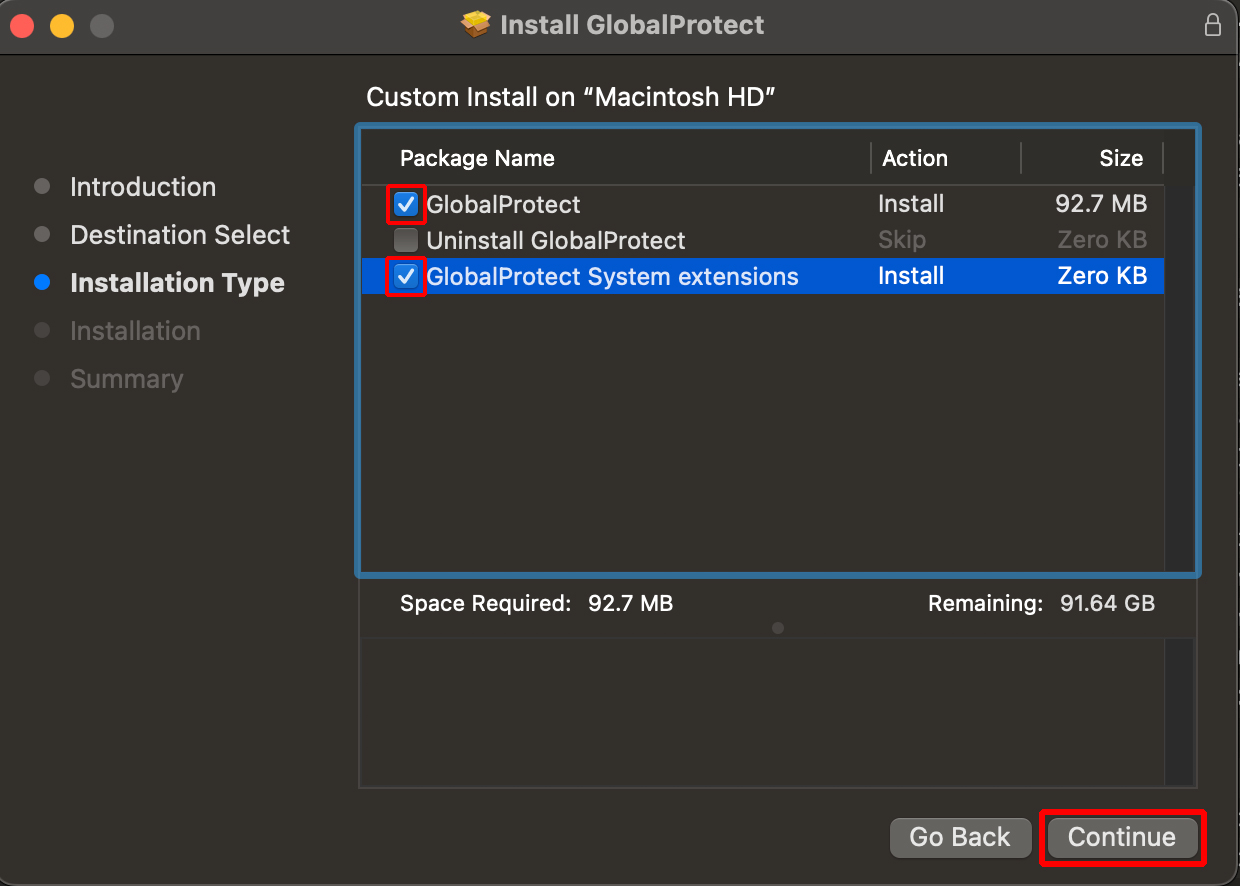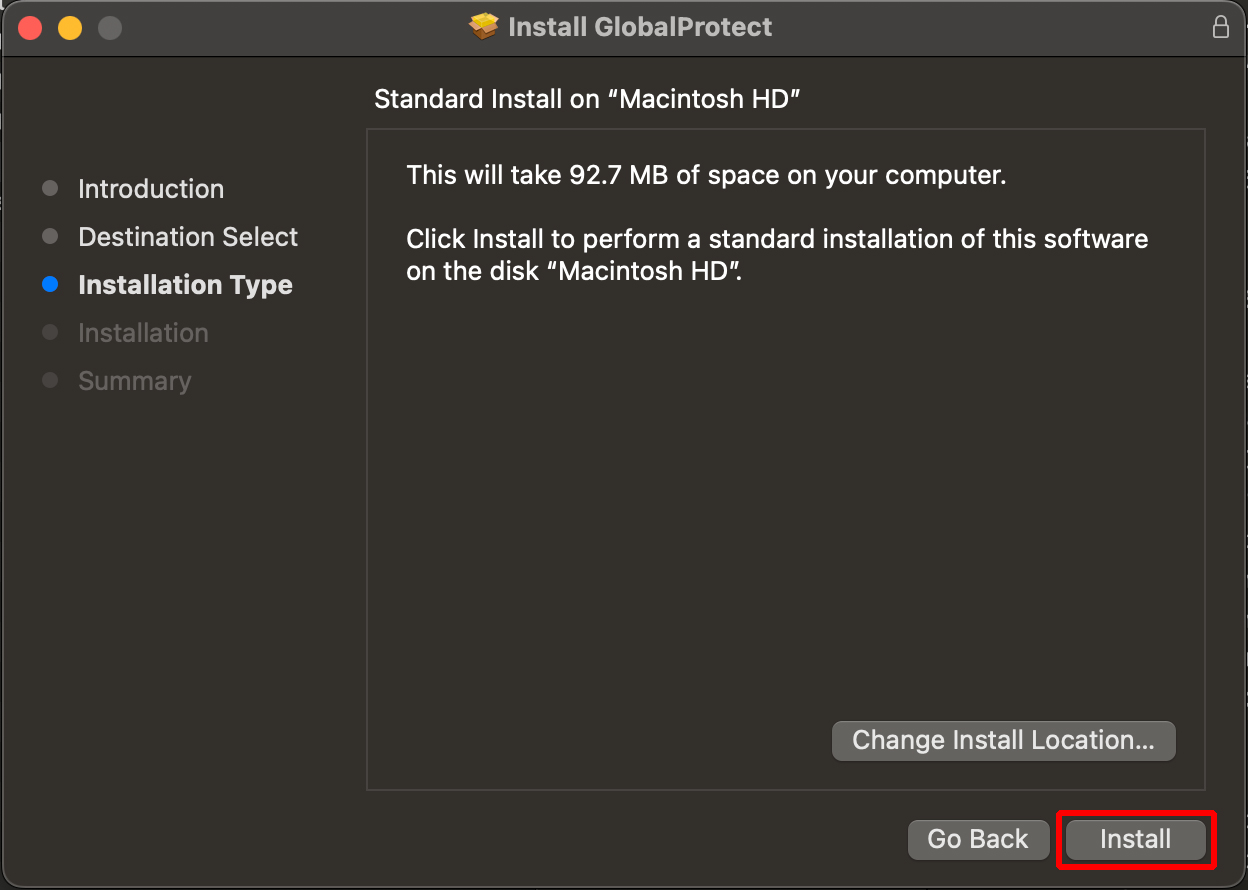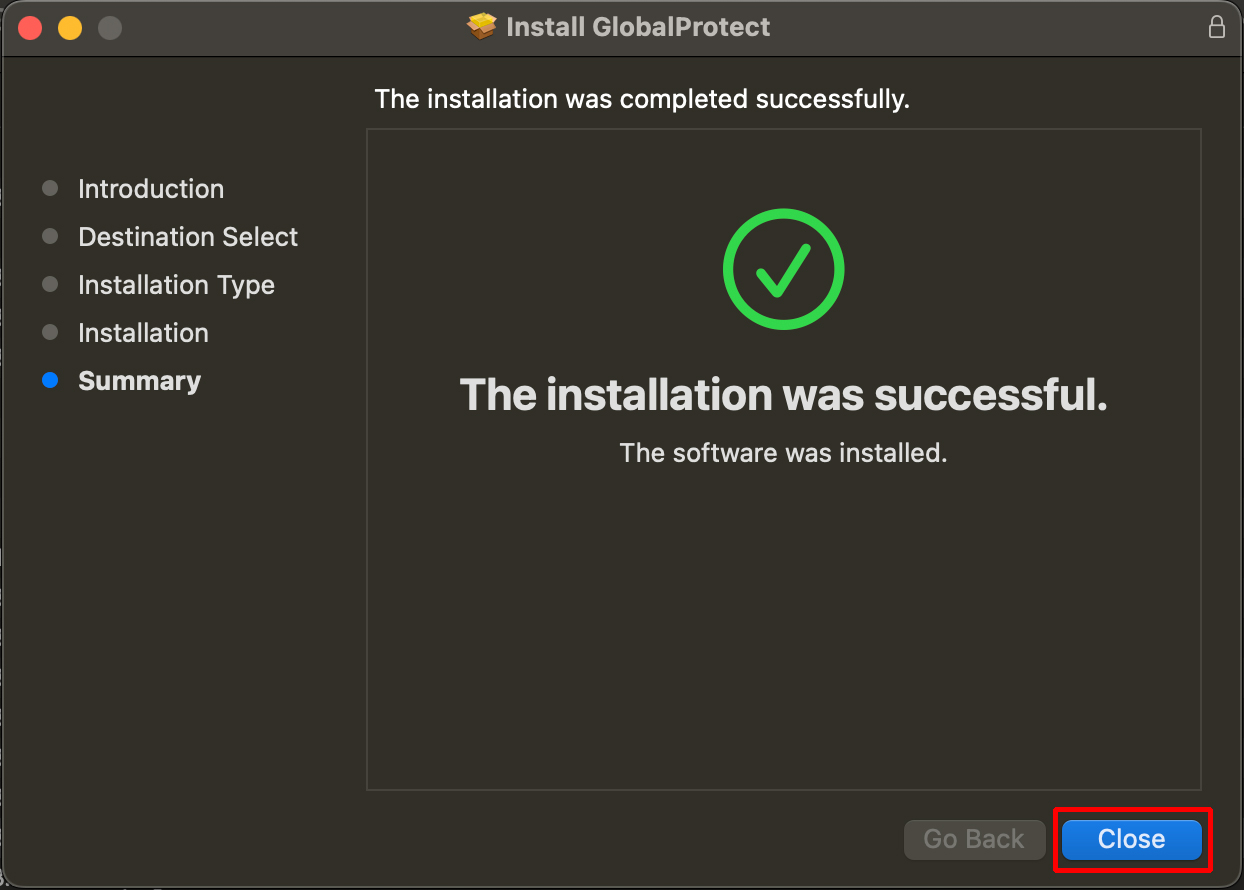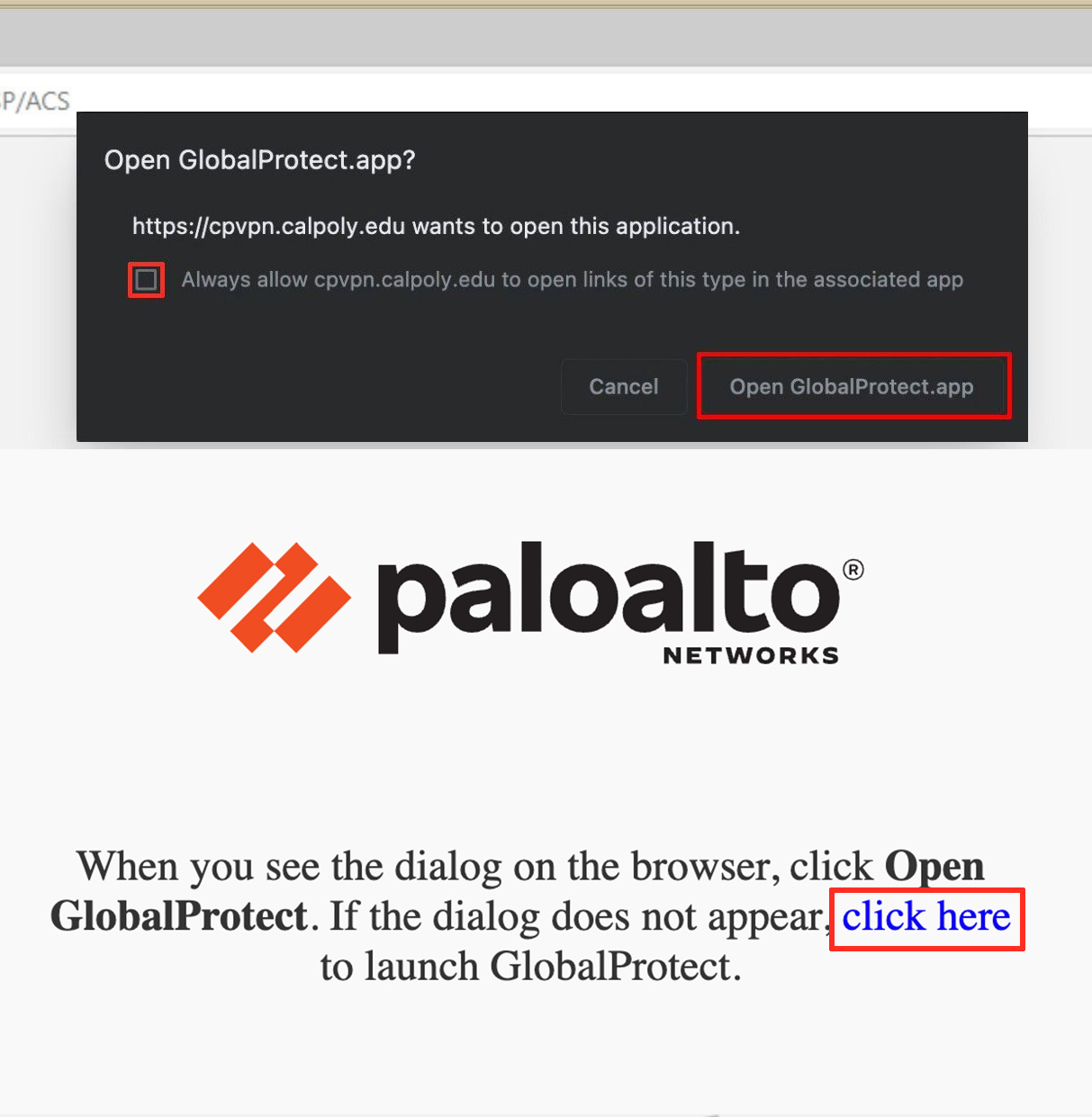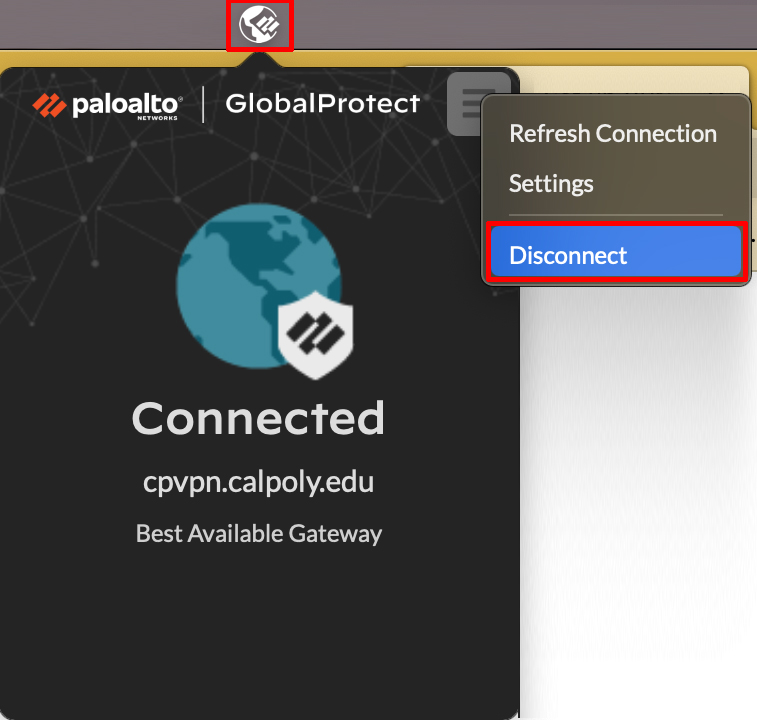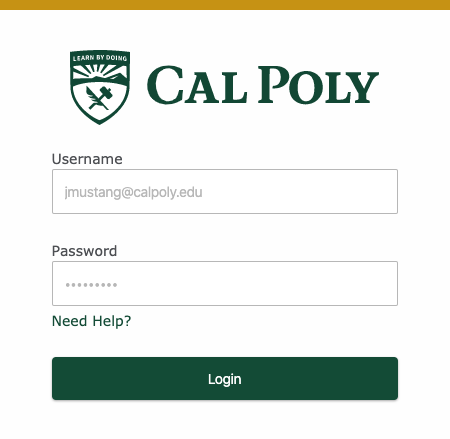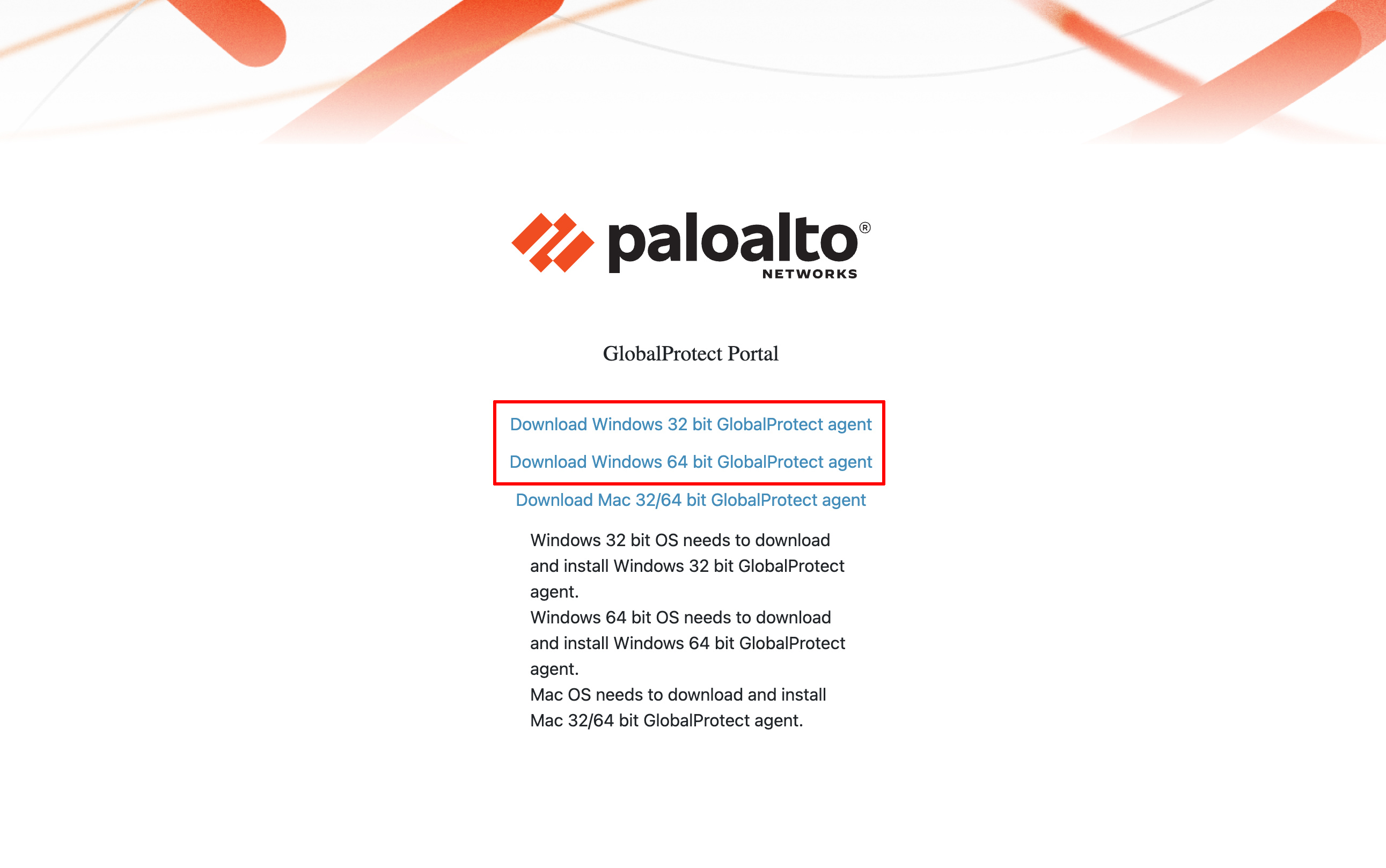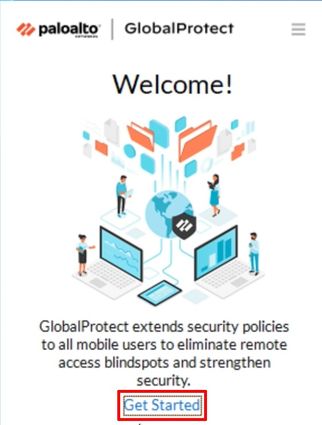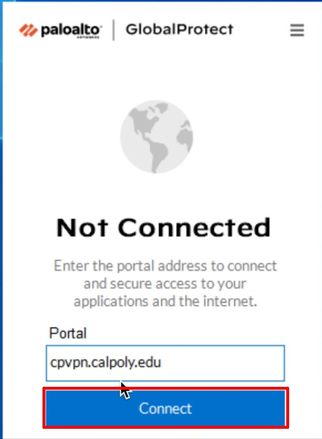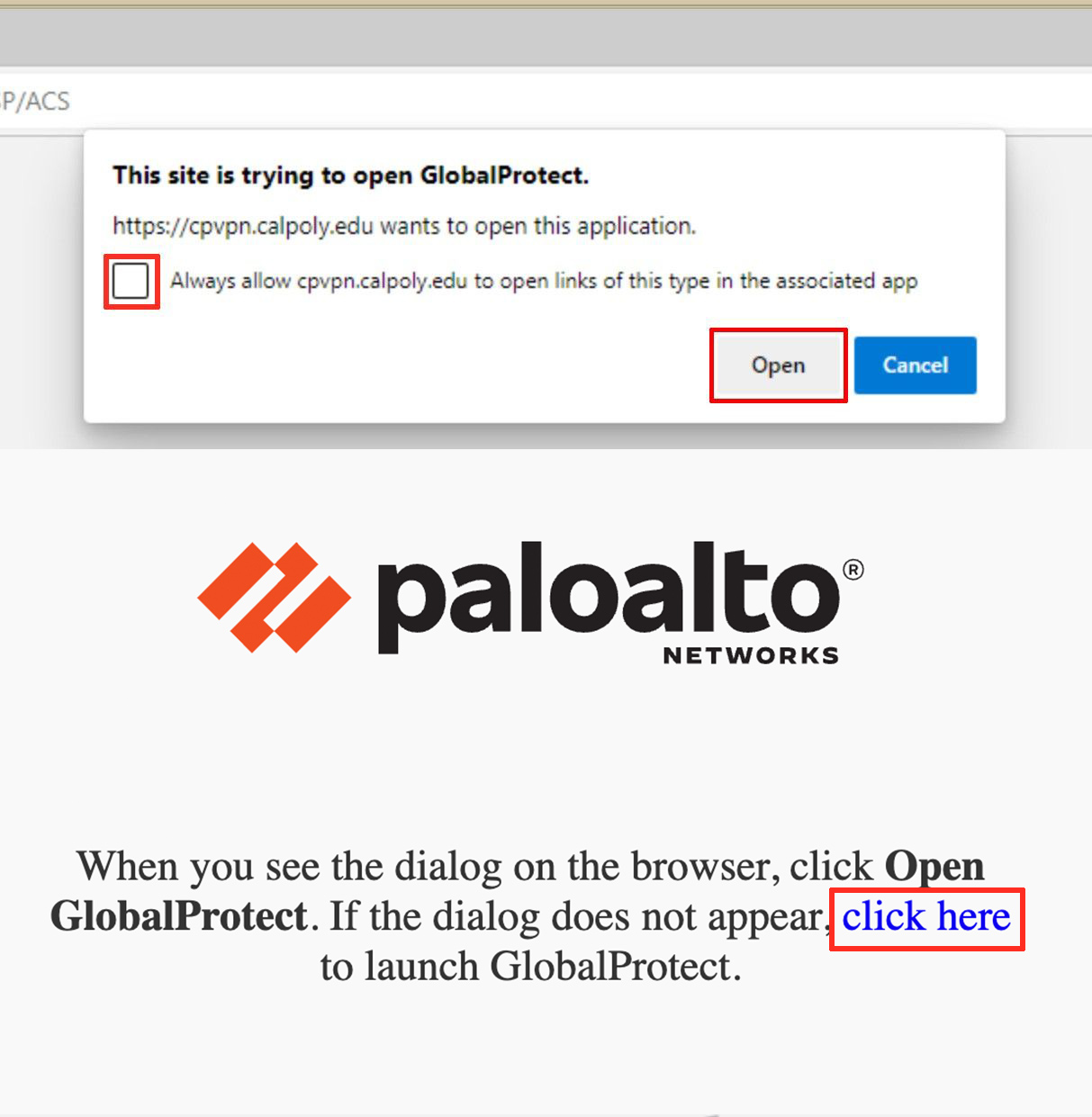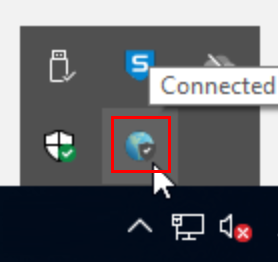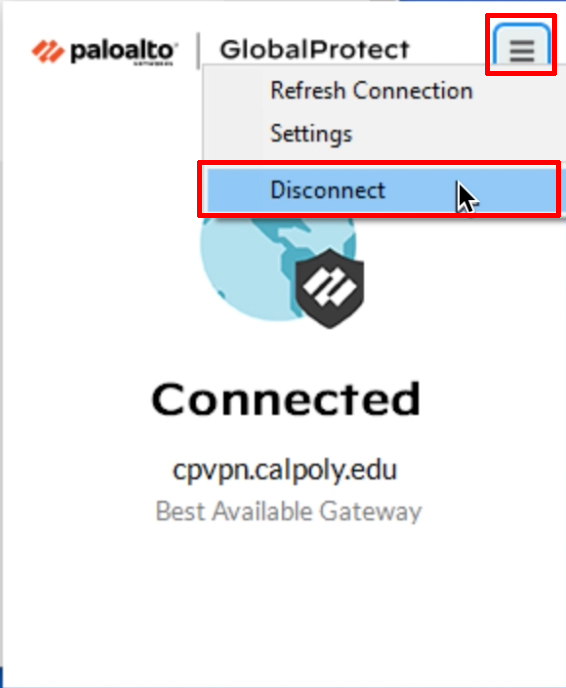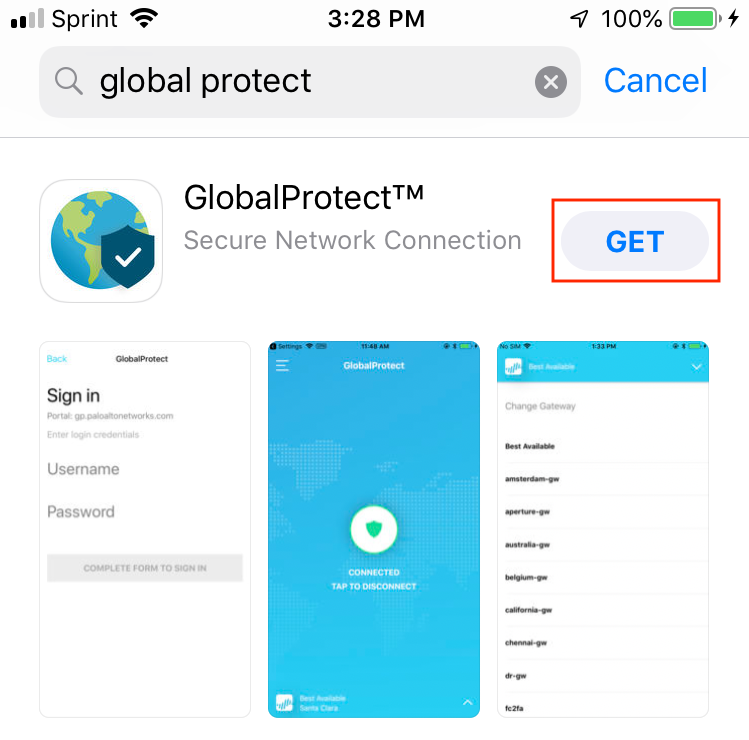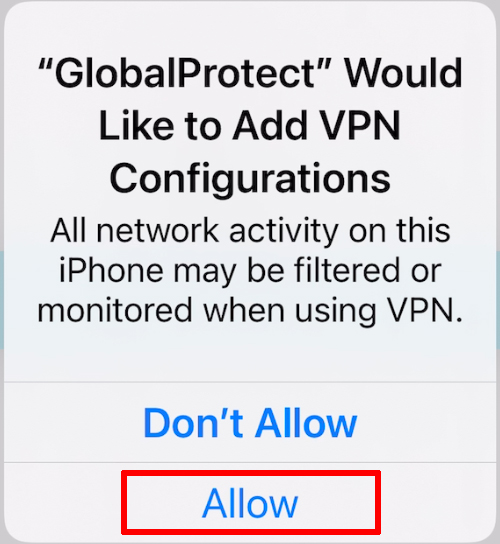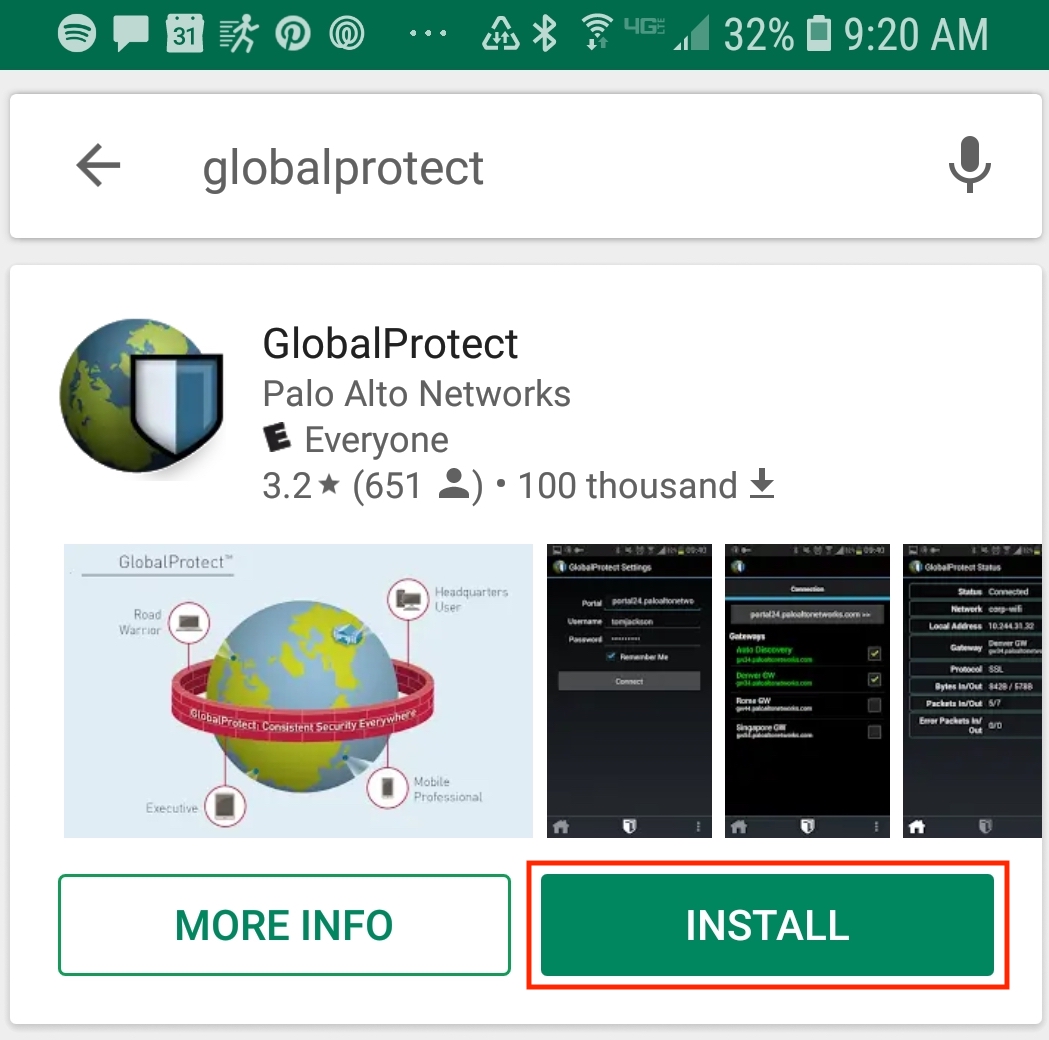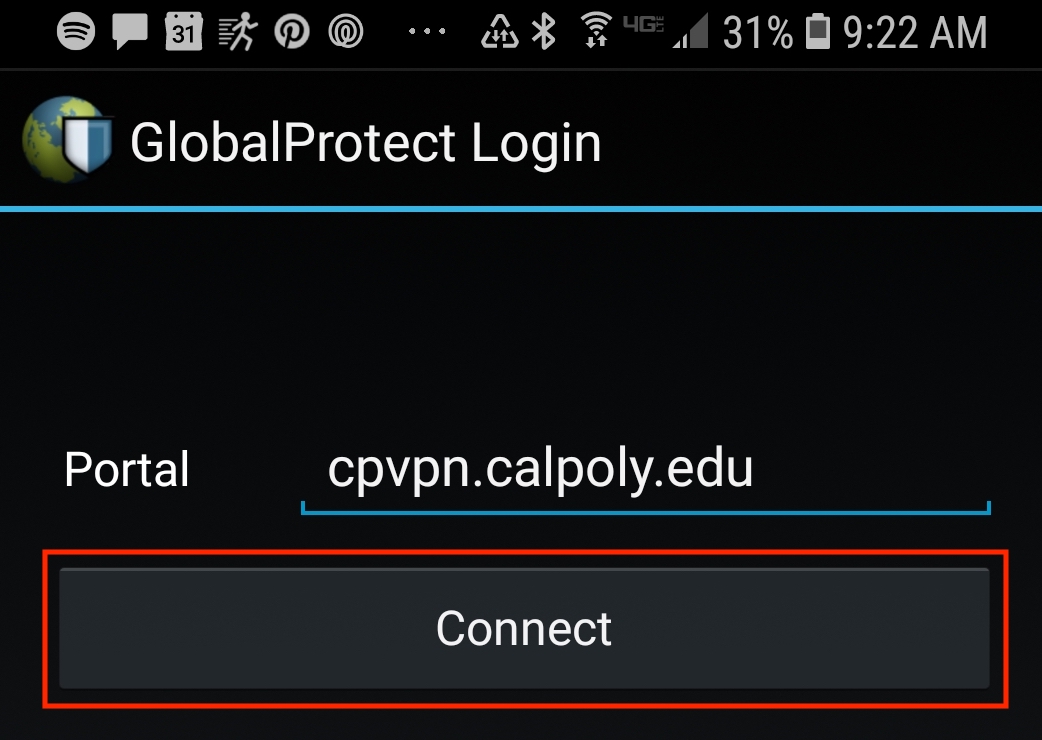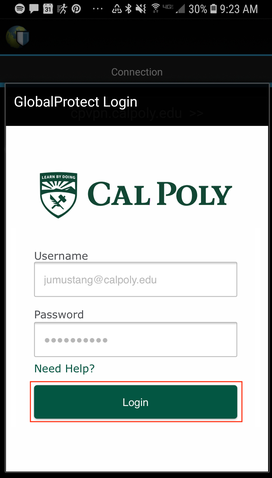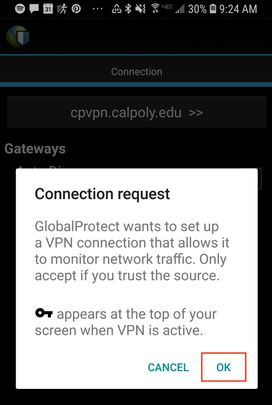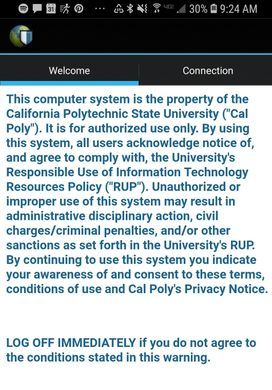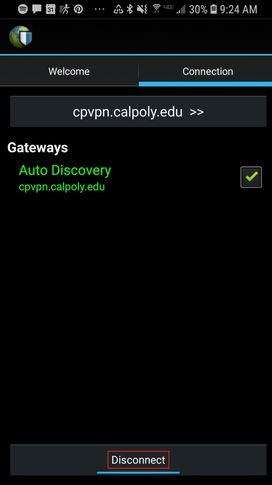Cal Poly’s Virtual Private Network (VPN) service allows faculty, staff, and students to access campus technology resources securely.
| Note |
|---|
Items to consider before installing the Global Protect VPN client on your computer:
You must be enrolled in /wiki/spaces/CPKB/pages/1851850753 before setting up VPN. You may need administrative access or “elevated rights” to install VPN software on your device. The GlobalProtect VPN app uses your default browser for you to input your login information and to display messages related to connectivity. (Learn more about changing your default browser on Mac, or Windows) Department email accounts will not connect to the VPN. Connect using your personal Cal Poly account. If prompted to update to the newest version of GlobalProtect VPN client, please do so.
|
...
| Expand |
|---|
| title | click to view how to install on Mac... |
|---|
|
IMPORTANT: BEFORE setting up VPN, you must enroll your device(s) with Multi-Factor Authentication (Duo). You will need to add a primary and secondary device. Go to cpvpn.calpoly.edu and log in with your Cal Poly username (do not include @calpoly.edu) and password.
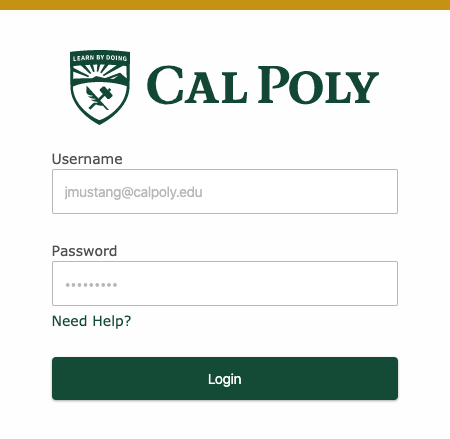 You will be prompted to authenticate with Duo. Click on the Download Mac 32/64 bit GlobalProtect agent link.
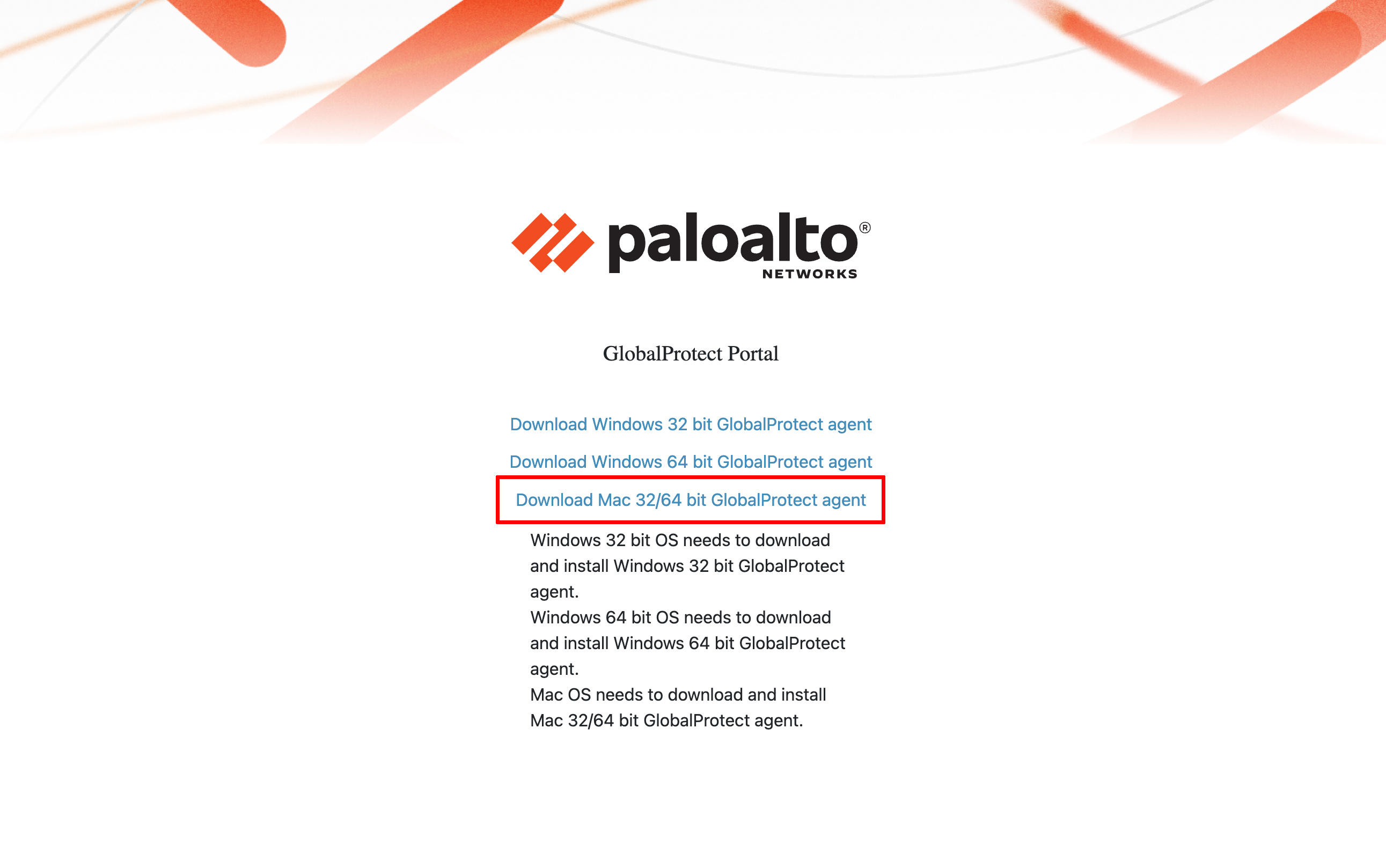 Once downloaded, double-click the file to launch the GlobalProtect.pkg installer. Start the installation by clicking Continue.
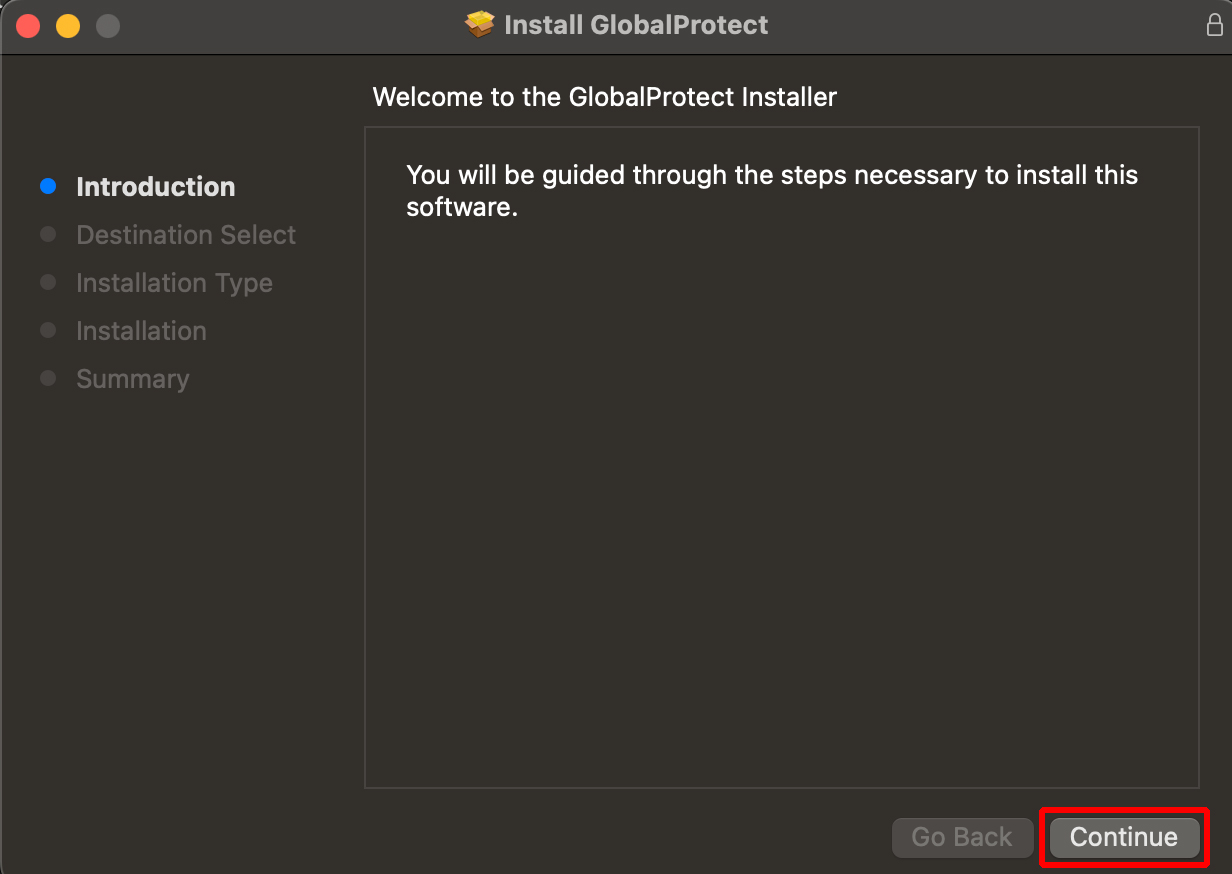 Select your computer disk (generally labeled Macintosh HD), then click Continue.
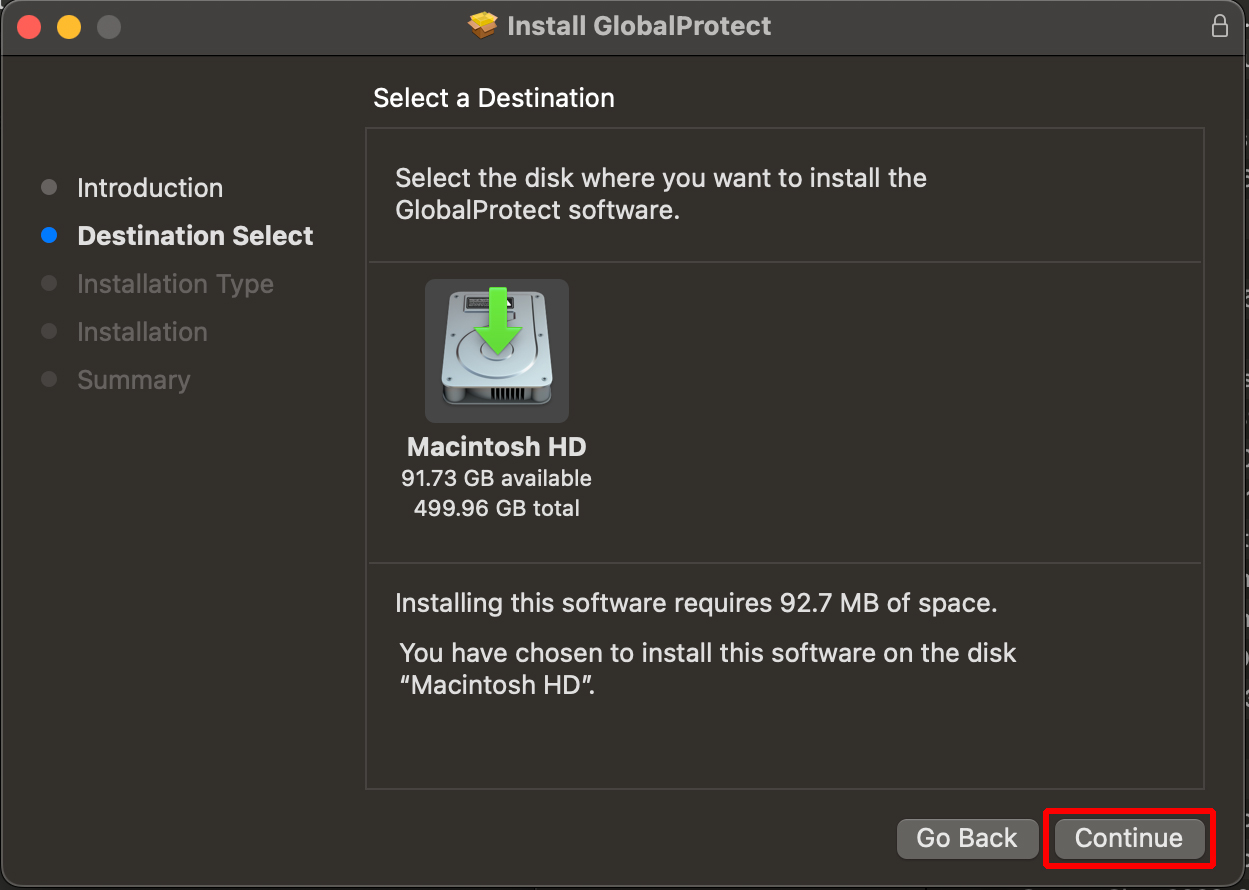 Select BOTH GlobalProtect and GlobalProtect System extensions, then click Continue.
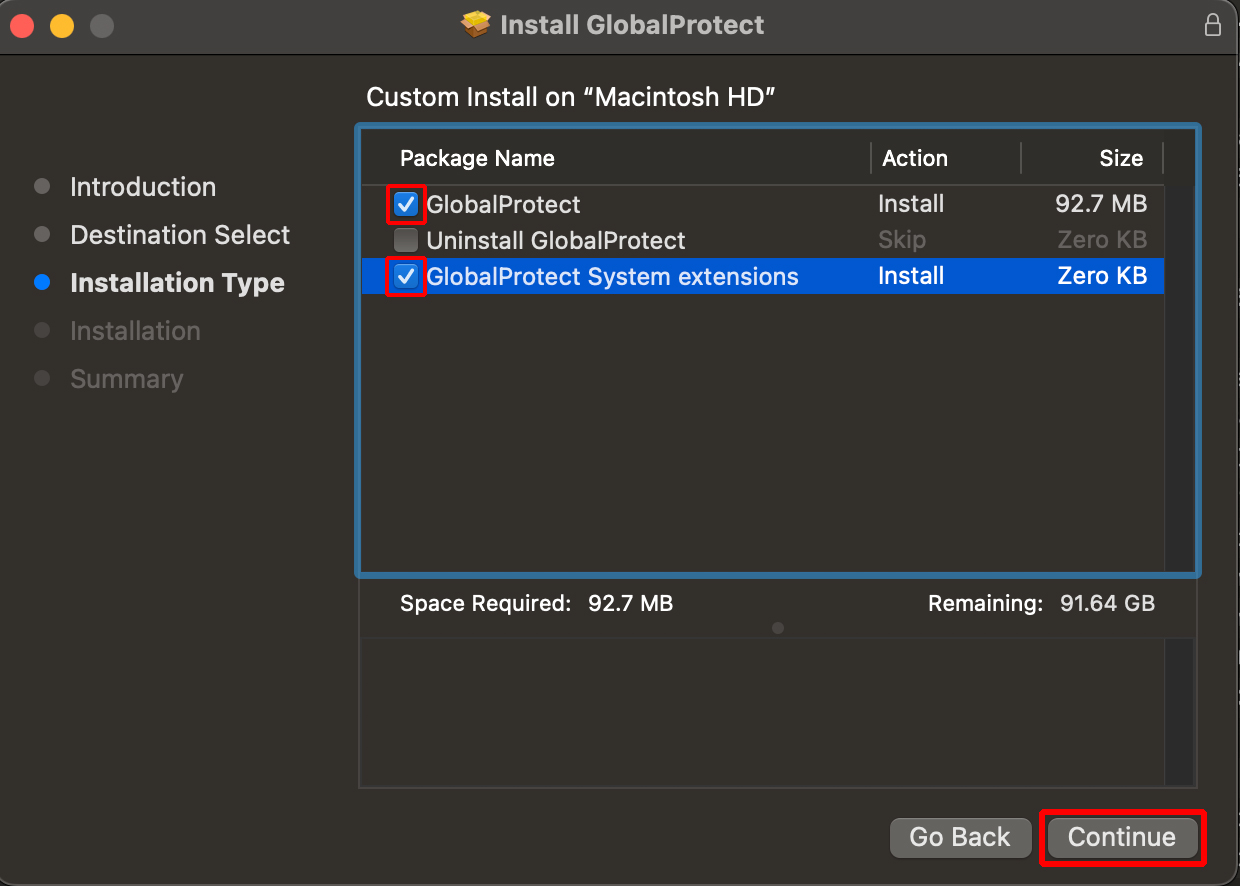 Next, click Install.
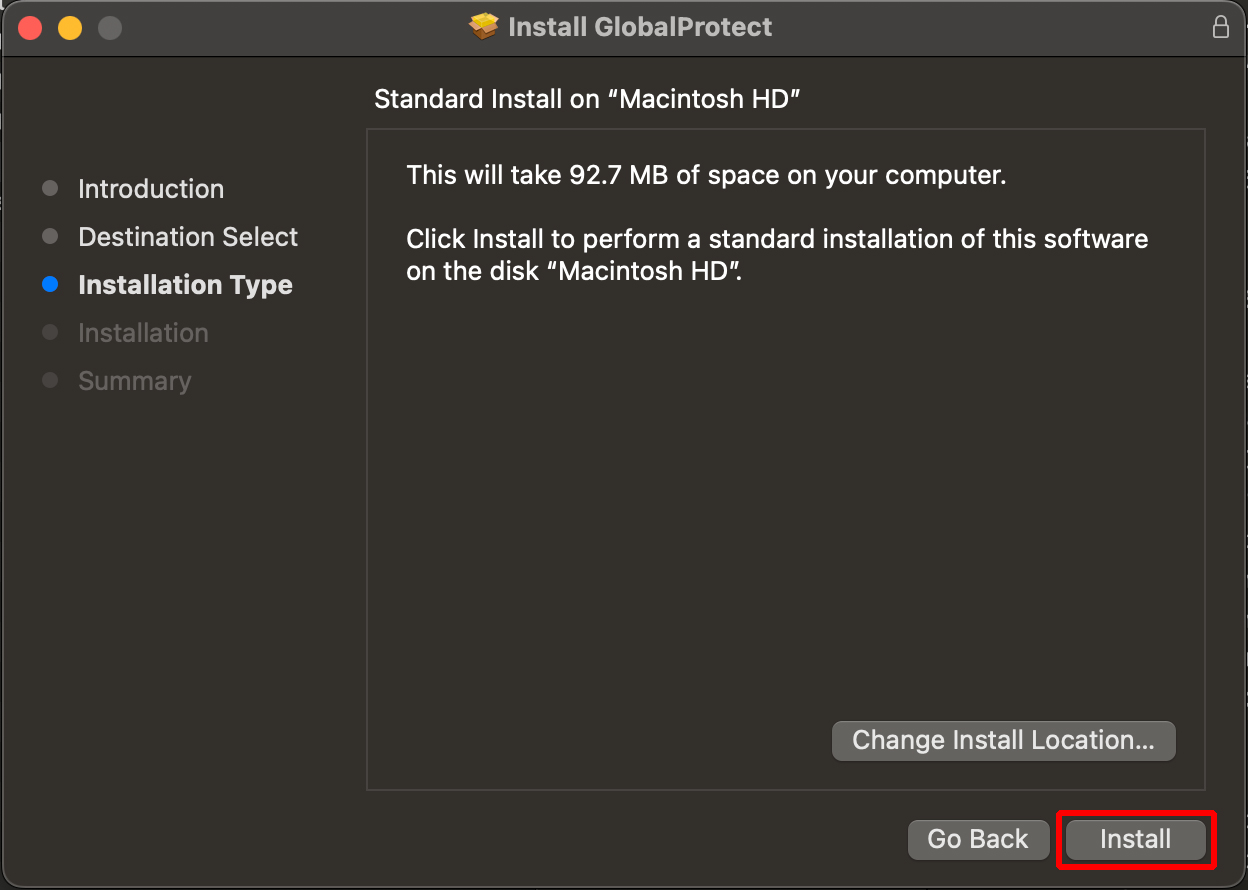 Here you should receive a prompt asking you to enter your password to allow this installation. Enter the password you use for your Mac, then click Install Software.
 You should get a message indicating that The installation was successful. Then click Close.
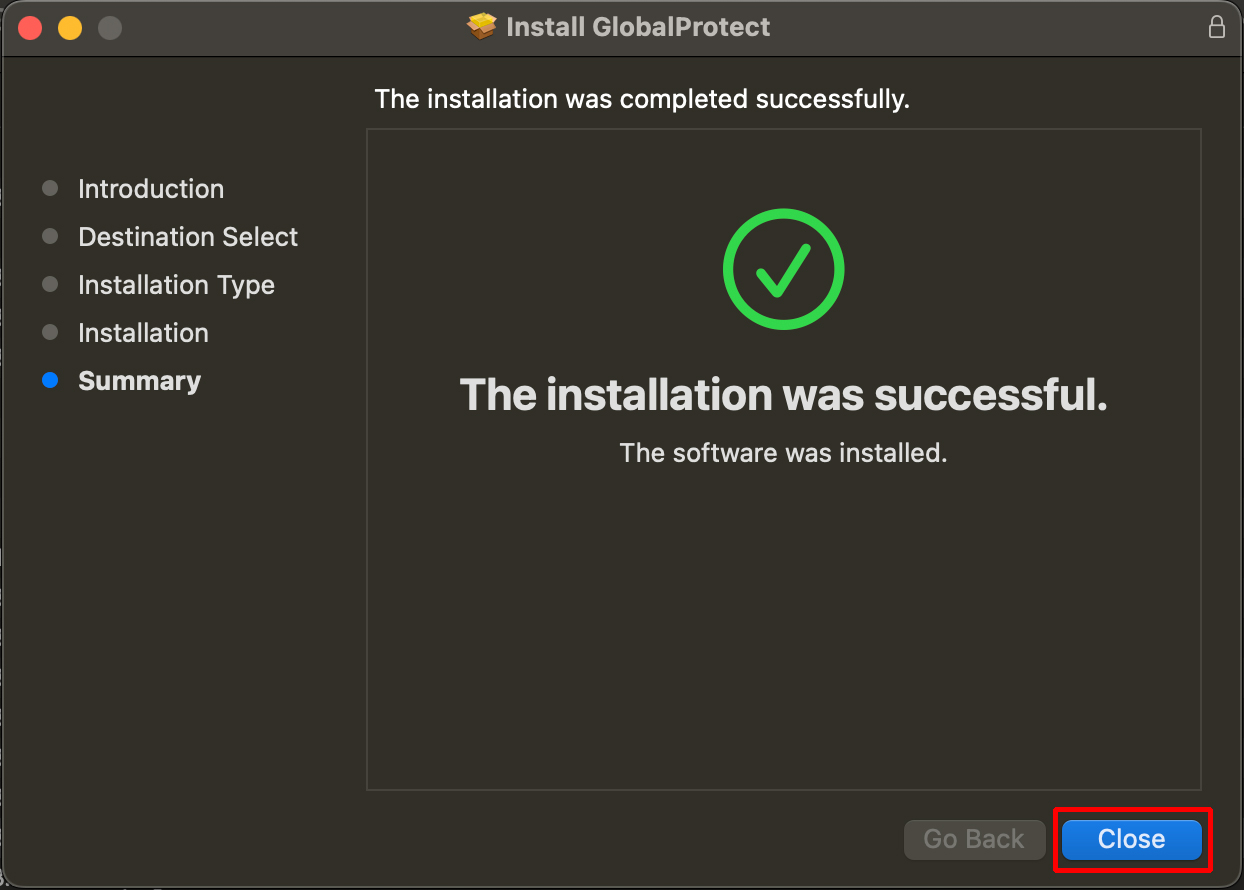 From the top screen menu bar, Click the GlobalProtect icon, then click Get Started.
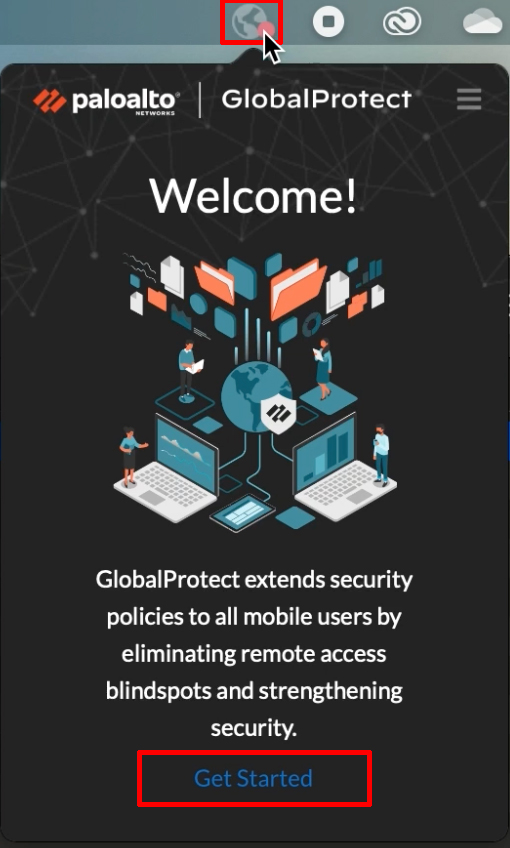 Enter cpvpn.calpoly.edu as the portal address, then click Connect. A Cal Poly portal sign-in window will appear on your browser.
 | Info |
|---|
| title | macOS 10.13 and later users |
|---|
| You may need to go to click Allow. |
Log in with your Cal Poly username (do not include @calpolydo not include @calpoly.edu) and password (similar to step 2) and authenticate using Multi-Factor Authentication/Duo (similar to step 3).
If GlobalProtect App security warnings pop up on-screen, always click Allow. You should see a Paloalto Networks logo and dialog message on your browser, and a popup box saying Open GlobalProtect App?
Check the box, then click Open GlobalProtect.app.
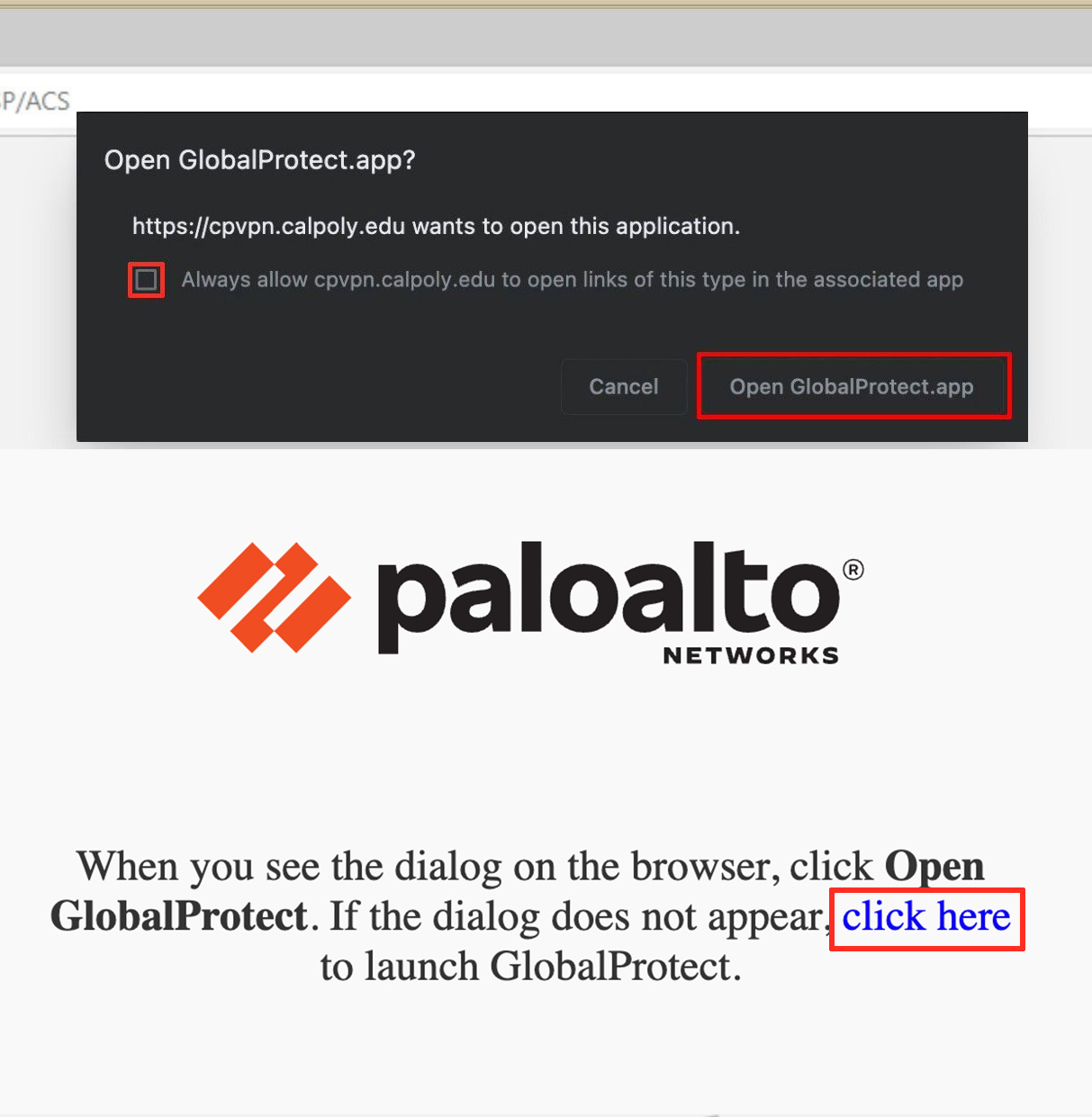 You are now connected to Cal Poly's VPN. Once you are done with your session, click the GlobalProtect icon, then click the ≡ menu icon, then select Disconnect.
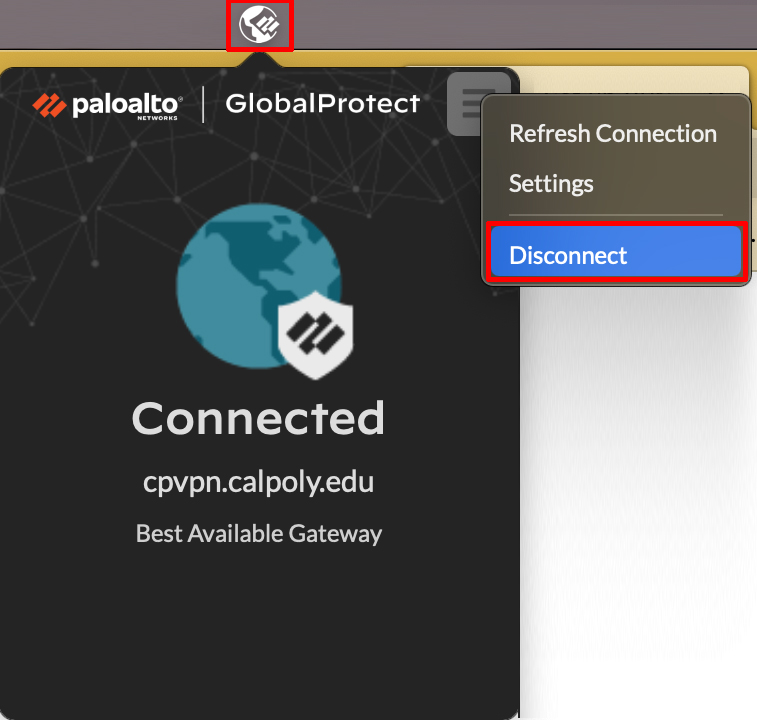
|
...
| Expand |
|---|
| title | click to view how to install on Windows... |
|---|
|
IMPORTANT: BEFORE setting up VPN, you must enroll your device(s) with Multi-Factor Authentication (Duo).You will need to add a primary and secondary device. Go to cpvpn.calpoly.edu and log in with your Cal Poly username (do not include @calpoly.edu) and password.
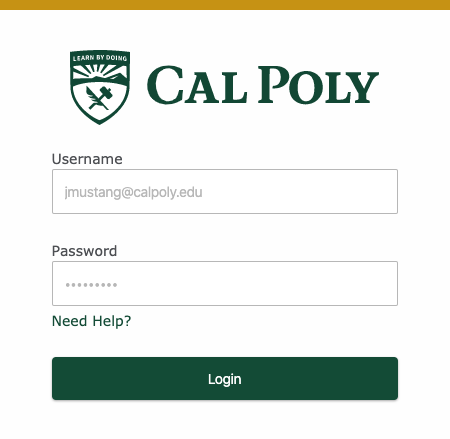 You will be prompted to authenticate with Duo. Click the Download Windows 64 bit or Windows 32 bit GlobalProtect agent link, depending on your operating system version.
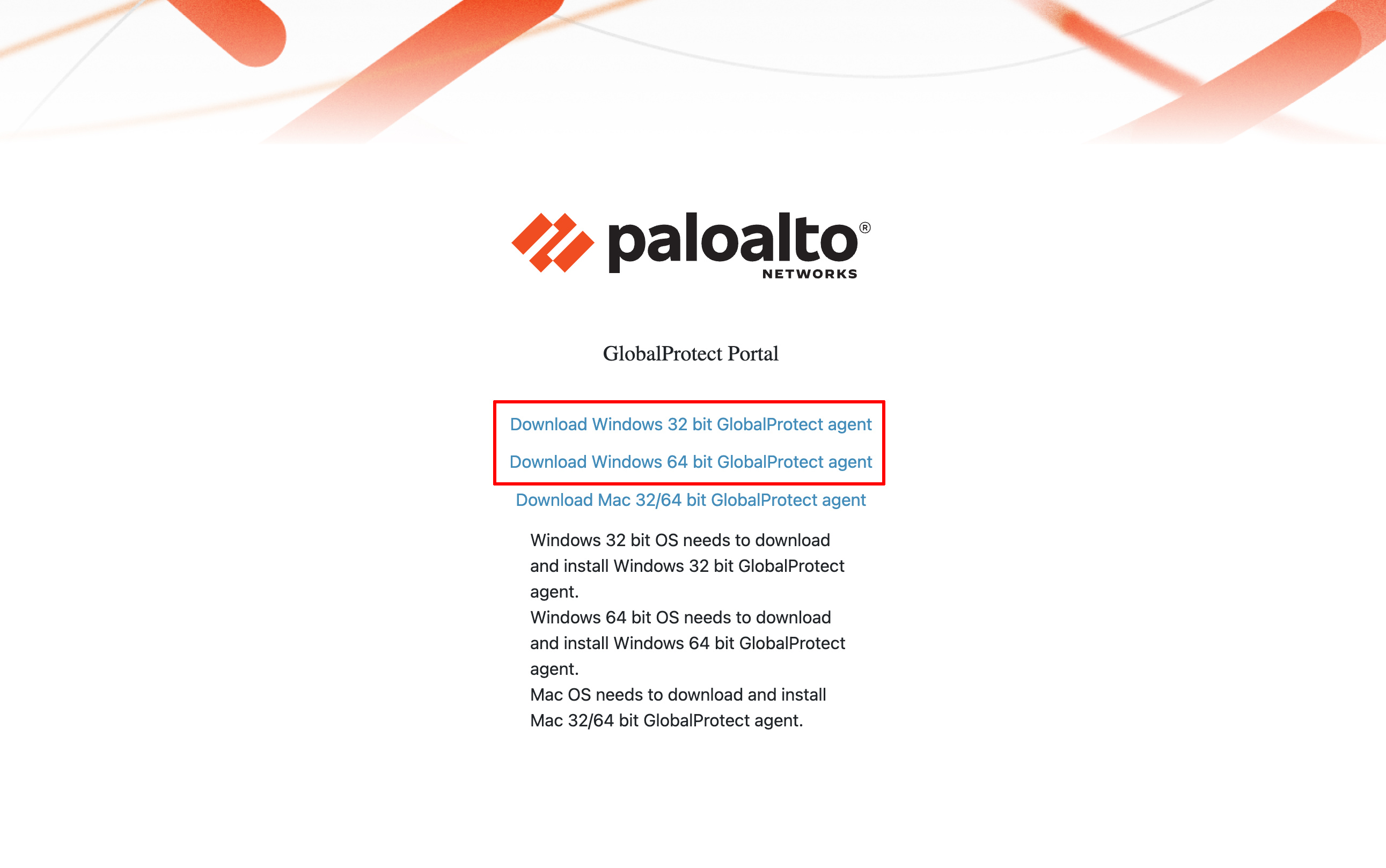 Run the downloaded file. Then, after the GlobalProtect Setup Wizard opens, install it by clicking Next.
If asked "Do you want to allow this app to make changes to your device?" click Yes. If you do not see the GlobalProtect window, go to the system tray located in the bottom right section of the Windows taskbar, and click on the globe icon.
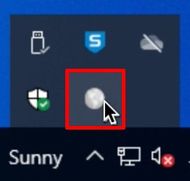 Click Get Started.
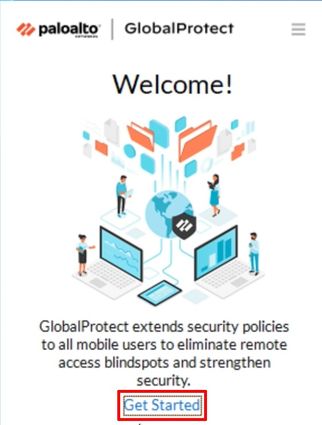 Enter cpvpn.calpoly.edu as the portal address, then click Connect. A Cal Poly portal sign-in window will appear on your browser.
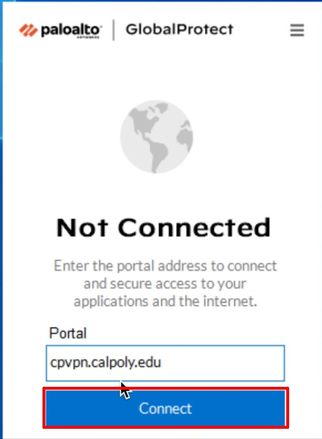 Log in with your Cal Poly username (do not include @calpoly.edu) and password (similar to step 2) and authenticate using Multi-Factor Authentication/Duo (similar to step 3). You should see a Paloalto Networks logo and dialog message on your browser, and a popup box saying This site is trying to open GlobalProtect.
Check the box, thenclick Open. You may need to click on the click here link in the browser window to launch GlobalProtect.
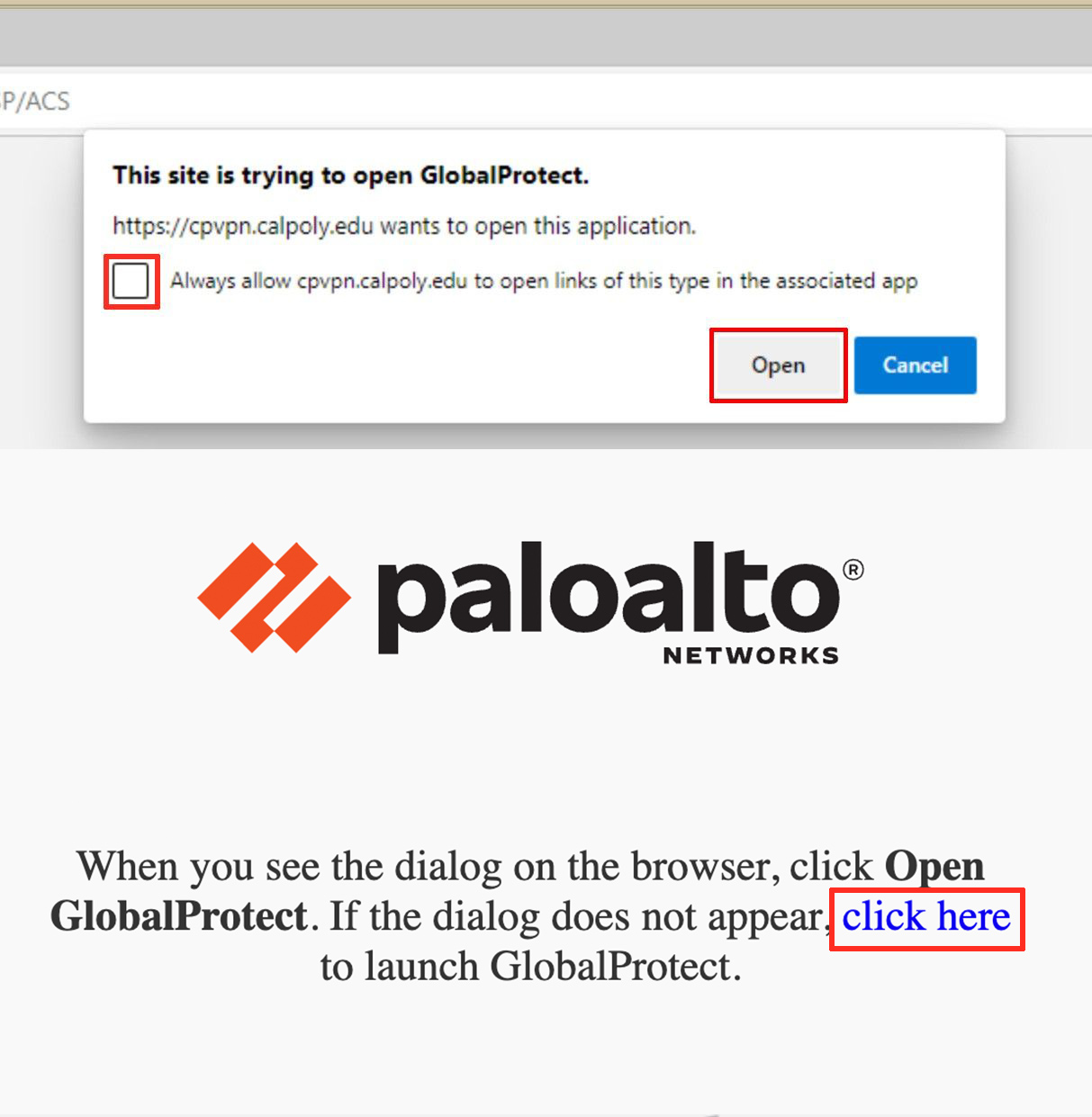 You are now connected to Cal Poly's VPN. The Connected status is displayed in the system tray located in the bottom right section of the Windows taskbar.
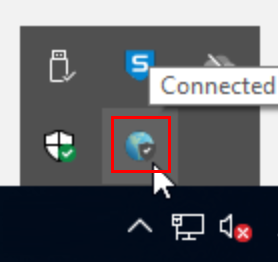 Once you are done with your session, click the GlobalProtect icon, then click the ≡ menu icon, then select Disconnect.
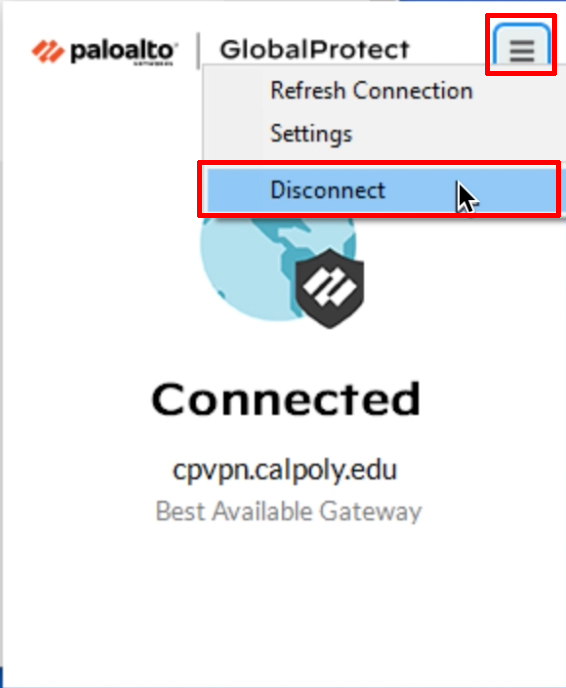
|
...
| Expand |
|---|
| title | click to view how to install on iOS... |
|---|
|
Before setting up VPN, you must enroll your device(s) with Multi-Factor Authentication (Duo). You will need to add a primary and secondary device. Go to the Apple App Store, and search for Global Protect. Download and launch the free app.
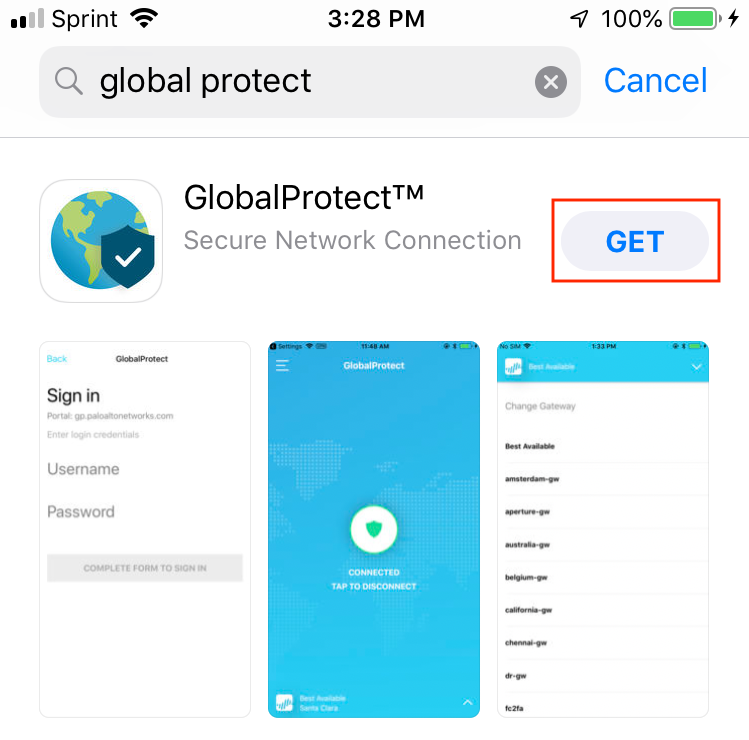 Open the GlobalProctect app. Choose to Allow for the dialog box asking “GlobalProtect” Would Like to Send You Notifications. In the Address field type cpvpn.calpoly.edu as the portal address, then tap the Connect button.
 Tap the Allow button to allow GlobalProtect to add VPN configurations.
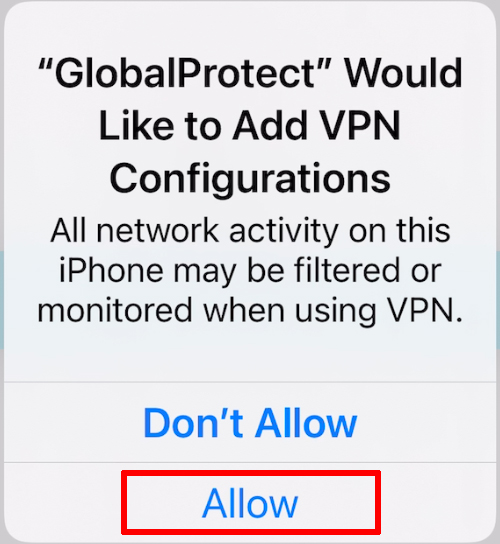 Use Touch ID or enter your passcode to add the VPN configuration. Log in with your Cal Poly username (do not include @calpoly.edu) and password.
 You will be prompted to authenticate with Duo. Please be aware of Cal Poly's Responsible Use Policy. You are now connected to Cal Poly's VPN.
 Once you are done with your session, go to the GlobalProtecft app screen and tap the circle and shield icon button to disconnect.
|
...
| Expand |
|---|
| title | click to view how to install on Android |
|---|
|
Before setting up VPN, you must enroll your device(s) with Multi-Factor Authentication (Duo). You will need to add a primary and secondary device. Go to the Google Play Store, and search for Global Protect. Tap the Install button to download and launch the free app.
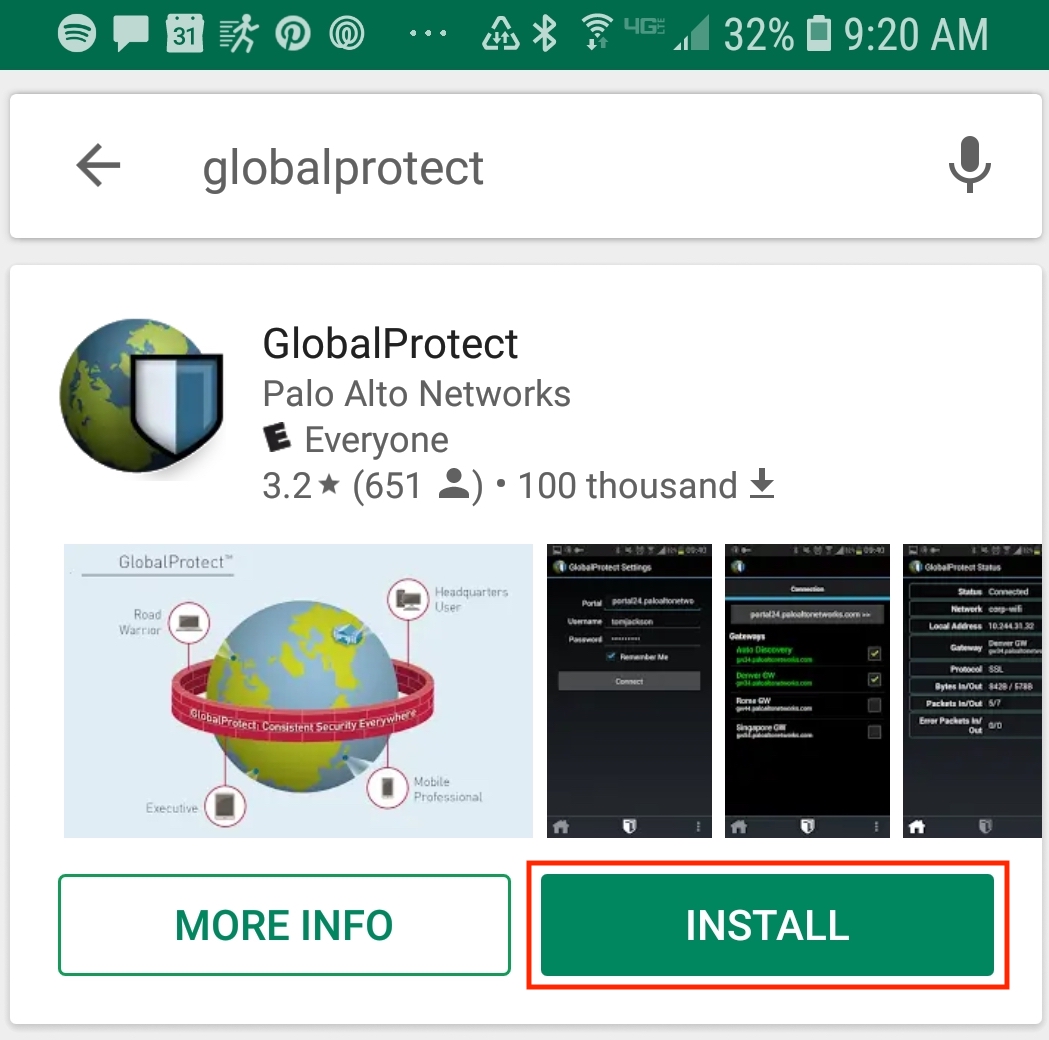 Enter cpvpn.calpoly.edu as the portal address, then click the Connect button. GlobalProtect will begin retrieving your VPN configuration.
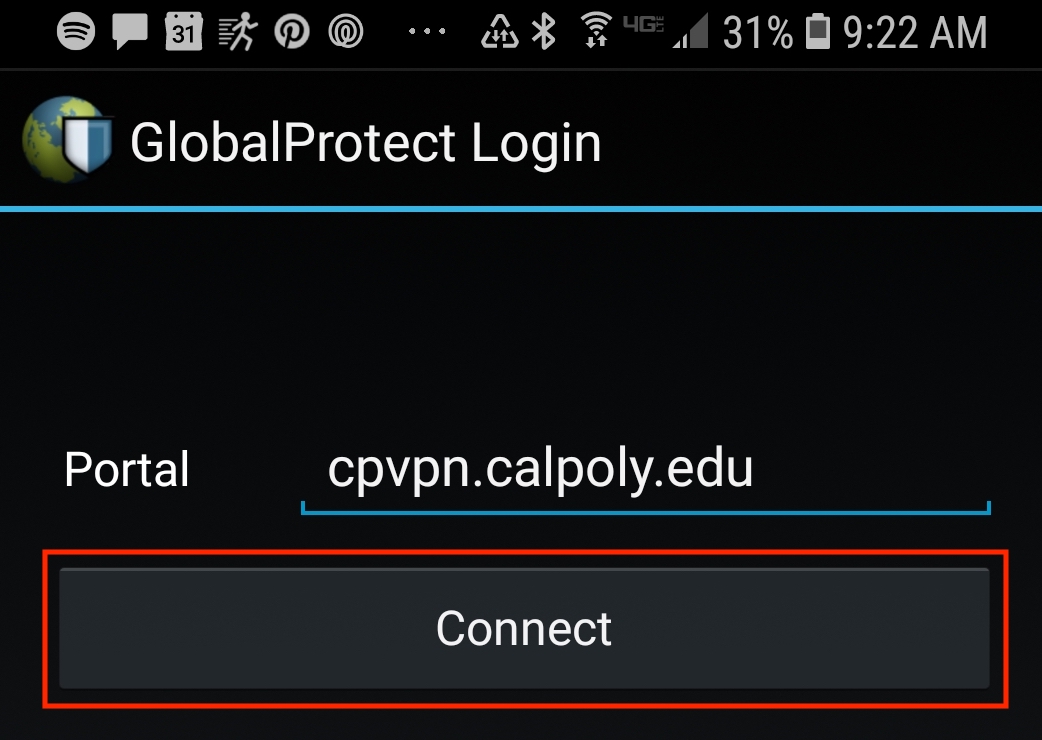 Log in with your Cal Poly username (do not include @calpoly.edu) and password.
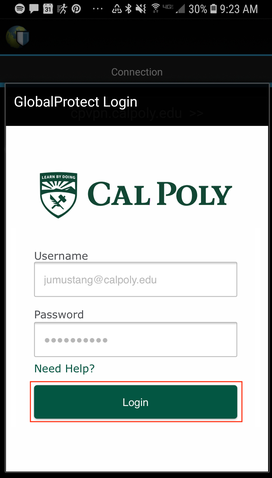 You will be prompted to authenticate using Duo. Tap OK to confirm your VPN connection request.
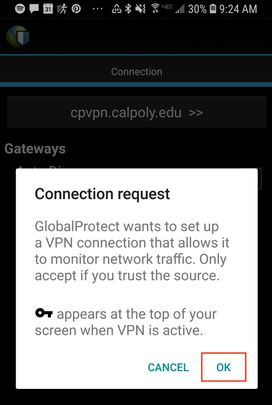 Please be aware of Cal Poly's Responsible Use Policy.
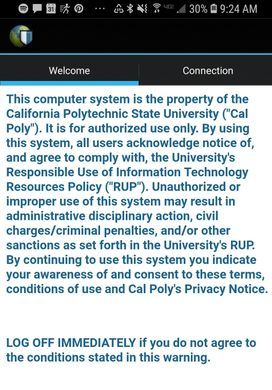 You are now connected to Cal Poly's VPN.
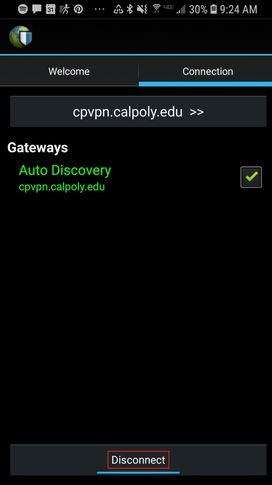 Once you are done with your session, tap the Disconnect button to disconnect.
|
...