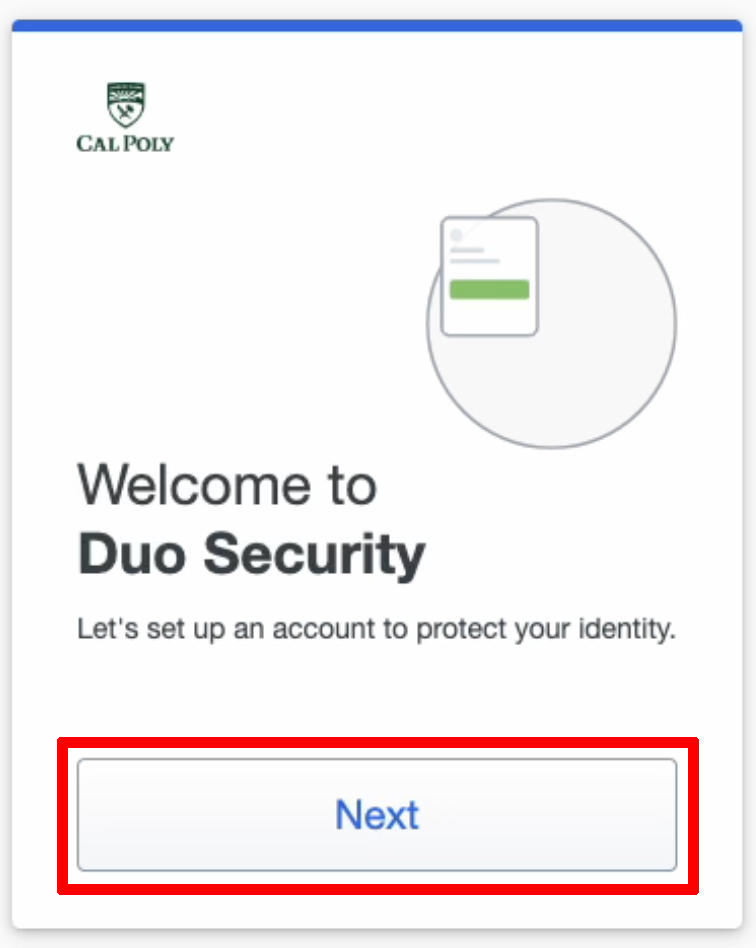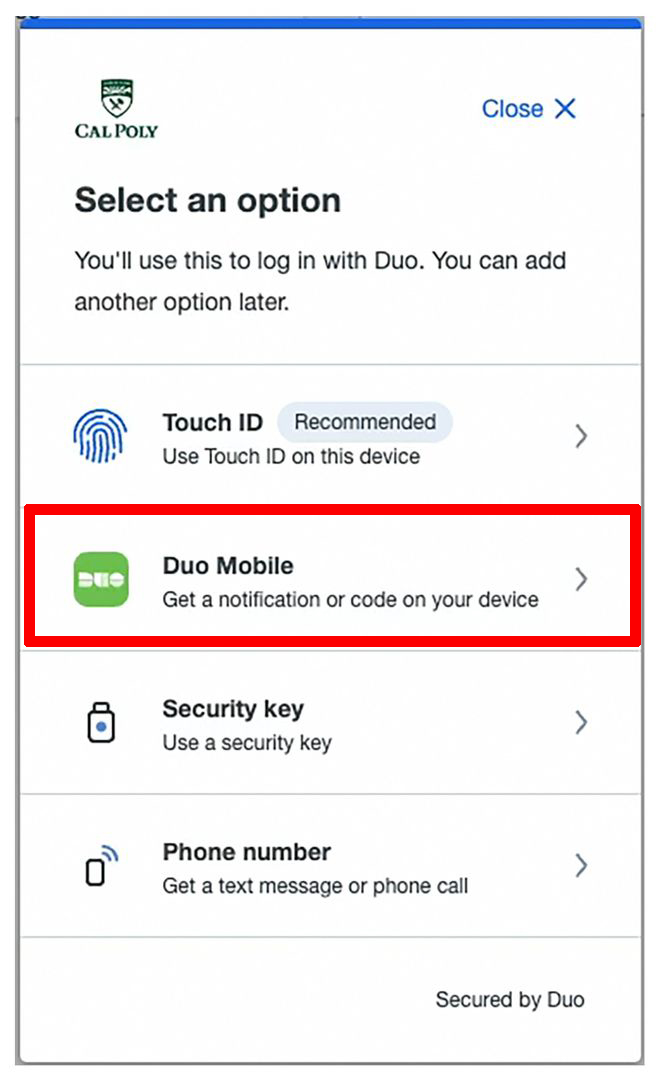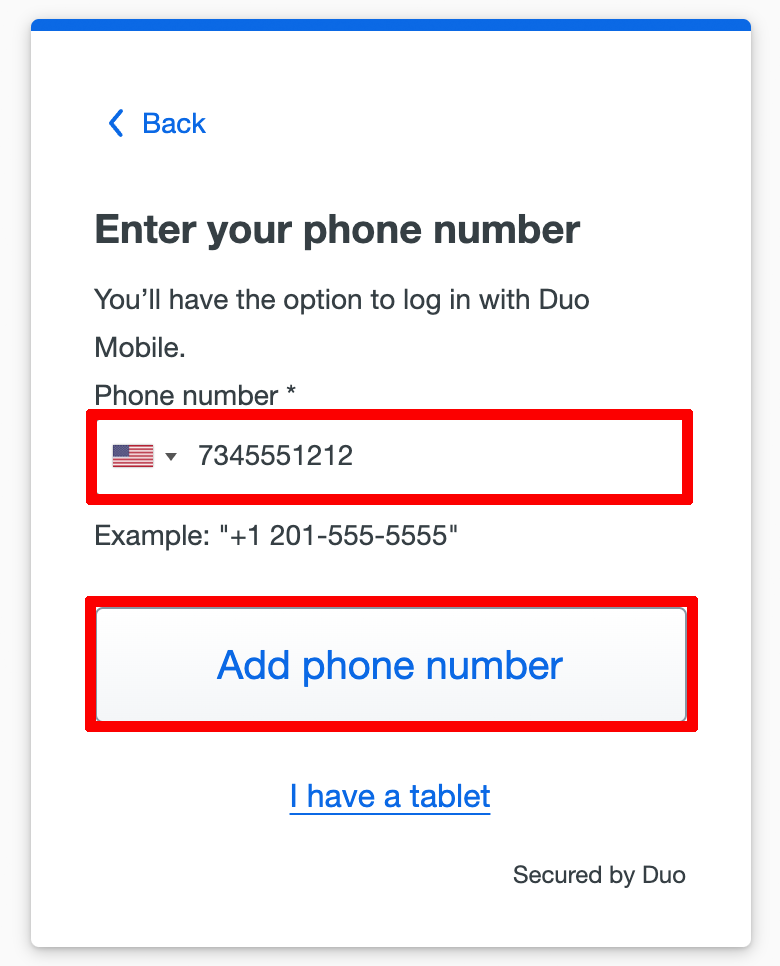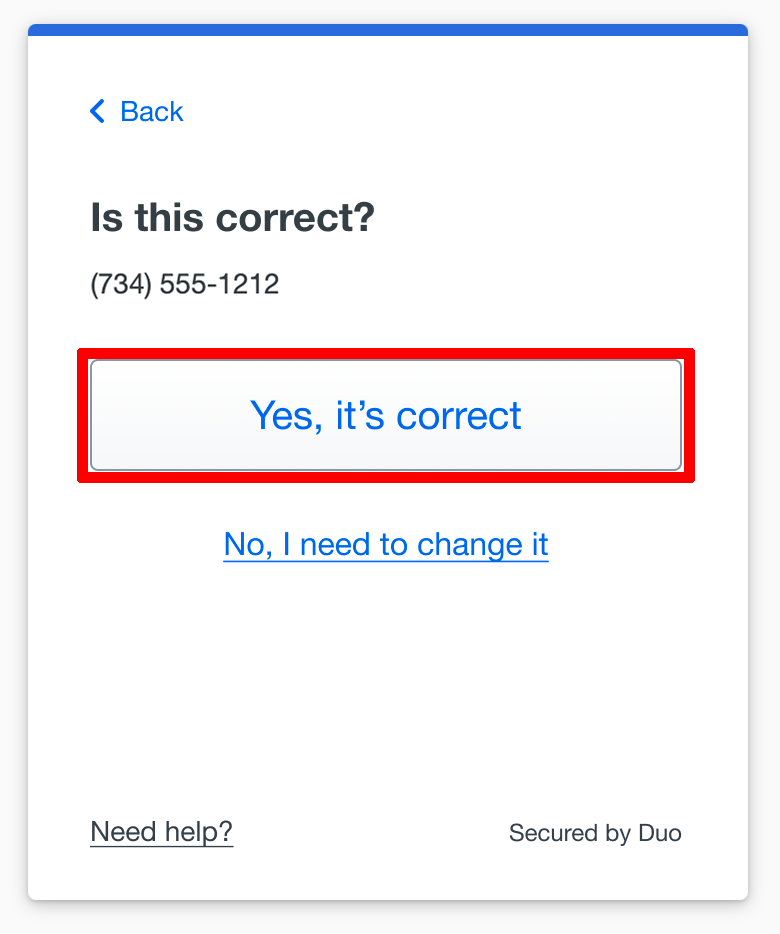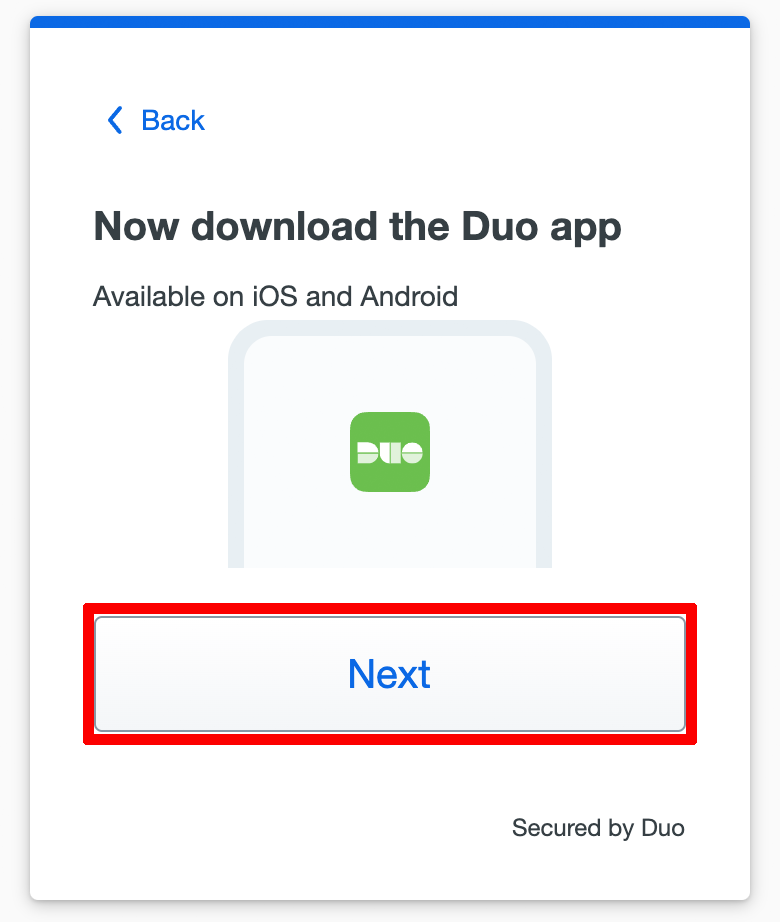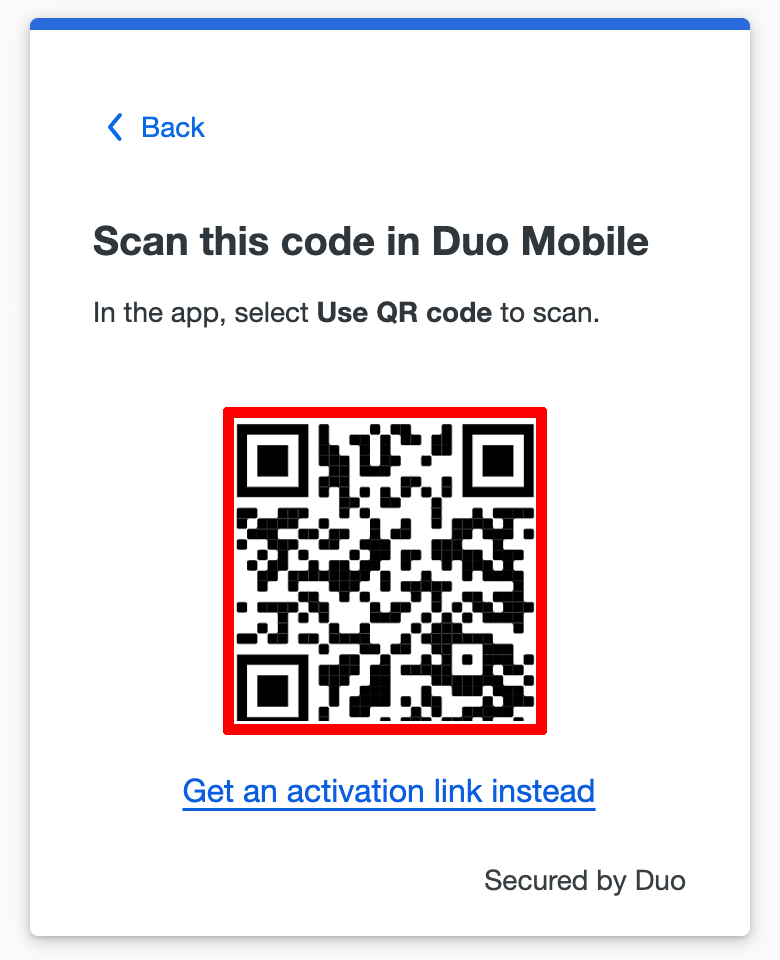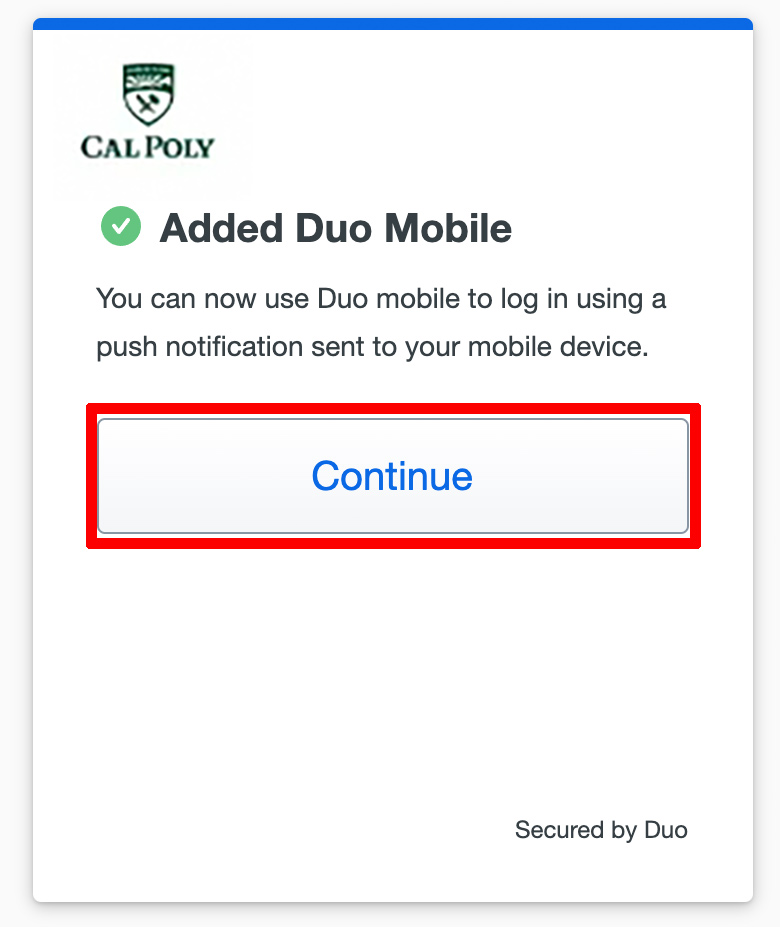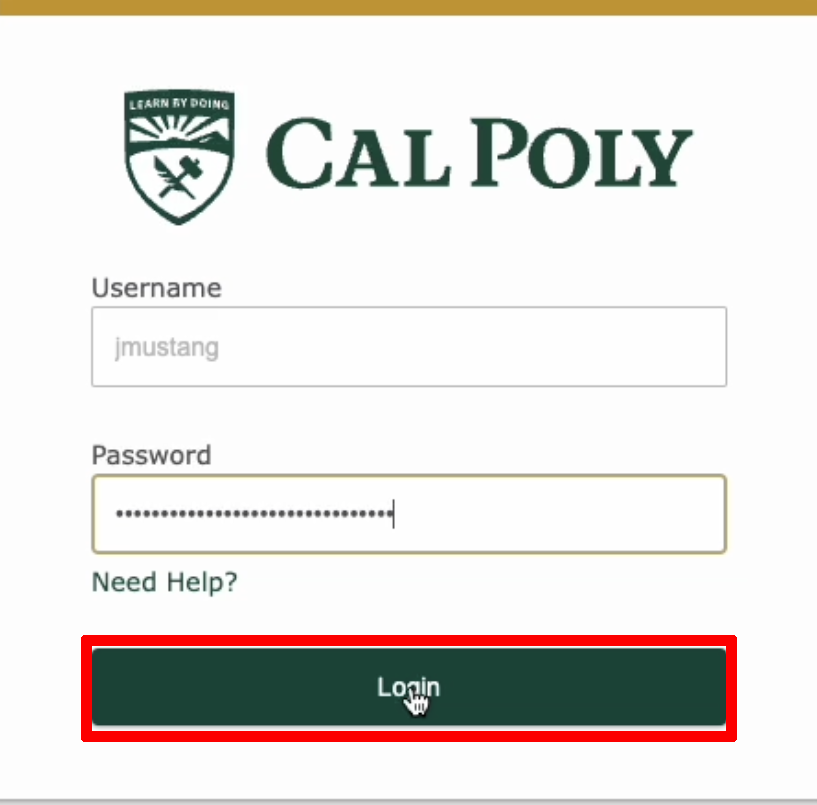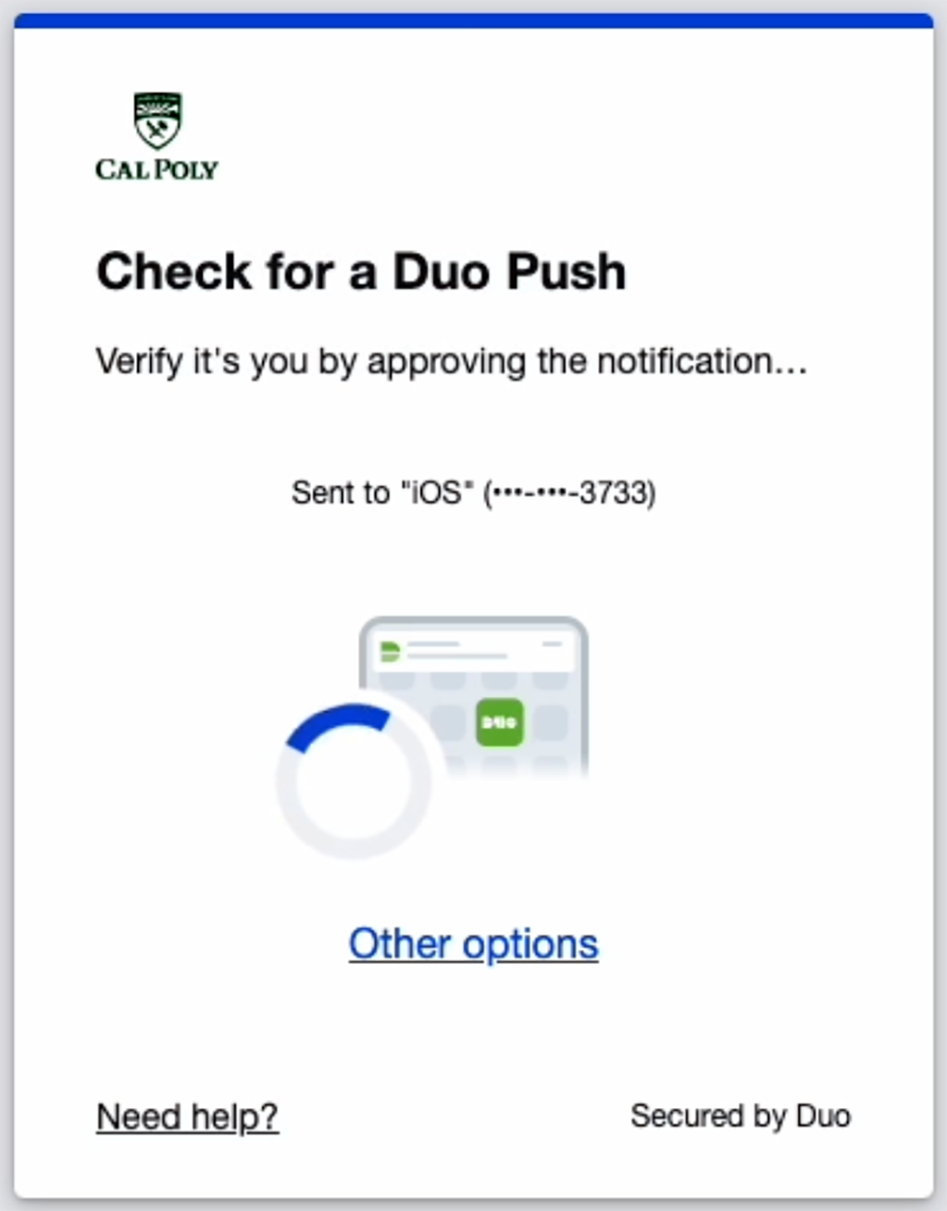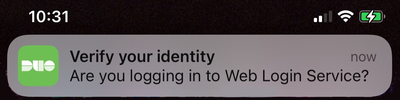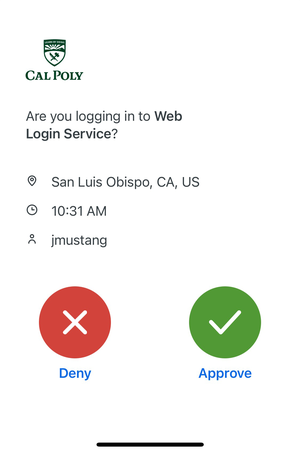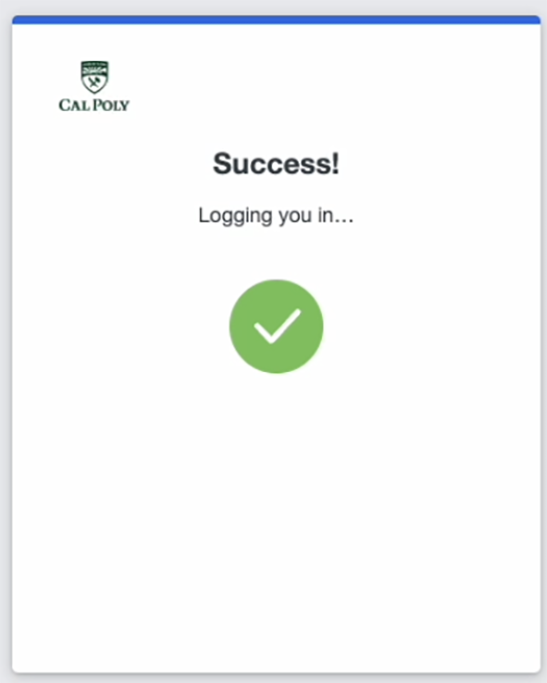Log in to the My Cal Poly portal.
Go to the Personal Info tab > Personal Info portlet > Authorized Devices > Multi-factor Authentication > Edit.
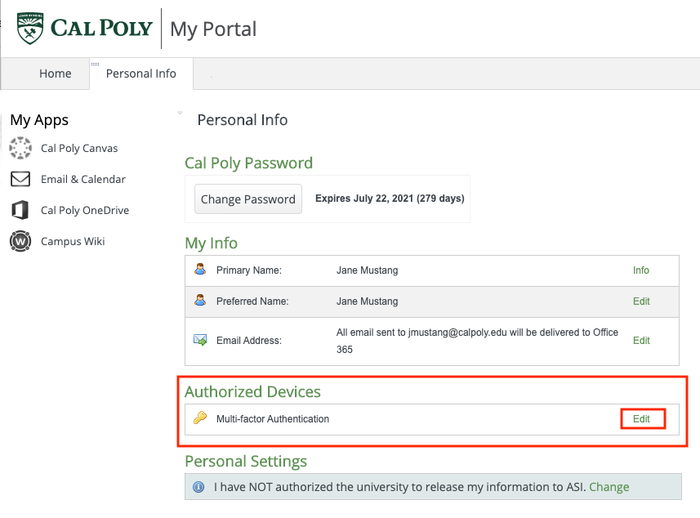
You will be prompted to authenticate with a currently enrolled device. Choose your preferred method and complete the verification process on your device.
Click Add a device.
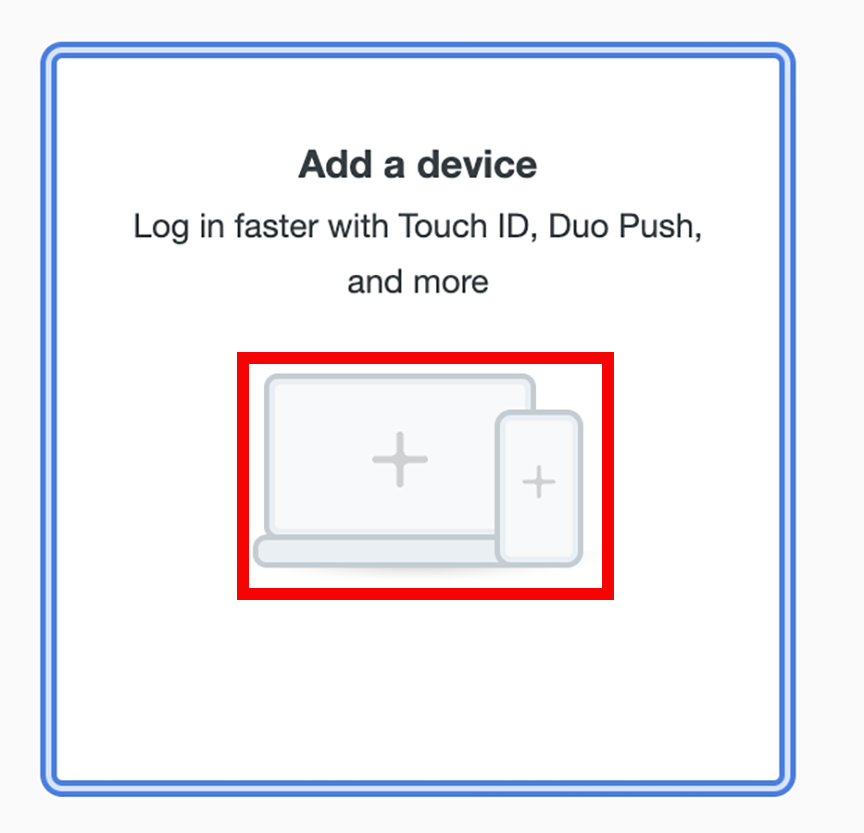
Select Duo Mobile
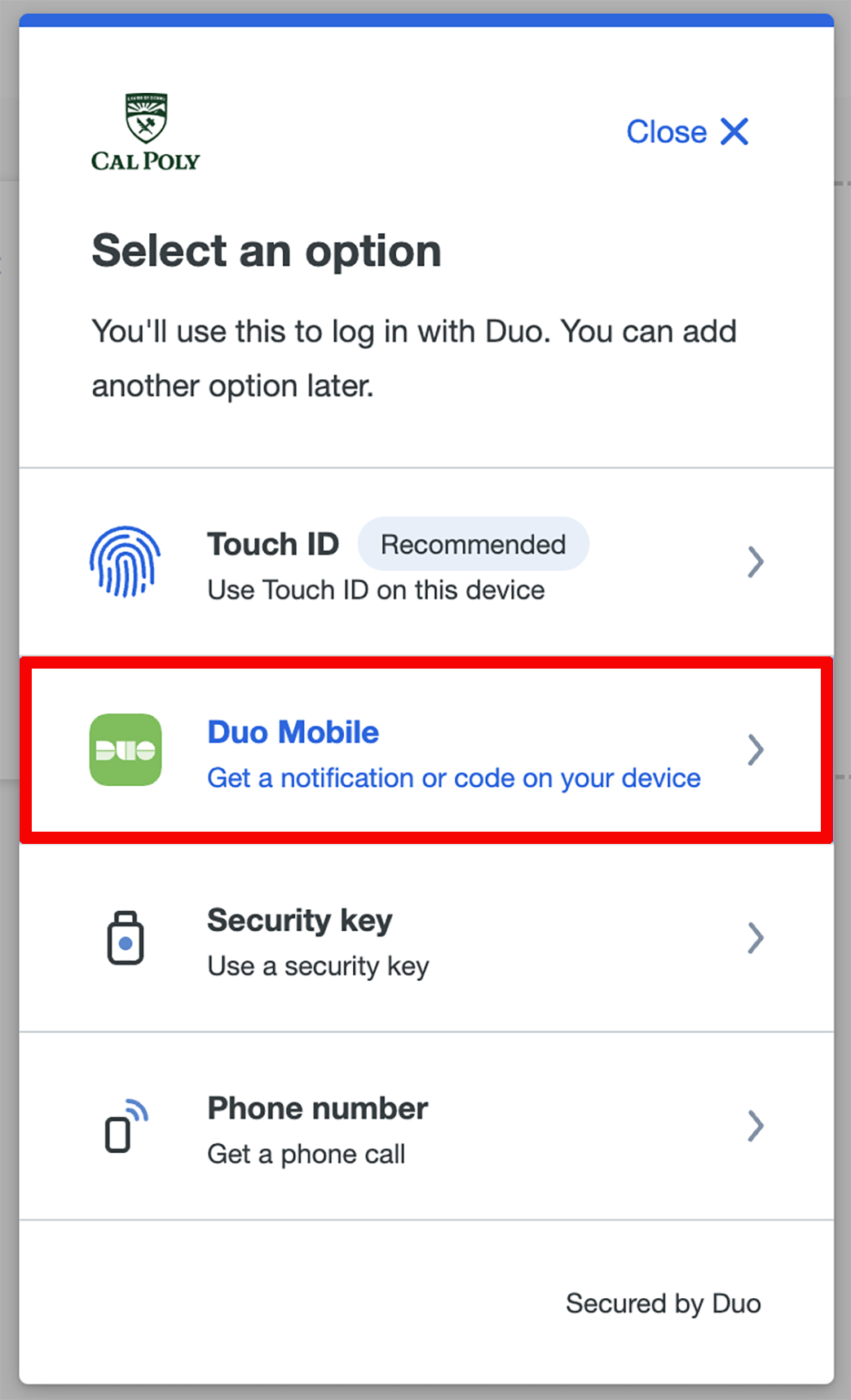
Enter your phone number and click Continue.
Review your info and click Yes, it’s correct to confirm.
On your mobile device, download/install the Duo Mobile app from the App Store or Google Play.
Click Next.
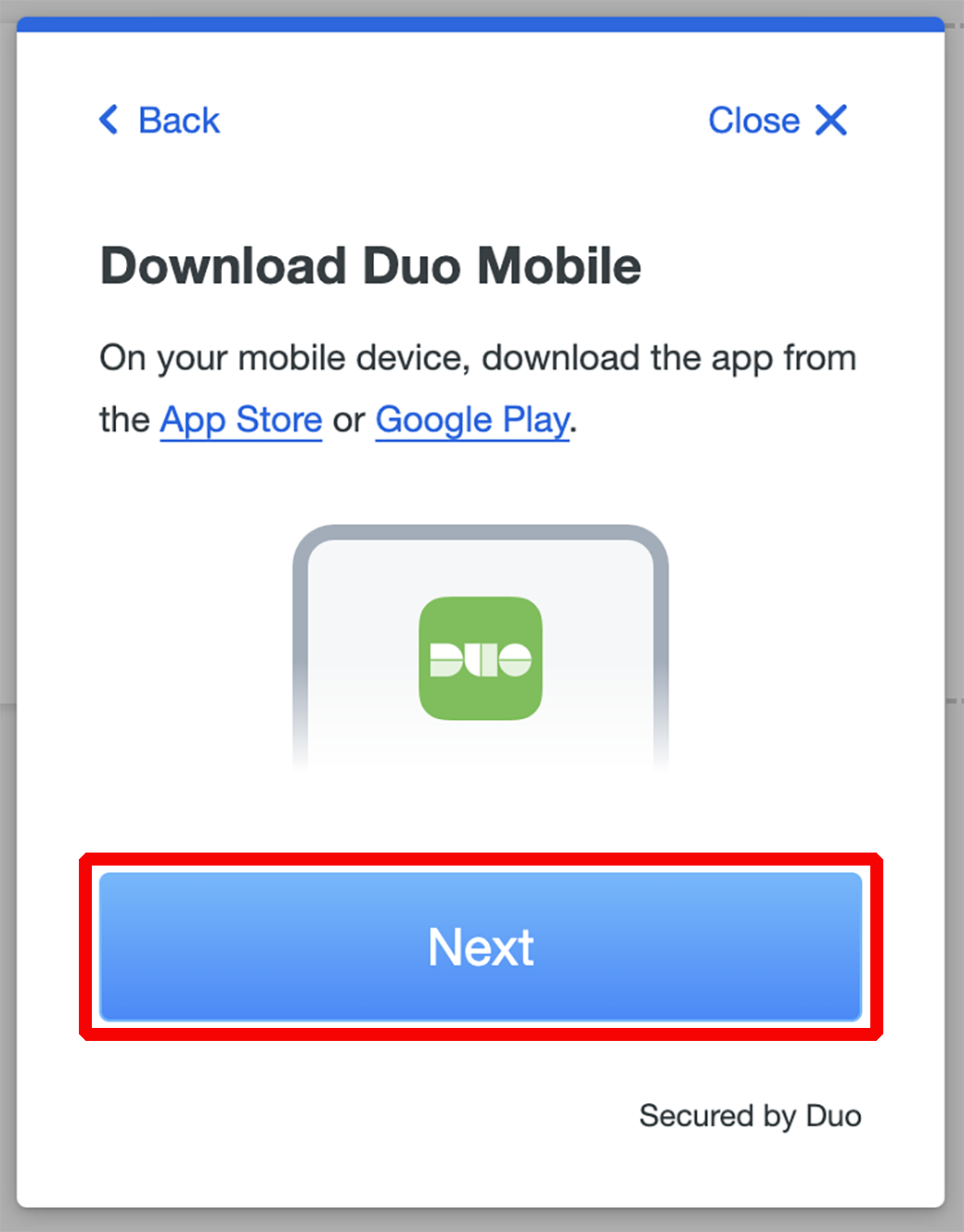
Open the Duo Mobile App on your phone. Click Add>Use QR Code.
Point your phone at the on-screen QR code until you receive a confirmation screen with the check mark.
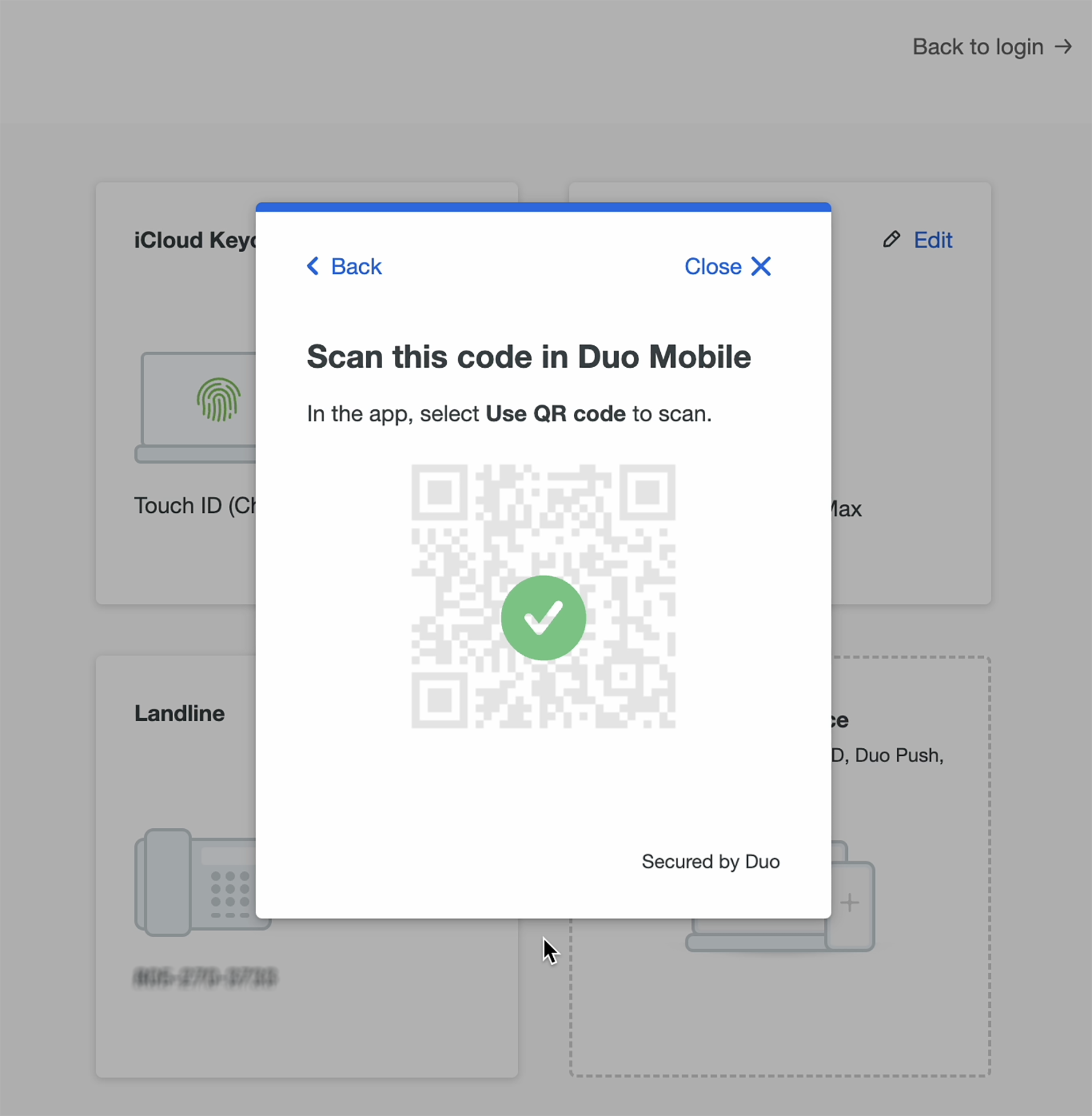
Click Continue to finish the process.