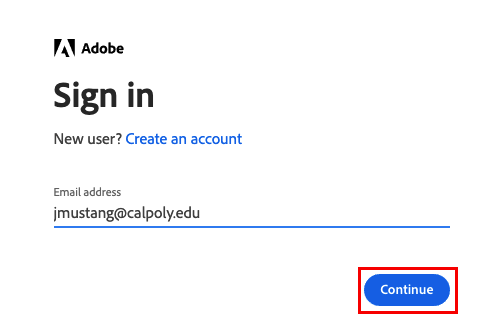...
...
...
...
...
...
Adobe Creative Cloud is available to current Cal Poly faculty and staff. Access industry-leading desktop and mobile apps like Photoshop, Illustrator, InDesign, Premiere Pro, Spark, and many more.
...
your Cal Poly email and password.
Licensed Creative Cloud software may be installed on two devices at no cost; one for work use on a Cal Poly-owned device and one for home use on a personal device (computer, tablet, or phone).
Visit Adobe's website for more information about the
...
new Creative Cloud features.
Installation
Adobe keeps track of your devices, therefore, you may need to deactivate a license on one device before adding it to another.
| Expand |
|---|
| title | Install the Creative Cloud Desktop App for the First Time |
|---|
|
Go to the Creative Cloud desktop app page.
At From the top right of the page, click the Sign
inIn link
and enter . Enter your Cal Poly email (e.g., jmustang@calpoly.edu)
, then select Enterprise IDand click the Continue button.
 Image Removed Image Removed
 Image Removed button Image Removed button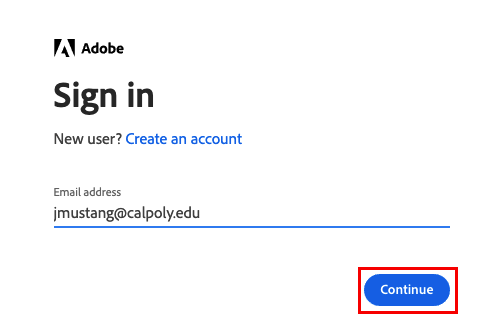 Image Added Image AddedClick on Company or School account. Enter your Cal Poly username and password. Click the
Login Login button. Click
the the Download
button button.
 Image Removed Image Removed
On your desktop, double-click the downloaded file to launch the installer.
Mac: _Installer.dmg | Windows: _Set-Up.exe The install should begin. During installation, the application may close and restart. This process may take up to two minutes. The Creative Cloud desktop app is now installed on your computer. Browse, install, launch, and manage any Creative Cloud app or service.
|
| Expand |
|---|
| title | Install the Creative Cloud App on Your Mobile Device |
|---|
|
Go to the Apple App Store or the Google Play Store and search for Adobe Creative Cloud. Install, then launch the app. Sign in with your Cal Poly email (e.g., jmustang@calpoly.edu), then
select Enterprise IDselect Company or school account. Enter your Cal Poly username and password. Click the
Login button Login button. The Creative Cloud app is now installed on your mobile device.
|
| Expand |
|---|
| title | Install Individual Creative Cloud Apps |
|---|
|
Got
to to adobe.com.
Click the Sign In link at the From the top right of the page, click the Sign In link. Enter your Cal Poly email (e.g., jmustang@calpoly.edu)
, then select Enterprise ID.
 Image Removed Image Removed
 Image Removed button Image Removed buttonand click the Continue button. Then click on Company or School account.
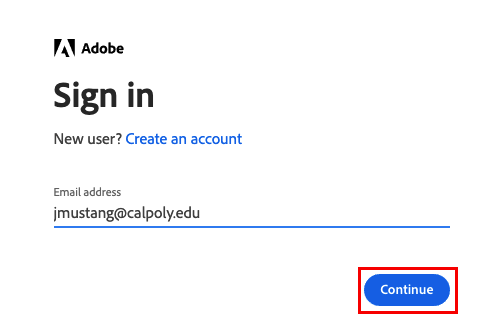 Image Added Image AddedClick on Company or School account. Enter your Cal Poly username and password. Click the
Login Login button. You'll be directed to your account page. Next, do one of the following:
the
link
to Next to the app, click
the the Install
button button and your app will begin to download.
 Image Removed Image Removed
Once the app is downloaded, click
the the Open
button button to launch the app.
|
Support
| Info |
|---|
Adobe Cloud storage should not be used to store Level 1 data. For more information about data handling standards, |
...
...
Related Articles
| Filter by label (Content by label) |
|---|
| showLabels | false |
|---|
| max | 5 |
|---|
| showSpace | false |
|---|
| sort | modified |
|---|
| cql | label in ( "adobe" , "software" ) and space = "CPKB" and type = "page" |
|---|
|